釋義
BIOS這個詞具有雙層含義:
一、英語單詞Biography的複數形式的縮寫(Biography-Biographies-Bios),一般讀作/'baious/。
二、在計算機領域,BIOS是"BasicInputOutputSystem"的縮略語,譯為"基本輸入輸出系統",與前者讀法相同。計算機在運行時,首先會進入BIOS,它在計算機系統中起著非常重要的作用。一塊主機板性能優越與否,很大程度上取決於主機板上的BIOS管理功能是否先進。
BIOS就是計算機領域的一個重要參數(術語) 。
簡介
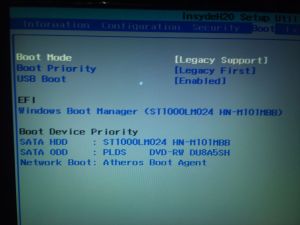 BIOS
BIOSBIOS設定程式是儲存在BIOS晶片中的,BIOS晶片是主機板上一塊長方形或正方形晶片,只有在開機時才可以進行設定。(一般在計算機啟動時按F2或者Delete進入BIOS進行設定,一些特殊機型按F1、Esc、F12等進行設定)。
BIOS設定程式主要對計算機的基本輸入輸出系統進行管理和設定,使系統運行在最好狀態下,使用BIOS設定程式還可以排除系統故障或者診斷系統問題。有人認為既然BIOS是"程式",那它就應該是屬於軟體,感覺就像自己常用的Word或Excel。
但也有很多人不這么認為,因為它與一般的軟體還是有一些區別,而且它與硬體的聯繫也是相當地緊密。形象地說,BIOS應該是連線軟體程式與硬體設備的一座"橋樑",負責解決硬體的即時要求。主機板上的BIOS晶片或許是主機板上唯一貼有標籤的晶片,一般它是一塊32針的雙列直插式的積體電路,上面印有"BIOS"字樣。
ROM在微機(微型計算機MicrocomputerSystem)的發展初期,BIOS都存放在ROM(ReadOnlyMemory,唯讀存儲器)中。ROM內部的資料是在ROM的製造工序中,在工廠里用特殊的方法被燒錄進去的,其中的內容只能讀不能改,一旦燒錄進去,用戶只能驗證寫入的資料是否正確,不能再作任何修改。如果發現資料有任何錯誤,則只有捨棄不用。
EPROM
EPROM(ErasableProgrammableROM,可擦除可編程ROM)晶片可重複擦除和寫入,解決了ROM晶片只能寫入一次的弊端。EPROM晶片有一個很明顯的特徵,在其正面的陶瓷封裝上,開有一個玻璃視窗,透過該視窗,可以看到其內部的積體電路,紫外線透過該孔照射內部晶片就可以擦除其內的數據,完成晶片擦除的操作要用到EPROM擦除器。EPROM內資料的寫入要用專用的編程器,並且往晶片中寫內容時必須要加一定的編程電壓(VPP=12—24V,隨不同的晶片型號而定)。EPROM的型號是以27開頭的,如27C020(8*256K)是一片2MBits容量的EPROM晶片。EPROM晶片在寫入資料後,還要以不透光的貼紙或膠布把視窗封住,以免受到周圍的紫外線照射而使資料受損。
EEPROM
由於EPROM操作的不便,586以後的主機板上BIOSROM晶片大部分都採用EEPROM(ElectricallyErasableProgrammableROM,電可擦除可程式ROM)。通過跳線開關和系統配帶的驅動程式盤,可以對EEPROM進行重寫,方便地實現BIOS升級。
BIOS晶片中主要存放:
自診斷程式:通過讀取CMOSRAM中的內容識別硬體配置,並對其進行自檢和初始化;
CMOS設定程式:引導過程中,用特殊熱鍵啟動,進行設定後,存入CMOSRAM中;
系統自舉裝載程式:在自檢成功後將磁碟相對0道0扇區上的引導程式裝入記憶體,讓其運行以裝入DOS系統;
主要I/O設備的驅動程式和中斷服務:由於BIOS直接和系統硬體資源打交道,因此總是針對某一類型的硬體系統,而各種硬體系統又各有不同,所以存在各種不同種類的BIOS,隨著硬體技術的發展,同一種BIOS也先後出現了不同的版本,新版本的BIOS比起老版本來說,功能更強。
NORFlash
從奔騰時代開始,現代的電腦主機板都使用NORFlash來作為BIOS的存儲晶片。除了容量比EEPROM更大外,主要是NORFlash具有寫入功能,運行電腦通過軟體的方式進行BIOS的更新,而無需額外的硬體支持(通常EEPROM的擦寫需要不同的電壓和條件),且寫入速度快。
進入方式
不同的BIOS有不同的進入方法,通常會在開機畫面有提示。
PC機
AwardBIOS:按“Del”鍵
AMIBIOS:按“Del”或“ESC”鍵
PhoenixBIOS:按“F2”鍵
acer:按“Del”鍵
其它
ibm(冷開機按f1,部分新型號可以在重新啟動時啟動按f1)
hp(啟動和重新啟動時按f2)
sony(啟動和重新啟動時按f2)
dell(啟動和重新啟動時按f2)
acer(啟動和重新啟動時按f2)
toshiba(冷開機時按esc然後按f1)
hpcompaq(開機到右上角出現閃動游標時按f10,或者開機時按f10)
fujitsu(啟動和重新啟動時按f2)
絕大多數國產和台灣品牌(啟動和重新啟動時按f2)
東芝適用機型:東芝筆記本
問題描述:如何進入BIOS設定界面
解決方案:
你能夠通過如下2種方式進入BIOS設定界面:
1、從Windows控制臺(Satellite17xx,30/31,3000系列機器除外)。啟動“東芝硬體設定”程式,“東芝硬體設定”程式提供了一個用戶友好的圖形界面,以修改BIOS設定。請注意如果你更改了某些設定,必須重新啟動計算機後方能生效。“東芝硬體設定”程式是預裝在東芝筆記本電腦中的。他也可以作為東芝實用程式的一部分得到下載。
2、在系統執行自檢過程時按住Esc鍵(Satellite17xx,30/31,3000系列機器啟動時按住F12鍵,Satellite5XXX系列無DOS模式下的BIOS設定界面,只能通過第一種方式設定)。要使用該方式,必須先關閉計算機,掛起或休眠狀態均無效。首先按開機按鈕開機,然後迅速按住Esc鍵(也可以先按住Esc鍵然後開機)。當系統自檢結束後,將提示用戶按F1鍵進入BIOS界面。此時按F1鍵即可進入BIOS。
聯想不同機型的筆記本,進入BIOS的熱鍵也不同。下面筆者列出了進入ThinkPad的BIOS設定程式的相關熱鍵:
ThinkPad315ED
(開機後顯示ThinkPad標誌時按F2,進入BIOSUtility。)
ThinkPad365X/XD系列
ThinkPad380系列
ThinkPad560系列
ThinkPad600系列
ThinkPad755系列
ThinkPad760系列、765系列
ThinkPad770系列
(主機關閉時,按住F1鍵並打開主機。按住F1鍵直到出現EasySetup的畫面。)
ThinkPad240系列
ThinkPad390系列
ThinkPad570系列
ThinkPadi系列1400
ThinkPadi系列1200
ThinkPadA20m,A20p,A21m,A21p,A22m,A22p,
A30,A31
ThinkPadT20,T21,T22,T23,T30
ThinkPadX20,X21,X22,X23,X24,X30,X31
ThinkPadR30,R31,R32
(啟動過程中出現ThinkPad標誌時,按F1鍵。)
ThinkPadG40,
ThinkPadR40,R40e
ThinkPadR50,R50p
ThinkPadT40,T40p,T41,T41p
(啟動過程中出現“Tointerruptnormalstartup,presstheblueAccessIBMbutton”時,按藍色的AccessIBM按鈕,進入IBMPredesktopArea,在界面中選擇Startsetuputility,即可進入BIOS)
ThinkPad315ED
(開機後,當看到螢幕上出現ThinkPad標誌時,快速按下F2鍵即可進入BIOS。)
ThinkPad365X/XD系列
ThinkPad380系列
ThinkPad560系列
ThinkPad600系列
ThinkPad755系列
ThinkPad760系列、765系列
ThinkPad770系列
針對上述系列的本本,可以在開機時按住F1鍵不放,直到螢幕上出現EasySetup畫面為止。
ThinkPad240系列
ThinkPad390系列
ThinkPad570系列
ThinkPadi系列1400
ThinkPadi系列1200
ThinkPadA系列
ThinkPadT系列
ThinkPadX系列
ThinkPadR系列
(開機後,當看到螢幕上出現ThinkPad標誌時,快速按下F1鍵即可進入BIOS。)
康柏絕大部分康柏機器都是在開機時按F10進入BIOS設定。
適用產品:
Presario800
Presario1200
Presario1400
Presario1500
Presario1520AP
Presario1530SC
Presario1531AP
Presario1600
Presario1700
Presario1800
Presario1900
Presario2100
Presario2500
Presario2700
Presario2800
Presario2830
Presario800XL
Presario900
以下機型比較特殊:
ARMADA6500
(按Fn+F3)
DeskproEXm/EVOD300Vm
(按Delete)
bios設定界面進不去的解決方法:
故障現象:
電腦開機後進入BIOS設定程式,除了可以設定“用戶口令”、“保存修改退出”和“不保存退出”3項外,其他都不能進入。
解決方法:
通常出現這種情況是因為CMOS被破壞了,執行放電處理試試。如果CMOS放電後故障依然存在,還可以嘗試升級BIOS的方法,如果故障還是無法解決,那可能是CMOS存儲器有問題,只要更換一下存儲器就可以了。
主要程式
中斷例程
BIOS中中斷例程即BIOS中斷服務程式。它是微機系統軟、硬體之間的一個可編程接口,用於程式軟體功能與微機硬體實現的銜接。DOS/Windows作業系統對軟碟、硬碟、光碟機與鍵盤、顯示器等外圍設備的管理即建立在系統BIOS的基礎上。程式設計師也可以通過對INT5、INT13等中斷的訪問直接調用BIOS中斷例程。系統設定程式
微機部件配置情況是放在一塊可讀寫的CMOSRAM晶片中的,它保存著系統CPU、軟硬碟驅動器、顯示器、鍵盤等部件的信息。關機後,系統通過一塊後備電池向CMOS供電以保持其中的信息。如果CMOS中關於微機的配置信息不正確,會導致系統性能降低、零部件不能識別,並由此引發一系列的軟硬體故障。在BIOSROM晶片中裝有一個程式稱為“系統設定程式”,就是用來設定CMOSRAM中的參數的。這個程式一般在開機時按下一個或一組鍵即可進入,它提供了良好的界面供用戶使用。這個設定CMOS參數的過程,習慣上也稱為“BIOS設定”。新購的微機或新增了部件的系統,都需進行BIOS設定。POST上電自檢
微機接通電源後,系統將有一個對內部各個設備進行檢查的過程,這是由一個通常稱之為POST(PowerOnSelfTest,上電自檢)的程式來完成的。這也是BIOS的一個功能。完整的POST自檢將包括CPU、640K基本記憶體、1M以上的擴展記憶體、ROM、主機板、CMOS存貯器、串並口、顯示卡、軟硬碟子系統及鍵盤測試。自檢中若發現問題,系統將給出提示信息或鳴笛警告。自檢程式
在完成POST自檢後,ROMBIOS將按照系統CMOS設定中的啟動順序搜尋軟硬碟驅動器及CDROM、網路伺服器等有效的啟動驅動器,讀入作業系統引導記錄,然後將系統控制權交給引導記錄,由引導記錄完成系統的啟動。與CMOS區別
區別由於CMOS與BIOS都跟電腦系統設定密切相關,所以才有CMOS設定和BIOS設定的說法。也正因此,初學者常將二者混淆。CMOS是電腦主機板上一塊特殊的RAM晶片,是系統參數存放的地方,而BIOS中系統設定程式是完成參數設定的手段。因此,準確的說法應是通過BIOS設定程式對CMOS參數進行設定。而我們平常所說的CMOS設定和BIOS設定是其簡化說法,也就在一定程度上造成了兩個概念的混淆。事實上,BIOS程式是儲存在主機板上一塊EEPROMFlash晶片中的,CMOS存儲器是用來存儲BIOS設定後的要保存數據的,包括一些系統的硬體配置和用戶對某些參數的設定,比如傳統BIOS的系統密碼和設備啟動順序等等。
聯繫
BIOS是一組設定硬體的電腦程式,保存在主機板上的一塊EPROM或EEPROM晶片中,裡面裝有系統的重要信息和設定系統參數的設定程式——BIOSSetup程式。而CMOS即:ComplementaryMetalOxideSemiconductor——互補金屬氧化物半導體,是主機板上的一塊可讀寫的RAM晶片,用來保存當前系統的硬體配置和用戶對參數的設定,其內容可通過設定程式進行讀寫。CMOS晶片由主機板上的鈕扣電池供電,即使系統斷電,參數也不會丟失。CMOS晶片只有保存數據的功能,而對CMOS中各項參數的修改要通過BIOS的設定程式來實現。BIOS與CMOS既相關又不同:BIOS中的系統設定程式是完成CMOS參數設定的手段;CMOSRAM既是BIOS設定系統參數的存放場所,又是BIOS設定系統參數的結果。因此,完整的說法應該是“通過BIOS設定程式對CMOS參數進行設定”。由於BIOS和CMOS都跟系統設定密初相關,所以在實際使用過程中造成了BIOS設定和CMOS設定的說法,其實指的都是同一回事,但BIOS與CMOS卻是兩個完全不同的概念,切勿混淆。
BIOS功能
從功能上看,BIOS分為三個部分:
自檢及初始化
這部分負責啟動電腦,具體有三個部分:
第一個部分是用於電腦剛接通電源時對硬體部分的檢測,也叫做加電自檢(PowerOnSelfTest,簡稱POST),功能是檢查電腦是否良好,通常完整的POST自檢將包括對CPU,640K基本記憶體,1M以上的擴展記憶體,ROM,主機板,CMOS存儲器,串並口,顯示卡,軟硬碟子系統及鍵盤進行測試,一旦在自檢中發現問題,系統將給出提示信息或鳴笛警告。自檢中如發現有錯誤,將按兩種情況處理:對於嚴重故障(致命性故障)則停機,此時由於各種初始化操作還沒完成,不能給出任何提示或信號;對於非嚴重故障則給出提示或聲音報警信號,等待用戶處理。
第二個部分是初始化,包括創建中斷向量、設定暫存器、對一些外部設備進行初始化和檢測等,其中很重要的一部分是BIOS設定,主要是對硬體設定的一些參數,當電腦啟動時會讀取這些參數,並和實際硬體設定進行比較,如果不符合,會影響系統的啟動。
第三個部分是引導程式,功能是引導DOS或其他作業系統。BIOS先從軟碟或硬碟的開始扇區讀取引導記錄,如果沒有找到,則會在顯示器上顯示沒有引導設備,如果找到引導記錄會把電腦的控制權轉給引導記錄,由引導記錄把作業系統裝入電腦,在電腦啟動成功後,BIOS的這部分任務就完成了。
程式服務處理
程式服務處理程式主要是為應用程式和作業系統服務,這些服務主要與輸入輸出設備有關,例如讀磁碟、檔案輸出到印表機等。為了完成這些操作,BIOS必須直接與計算機的I/O設備打交道,它通過連線埠發出命令,向各種外部設備傳送數據以及從它們那兒接收數據,使程式能夠脫離具體的硬體操作。
硬體中斷處理
硬體中斷處理則分別處理PC機硬體的需求,BIOS的服務功能是通過調用中斷服務程式來實現的,這些服務分為很多組,每組有一個專門的中斷。例如視頻服務,中斷號為10H;螢幕列印,中斷號為05H;磁碟及串列口服務,中斷14H等。每一組又根據具體功能細分為不同的服務號。應用程式需要使用哪些外設、進行什麼操作只需要在程式中用相應的指令說明即可,無需直接控制。
(二)(三)兩部分功能雖然是兩個獨立的內容,但在使用上密切相關。這兩部分分別為軟體和硬體服務,組合到一起,使計算機系統正常運行。
另外需注意:BIOS設定不當會直接損壞計算機的硬體,甚至燒毀主機板,建議不熟悉者慎重修改設定。用戶可以通過設定BIOS來改變各種不同的設定,比如onboard顯示卡的記憶體大小。用戶手上所有的作業系統都是由BIOS轉交給引導扇區,再由引導扇區轉到各分區激活相應的作業系統。
小功能
開機出現DISKBOOTFAILURE,INSERTSYSTEMDISKANDPRESSENTER情況
從硬碟啟動的設定方法:
開機時按“Del”鍵,進入BIOS設定,(/*也可能是按F1、Esc或者是F12,依據電腦品牌的不同來具體操作*/)
用上下游標鍵移動到第二項
“AdvancedBIOSFeatures”
按回車,在按上下游標鍵移動到
"FirstBootdrivers",
這時候把
按"PageUP"鍵和“PageDOWN”
選擇屬性為
“HDD”或者"DISKHARD"
按F10保存後,重啟就可以了。
(由於BIOS不同屬性中的硬碟啟動也不同。)
歷史
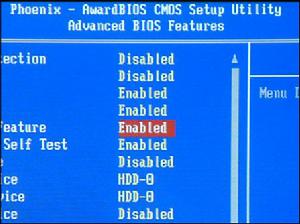 BIOS
BIOS軟體廠商
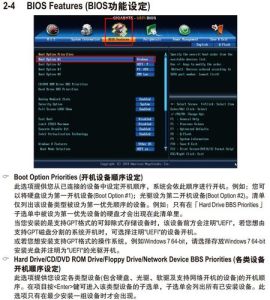 BIOS
BIOS1.AMI (美國安邁)AMI(American Megatrends,Inc.)成立於1985年,由S.Shankar與一些滿懷理想的工程師們創立的,總部設於美國喬治亞州首府亞特蘭大市,在歐洲如德國慕尼圖2.1.1-1AMI公司LOGO黑、英國,以及亞洲如南韓漢城、日本東京、印度等都設有分公司或辦事處,主要業務除了BIOS研發之外,也負責USB硬體設備ROM、RAID控制卡ROM等相關技術的支持與服務;
而AMI也有開發伺服器等級的主機板,以及最近的Megathlon(AMD Athlon主機板)純硬體系統的成品。其實AMI很早就曾經參與Intel486處理器“內部微程式代碼Micro Code 的設計”。在十一年之前的1991年,大約是386、486處理器的年代,AMI BIOS 與AMI Keyboard BIOS(AMI自行研發的8042鍵盤控制器)是攻占台式計算機、主機板的兩大軟、硬體的關鍵器件,而當時AMI BIOS 也以較細緻的選項與選單化、控制條的界面設計,成功地擊退了單調接口的Phoenix BIOS,而奪得BIOS市場的王位。
到了1995年,全球50%以上的個人計算機,內部採用的是AMI BIOS,這是AMI最為輝煌的時刻。後來由於其商業策略的轉變,使得其在台式機BIOS的份額逐年下跌。但是AMI以自己掌握的關鍵性研發技術以及合理的利潤,仍然在市場上屹立不動。每當有新的處理器、新晶片或新產業規格出現時,AMI總是第一個搶先製作出新版BIOS的廠商。從最早的Win BIOS、直接支持USB鍵盤,到筆者接觸到的七國語言切換,甚至在各主機板剛推出新產品時,第一批都先使用AMI BIOS。AMI至今仍供給55%的OEM廠商,在各種硬體設備BIOS、RAID控制卡等ROM技術上提供支持與協助。
客戶廠商像美國惠普HP(Hewlett-Packard)、戴爾計算機(Dell Computer)、Gateway、NEC、Unisys等,至於另外一些主機板廠商,如技嘉、微星、鑫明/精英、浩鑫,以及筆記本電腦的廠商如華宇、致福等,也是目前AMI的主要客戶群之一。
2.Award(惟爾科技)Award設計BIOS也是歷史悠久了,早在AMI稱霸PC主機板時就偶爾可以看見Award的倩影了。可是現在的台式機主機板BIOS 中,簡直可以說就是Award的天下。在1995年以前,台式機BIOS的霸主一直是AMI,可在Pentium(586)時代,美國環保計算機規範出現以後,借著較低廉的授權費用,Award先行攻 下了華碩等一級廠商的BIOS訂單,趁著AMI產品青黃不接時趁勢而起,因而在強調低成本(Cost Down)的主機板市場中飛速而起,其BIOS市場占有率也越來越高,從而取代了AMI BIOS的霸主地位。
但是在信息界如此競爭激烈的時代,一時占有率的高低不能夠代表一切。而以Award BIOS在台式計算機(特別是主機板市場)占有率如此之高,仍然被Phoenix鳳凰科技所併購,並且繼續以Award的名義行銷其台式計算機BIOS(筆記本電腦BIOS仍以Phoenix為主)。
如果低價、低授權金額的政策奏效,今天應該是由台式機市場稱王的Award去併購Phoenix(畢竟台式計算機市場比較大),而不是由筆記本電腦BIOS市場之王Phoenix去併購!
3.Phoenix(美國鳳凰科技)Phoenix Technologies(美國鳳凰科技)可是一個老字號的BIOS廠商了,它早期在台式機PC主機板的BIOS設計中和AMI、Award可是三分天下。Phoenix意為鳳凰,頗具唯美色彩。Phoenix BIOS界面簡潔,易於操作,多用於高檔的Pentium原裝品牌機和筆記本電腦。但是其近年來漸漸放棄對台式機PC主機板BIOS的設計了,轉向對Note Book BIOS領域發展。最近則乾脆收購了Award公司使其專攻PC台式機BIOS市場,而自己專心研究Note Book BIOS。據說Phoenix即將上調BIOS的授權標籤費用,對“成本”向來重視的主機板業主們,從成本上考慮,極有可能見風轉舵,重回AMI BIOS的懷抱。
4. MRBIOS和Insyde在台式機市場部分,在兩三年前有一家MicroidResearch Inc公司,以Shareware(試用推廣)的方式,開放讓客戶先自行下載BIOS程式來燒寫、升級,以延伸、擴充自己的主機板功能,試用滿意後再付款,此舉也使該公司的MRBIOS出了名;但隨著被Unicore Software 公司買下後,以Shareware先行試用的策略大轉變,MRBIOS不再開放給用戶下載,MRBIOS 也從此歸於平淡。
除此之外,在筆記本電腦市場中,原本還有一家為美國System Soft的公司,該公司的筆記本型BIOS也極為有名,其市場占有率緊追著Phoenix Note BIOS,但隨後又有一家於1998 年9 月成立的系微股份公司(Insyde),買下整家System Soft公司BIOS著作權與相關研發部門,隨後引進處理器龍頭企業英特爾(Intel)等機構的資金,以當地的BIOS專業廠商為號召,其業務方向著重於OEM 主機板市場,特別是筆記本/攜帶型計算機系統的BIOS 市場。
作用
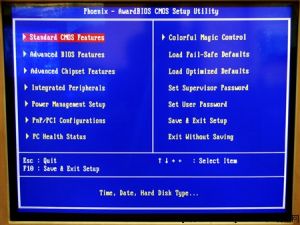 BIOS
BIOS2.程式服務:BIOS直接與計算機的I/O(Input/Output,即輸入/輸出)設備打交道,通過特定的數據連線埠發出命令,傳送或接收各種外部設備的數據,實現軟體程式對硬體的直接操作。
3.設定中斷:開機時,BIOS會告訴CPU各硬體設備的中斷號,當用戶發出使用某個設備的指令後,CPU就根據中斷號使用相應的硬體完成工作,再根據中斷號跳回原來的工作。BIOS對整機性能的影響:從上面的描述可以看出:BIOS可以算是計算機啟動和操作的基石,一塊主機板或者說一台計算機性能優越與否,從很大程度上取決於板上的BIOS管理功能是否先進。
大家在使用Windows95/98中常會碰到很多奇怪的問題,諸如安裝一半當機或使用中經常當機;Windows95/98隻能工作在安全模式;音效卡解壓卡顯示卡發生衝突;CD-ROM掛不上;不能正常運行一些在DOS、Windows3.x下運行得很好的程式等等。事實上這些問題在很大程度上與BIOS設定密切相關。換句話說,你的BIOS根本無法識別某些新硬體或對現行作業系統的支持不夠完善。在這種情況下,就只有重新設定BIOS或者對BIOS進行升級才能解決問題。
另外,如果你想提高啟動速度,也需要對BIOS進行一些調整才能達到目的,比如調整硬體啟動順序、減少啟動時的檢測項目等等。
類別
市面上較流行的主機板BIOS主要有AwardBIOS、AMIBIOS、PhoenixBIOS三種類型,此外還有台灣出的InsydeBIOS。Award
AwardBIOS是由AwardSoftware公司開發的BIOS產品,在目前的主機板中使用最為廣泛。AwardBIOS功能較為齊全,支持許多新硬體,市面上多數主機板都採用了這種BIOS。AMI
AMIBIOS是AMI公司(全稱:AmericanMegatrendsIncorporated)出品的BIOS系統軟體,開發於80年代中期,早期的286、386大多採用AMIBIOS,它對各種軟、硬體的適應性好,能保證系統性能的穩定,到90年代後,綠色節能電腦開始普及,AMI卻沒能及時推出新版本來適應市場,使得AwardBIOS占領了大半壁江山。當然AMI也有非常不錯的表現,新推出的版本依然功能強勁。Phoenix
PhoenixBIOS是Phoenix公司產品,Phoenix意為鳳凰或埃及神話中的長生鳥,有完美之物的含義。PhoenixBIOS多用於高檔的586原裝品牌機和筆記本電腦上,其畫面簡潔,便於操作。Insyde
Insydebios是台灣的一家軟體廠商的產品,是一種新興的BIOS類型,被某些基於英特爾晶片的筆記本電腦採用,如神舟、聯想。設定
標準CMOS
(StandardCMOSSetup)從主選單選擇“STANDARDCMOSSETUP”後進入“標準CMOS設定”選單。
Date/Time:日期和時間的設定,我們可以用游標配合“PageUp”和“PageDown”依次設定成當前日期和時間。
FloppyDriveA,B:設定軟碟驅動器類型為None/720K/1.2M/1.44M/2.88M。
HDDType(硬碟類型):Auto(自動檢測)、SCSI(SCSIHDD)、CD-ROM驅動器、Floptical(LS-120大容量軟碟機)或是Type1~47等IDE設備。
LBA/Large:硬碟LBA/Large模式是否打開。540M以上的硬碟都要將此選項打開(On),但在NovellNetware3.xx或4.xx版等網路作業系統下要視情況將它關掉(Off)。
BlockMode:將此選項設為On,有助於硬碟存取速度加快,但有些舊硬碟不支持此模式,必須將此選項設為Off。
32BitMode:將此選項設為On,有助於在32位的作業系統(如WIN95/NT)下加快硬碟傳輸速度,有些舊硬碟不支持此模式,必須將此選項設為Off。
PIOMode:支持PIOMode0~Mode5(DMA/33)。用BIOS程式自動檢查硬碟時,會自動設定硬碟的PIOMode。
注意:當你在系統中接上一台IDE設備(如硬碟、光碟機等)時,最好進入BIOS,讓它自動檢測。如果使用的是抽屜式硬碟的話,可將Type設成Auto,或將Primary以及Secondary的Type都改成Auto即可。所謂Primary指的是第一IDE接口,對應於主機板上的IDE0插口,Secondary指的是第二IDE接口,對應於主機板上的IDE1插口。每個IDE接口可接Master/Slave(主/從)兩台IDE設備。
高級設定
(AdvancedSetup)1st/2rd/3rd/4thBootDevice:開機啟動設備的順序,可選擇由IDE0~3、SCSI、光碟機、軟碟機、Floptical(LS-120大容量軟碟機)或由Network(網路)開機。
S.M.A.R.TForHardDisk:開啟(Enable)硬碟S.M.A.R.T功能。如果硬碟支持,此功能可提供硬碟自我監控的功能。
QuickBoot:開啟此功能後,可使開機速度加快。
FloppyDriveSwap:若將此功能Enable,可使A驅與B驅互換。
PS/2MouseSupport:是否開啟PS/2滑鼠口,若設定為Enable,則開機時,將IRQ12保留給PS/2滑鼠使用,若設定為Disable,則IRQ12留給系統使用。
PasswordCheck:設定何時檢查Password(口令),若設定成Setup時,每次進入BIOS設定時會要求輸入口令,若設定成Always時,進入BIOS或系統開機時,都會要求輸入口令,但先決條件是必須先設定口令(Security視窗中的User選項)。
PrimaryDisplay:設定顯示卡的種類。
InternalCache:是否開啟CPU內部高速快取(L1Cache),應設為Enable。
ExternalCache:是否開啟主機板上的高速快取(L2Cache),應設為Enable。
SystemBIOSCacheable:是否將系統BIOS程式複製到記憶體中,以加快BIOS存取速度。
C000-DC00,16KShadow:此8項是將主記憶體的UpperMemory(上位記憶體區)開啟,將所有插卡上ROM程式映射到記憶體中,以加快CPU對BIOS的執行效率。
Disable:不開啟本功能;Enable:開啟,且可提供讀寫區段功能;Cached:開啟,但不提供讀寫功能。
屬性設定
(BIOSFEATURESSETUP)從主選單上選擇“BIOSFEATURESSETUP”即進入“BIOS屬性設定”選單。此設定中第1項“VirusWarning/病毒防範”除了在安裝作業系統如DOS6?xx和Windows9x/2000/NT等的過程中須設定為“Disabled”外,其餘時間應該都設為“Enabled”。
第2、3、4和5項是涉及CPU的。其中“CPUInternalCache/CPU內部快取”、“ExternalCache/外部快取”用來管理CPU的L1Cache和L2Cache。如果使用賽揚(主頻為2.66Ghz和300Mhz的除外)、PentiumⅡ和PentiumⅢ可全部設為Enabled。第4項“CPUL2CacheECCChecking/CPU二級快取ECC校驗”一般情況下設為Enabled,但使用PentiumⅡ233、PentiumⅢ266時可設為Disabled,因為這兩種CPU的L2Cache不具備ECC校驗功能,設為Enabled時反而會降低系統啟動速度。第5項“Processornumberfeature/處理器序列號功能”用於控制早已鬧得沸沸揚揚的PentiumⅢ編號(ID),中國有關部門要求設為“Disabled”。但筆者曾試過,好像Intel出口到中國的“銅礦”PentiumⅢ已經在CPU中關閉了ID,此項設定毫無作用。
另外一些是關於系統啟動時的設定,其中“快速自檢/Quickpoweronselftest”可設為“Enabled”,這樣系統在啟動時只對記憶體檢驗一遍,而設為“Disabled”時則在啟動時將對記憶體檢驗三遍,自然要慢些;至於“CPU升級日誌/CPUUpdateData”則按BIOS推薦值設為“Enabled”,“優先網路啟動/BootFromLANFirst”項用於“網卡”等啟動優先設定,除聯網使用外一般都設為“Disabled”;“系統引導順序/BootSequence”就是經常提到的從C糟或A盤啟動設定,其中的設定選擇較多,有光碟機、“D:”等優先啟動設定等,比較簡明。注意其中從“D”盤啟動是指物理D糟(即所使用的第二塊硬碟)而不是邏輯D:盤。
“軟碟機盤符交換/SwapFloppyDrive”用於交換兩塊軟碟機的“A:”、“B:”盤符,即如果有兩塊軟碟機可以通過此項設定將事實上的“A:”改為“B:”驅等;“引導顯示卡/VGABootFrom”用於設定電腦在使用雙顯示卡時以PCI還是AGP顯示卡作為啟動時(即顯示)的主卡,此項設定根據用戶自己使用的顯示卡匯流排類型而定,另外這項在給BIOS失效的顯示卡重寫BIOS時也有用,例如在為BIOS失效的AGP卡重裝BIOS時,可另插PCI顯示卡引導系統進行操作。
“引導時檢查軟碟機/BootUpFloppySeek”意義明確,用戶可根據自己需要分別設為“Enabled”或“Disabled”,但設為“Enabled”時,啟動時軟碟機“吱吱”作響挺煩的。
“啟動時副鍵盤狀態/BootUpNumLockStating”決定啟動數字小鍵盤狀態,設為“ON”時為數字輸入有效(鍵盤上NumLock燈亮),反之則為無效狀態;“TypematicRateSetting”、“TypematicRate(Chars/Sec)”和“TypematicDelay(Msec)”三項用於調整鍵盤錄入速度,意義不大。
“密碼使用選擇/SecurityOption”設定有“System”和“Setup”分別是確定密碼是每次啟動系統(包括熱啟動)時都用還是僅在進入BIOS設定時才用。
“顯示校正/PCI-VGAPaletteSnoop”是在ISA和PCI匯流排上分別使用兩塊顯示板卡(如增加了VCD/DVD解壓卡)時出現色彩不正常時可設為“Enabled”試試,一般都應設為“Disabled”。“AssignIRQForVGA”則是設定由系統自動為顯示卡配置中斷(IRQ),目的是在系統中安裝有ISA接口的解壓卡等時使用,通常應該設為“Disabled”。
“OSSelectForDRAM>64MB”這項只在電腦安裝使用“OS/2”作業系統時才用,因為大多數用戶的電腦中多安裝WinXP/7/8之類,所以應該設為“No-OS/2”。
“HDDS.M.A.R.Tcapability”用於開啟硬碟的“故障自監測報告”功能,如果你的硬碟具備這一保護功能請設為“Enabled”,如果不具備這一功能,打開此開關也不影響系統正常運行。
“ReportNoFDDForWIN95”的意思是在系統啟動時報告win9x沒有硬碟,用戶系統一般是2X以上,強烈建議設定為Disable。
最後一項“VideoBIOSShadow”用於啟動後將顯示卡的BIOS程式映射在記憶體中(開闢保留區)中,這樣從理論上可以提高電腦顯示速度,所以可以設為“Enabled”。
晶片組功能
(CHIPSETFEATURESSETUP)
從主選單上選擇“CHIPSETFEATURESSETUP”進入晶片組功能設定。此項設定中的具體內容因主機板而異,但基本上都包括對系統硬體狀態監測、CPU超溫保護設定和對記憶體、顯存狀態設定等。本功能中的選項有助於系統效率的提升,建議使用默認值。若將某些Chipset、DRAM/SDRAM或SRAM部分的Timing值設得過快,可能會導致系統"當機"或運行不穩定,這時可試著將某些選項的速度值設定慢一點。 “ResetCaseOpenStatus”和“CaseOpened”項用於設定電腦機箱(開啟)狀態監測和報警,一般設為“No”。
“SlowDownCPUDutyCycle”用於選擇CPU降速運行比例,可分別選擇“Normal”或“79%”及其它百分比。
“ShutdownTemp?(℃/?)”用於設定系統溫度過高時自動關機初始值,同時用攝氏或華氏溫度表示。
“***Temp?Select(℃/?)**”項為選擇保護啟動溫度初始值,同樣使用攝氏和華氏溫度表示,此處僅對CPU進行設定。
“**TemperatureAlarm**”用於設定CPU過溫報警,應該設為“Yes”;然後就是系統對硬體監測所採集的數據,其中有“CPU”風扇、“Power/電源”和“Panel/板”風扇的運行狀態,如果是使用非原裝風扇,由於沒有測速功能,系統將會認為CPU風扇故障而報警,所以此時應該將其設為“No”,其它風扇報警功能也應該予以設為“No”,對於系統監測顯示的CPU電壓和溫度等狀態參數用戶只能看不能修改,但對於具備超頻設定功能的BIOS中將包括對CPU的核心工作電壓和I/O電壓的微調,這部分內容須根據具體主機板BIOS內容進行設定。
其次是對記憶體的運行速度進行設定,“SDRAMCASlatencyTime”項設為“Auto”是使系統啟動時自動檢測記憶體,然後根據記憶體“SPD”中的參數進行設定,這樣系統工作時不會因人為設定記憶體運行速度過高而出錯。不過如果你買的是假記憶體(假SPD),那么系統運行時可就要給你鬧彆扭了。另外也可以按具體值分別設為“2”或“3”等,視記憶體質量而定,數值越小時記憶體運行速度越快。
“DRAMDataIntegrityMode”則用於設定記憶體校驗,由於多數用戶使用的都是不具備ECC校驗功能的SDRAM,所以這項自動設為“No-ECC”。注意:若系統使用SDRAM不穩時,建議將SDRAM速度調慢。
對於“SystemBIOSCacheable”和“VideoBIOSCacheable”兩項的設定是允許將主機板BIOS和VGABIOS映射在高速快取或記憶體中,理論是可以提高運行速度,但部分電腦使用時可能有問題,所以應根據試驗後設定為“Enabled”,否則設為“Disabled”,使BIOS僅映射在記憶體中較為妥當。
“16BitI/ORecoveryTime”項是輸入/輸出16位數據的器件傳輸復位速度,一般可分別設為“1”至“4”等,通常數值小、速度快。
“MemoryHoleAt15M-16M”是為ISA設備保留15~16M之間的記憶體而設的,一般設為“Disabled”。如果你的Windows啟動後少了1MB記憶體(通過控制板中系統屬性查看),那么不妨檢查一下是不是這項設成了“Enabled”。
“DelayedTransaction”是為解決PCI2?1匯流排的兼容問題而設,理論上設為“Enabled”可使用PCI21標準卡,但如設為“Enabled”可能會出現PCI2?1設備與普通PCI和ISA設備之間的兼容問題,所以一般推薦設成“Disabled”。
“ClockSpreadSpectrum”項是為了抑制時鐘頻率輻射干擾,但需要硬體(主機板)支持,所以可根據實際情況設為“Enabled”或“Disabled”。
USBFunctionEnabled:此選項可開啟USB接口的功能,如沒有USB設備,建議將此選項設為Disable,否則會浪費一個IRQ資源。
PassiveRelease:設定PassiveRelease(被動釋放)為Enable時,可確保CPU與PCI匯流排主控晶片(PCIBusMaster)能隨時重獲對匯流排的控制權。
電源管理
(POWERMANAGEMETSETUP)在主選單上選擇“POWERMANAGEMMETSETUP”後進入“能源管理設定”選單。
能源管理功能可使大部份周邊設備在閒置時進入省電功能模示,減少耗電量,達到節約能源的目的。電腦在平常操作時,是工作在全速模式狀態,而電源管理程式會監視系統的圖形、串並口、硬碟的存取、鍵盤、滑鼠及其他設備的工作狀態,如果上述設備都處於停頓狀態,則系統就會進入省電模式,當有任何監控事件發生,系統即刻回到全速工作模式的狀態。省電模式又分為“全速模式(Normal)、打盹模式(Doze)、待命模式(Standby)、沉睡模式(Suspend)",系統耗電量大小順序:Normal>Doze>Standby>Suspend。
PowerManagement/APM:是否開啟APM省電功能。“Disabled”和“Enabled”,若開啟(Enable),則可設定省電功能。“PMControlbyAPM”的意思是將能源管理交給系統(指WIN9x)的APM(“高級能源管理”的英文縮寫),可根據用戶意願分別設為“Yes”或“No”,但交予系統管理要更好些。
GreenPCMonitorPowerState/VideoPowerDownMode/HardDiskPowerDownMode:設定顯示器、顯示卡以及硬碟是否開啟省電模式,可設定成Standby、Suspend以及Off(即不進入省電模式)。
"VideooffMethod”項用於控制顯示器,有“DPMS/顯示能源管理系統”、“亮度關閉/BlankScreen”、“關亮度並切斷同步信號/V/HSYNC+BlankScreen”等三種模式可選,但其中“DPMS”節能效果最好,為推薦設定,但需符合DPMS規範的顯示器和顯示卡支持,如果設備不符合DPMS,可再試設定成另兩項。
VideoPowerDownMode:設定顯示器在省電模式下的狀態:Disable:不設定;StandBy:待命模式;Suspend:沉睡模式。
HardDiskPowerDownMode:設定硬碟在省電模式下的狀態。(同上)
“SuspendMode”是休眠時間設定,可將時間設在1分至1小時之間,意思是超過所設時間後系統自動進入休眠狀態。如果電腦中裝有CD-R/W刻錄機進行刻盤時最好將設為“Disabled”,以關閉休眠功能提高刻盤成功率。
“HDDPowerDown”項設定硬碟自動停轉時間,可設定在1至15分鐘之間,或設為“Disabled”關閉硬碟自動停轉。
StandbyTimeout/SuspendTimeout:本選項可設定系統在閒置幾分鐘後,依序進入Standby/Mode/SuspendMode等省電模式。
VGAActiveMonitor”項用於設定顯示器亮度激活方式,可設為“Disabled”和“Enabled”兩種。
“Soft-offbyPWR-BTTN”項確定關機模式,設為“Instant-Off”,關機時用戶按下電源開關,則立刻切斷電源,設為“Delay4Secs”時,則在按下電源開關4秒鐘後才切斷電源,如果按下開關時間不足4秒,則自動進入休眠模式,所以一般按習慣設為“Instant-Off”。
“PowerLEDInSuspend”項設定機箱電源指示燈在系統休眠時的狀態,可設為“閃動/Blanking”、“亮/On”和“Off/Dual”等,通常按習慣設為“Blanking”使電腦在休眠時電源燈閃爍提醒用戶注意。
“SystemAfterACBack”項設定電腦在交流電斷電後又恢復時的狀態,可設為“斷電/Soft-off”、“開機/FullOn”、“MemoryByS/W”和“MemoryByH/W”三項,按國內使用情況一般都設為停電後再恢復供電時電腦不自動開機,即設為“斷電/Soft-off”。
“CPUFANoffInsuspend”項是設定CPU風扇在系統休眠時自動停轉,可根據自己的風扇(只對原配或帶測速功能的風扇有效)設為“Disabled”或“Enabled”。
“PMEEventWakeup”一項不詳,先按預設設定為“Disabled”。
“ModemRingOn/WakeOnlan”用於通過網路或Modem實現遠程叫醒開機的設定,只要你不使用這些功能,就都可設為“Disabled”,如果需要再設為“Enabled”。
“ResumebyAlarm”項用於定時開機,設定的時間可定在每月某日(00~31)某時某分某秒(00~23:00~59:00~59),但需要主機板和其它硬體支持。
“能源管理設定”中還有“**ReloadGlobalTimerEvents**”項,這部分意思大致是對其中所列設備和網路設備以及部分系統資源(IRQ)對系統的激活是否對進入節能狀態時間重新計時。
即插即用PCI
即插即用和PCI資源設定
從主選單上選擇“PNP/PCICONFIGURATION”即可進入設定即插即用和PCI資源選單。這項設定中“PnPOSInstalled”意為安裝即插即用的作業系統(自然是指WIN9x)可設為“Yes”,將PCI和ISA上的中斷、DMA等資源交於作業系統管理,設為“No”時交BIOS管理。
“ResourcesControlledBy”項用於設定外設和板卡的資源管理,如果設為“AUTO”交BIOS或作業系統自動管理時的設定內容很少;但設為“Manual”交用戶自己管理時須設定的內容很多,此時要求用戶必須具有較高的電腦套用水平,否則容易設定不當,造成設備資源使用衝突,所以一般都設為“AUTO”。當“ResourcesControlledBy”項設為“AUTO”時,須設定的內容有:“ResetConfigurationData”項是系統每次啟動時將所檢測硬體配置數據寫入BIOS中,可分別設為“ESCD/外部設備配置數據”、“DMI/桌面管理界面”、“Both/同用”或“Disabled”,由於系統啟動時不寫ESCD並不影響正常運行,所以通常都設為“Disabled”,這樣可能更安全些。
當“ResourcesControlledBy”設為“Manual”時須設定的內容除前面的幾項外,還將列出系統所有可使用的IRQ和DMA資源由用戶進行設定,設定時可使用“LegacyISA”和“PCI/ISAPnP”兩種狀態,如果須要為ISA卡保留某一IRQ和DMA(如為音效卡保留IRQ5和DMA6)時可將“IRQ-5assignedto”和“DMA-6assignedto”都設為“LegacyISA”。
“AssignIRQForUSB”項是為了設定保留給USB(通用串列接口)的中斷資源,如果不使用USB設備,可設為“Disabled”。
載入預設值
第6項“LOADBIOSDEFAULTS”和第7項“LOADPERFORMANCEDEFAULTS”中的內容和設定以前已經介紹過,此處不再重複。
連線埠綜合
輸入/輸出連線埠綜合設定
通過主選單選擇“INTEGRATEDPERIPHERALS”進入設定選單後(見圖5),主要有:第1部分關於硬碟控制器的工作模式和狀態,如果用戶使用主機板上IDE口聯接硬碟和光碟機等設備時,其中“On-ChipPrimaryPCIIDE/主機板第一IDE口”和“On-ChipSecondaryPCIIDE/主機板PCI第二IDE口”必須設為“Enabled”,對於其中4個主、從IDE口的傳輸模式可根據情況設為“AUTO”、“MODE0”至“MODE4”。
第2部分“USBKeyboardsupport”的設定可根據是否使用USB鍵盤設為“Disabled”或“Enabled”。
第3部分是主機板上軟碟機口、串、並口和PS/2等接口參數設定。其中兩個串口可根據用戶實際使用情況,分別對COM1(Onboardserialport1)、COM2(Onboardserialport2)和並口(OnboardParallelport)的具體I/O地址和IRQ參數進行設定,一般是在串口使用與其它設備出現資源衝突時進行調整。
並口的工作模式一般可分別設為“SPP”、“EPP”或“ECP”,由於“SPP”模式速度太慢,用戶無法正常使用並口連線的光碟機、硬碟、掃瞄器等設備,所以一般不用;設為“ECP”時也可能會出現部分外設連線不正常問題,所以並口一般設為“EPP”或“ECP+EPP”模式為好。
接下來的“PS/2MousePowerOn”和“KeyboardPowerOn”是用於電腦開機的,其中滑鼠必須使用PS/2(即小6針圓口)。如果將“PS/2MousePowerOn”設為“DblClick/雙擊”時,即可在電腦關機後再雙擊滑鼠左鍵重新開機。“KeyboardPowerOn”也可同樣如此進行。
以下主選單中的第9項“SUPERVISORPASSWORD”、第10項“USERPASSWORD”和第11項“IDEHDDAUTODETECTION”、第12項“SAVE&EXITSETUP”和第13項“EXITWITHOUTSAVING”等設定的具體內容在以前也都介紹過,所以也不再重複。由於各種主機板的BIOS內容不盡相同(即使是同一公司開發的BIOS也這樣),所以以上所介紹的內容僅供參考,以後在對其它主機板的BIOS項目進行設定時須根據具體內容進行才可能獲得比較滿意的設定效果。
激活過程
當BIOS激活時會先去確認CMOS中的資料是否正確。如果正確,便會將之前用戶存儲在CMOS的資料,加上已存或找到的硬體信息,整合成一個表格,寫到記憶體中,也就是所謂的SMBIOS。如果發現錯誤,則會自動以默認值取代CMOS提供的資料。
所以這份寫入記憶體的SMBIOS表格,就是用戶進入BIOS選項後,可以看到或選擇的所有信息。
所有會在BIOS之前發生的操作就只有PowerOn,也就是按下計算機上電源開關的那一瞬間。在PowerOn階段一開始,會進入BIOS的激活流程,當用戶一按下電源開關,CPU會先被激活去尋找BIOS,接著BIOS會先在FlashMemory中執行,再加上CMOS中用戶所喜好的設定,然後BIOS將自己解壓縮到計算機的主存儲器中。此時,用戶若按下【DEL】鍵,就可以進入BIOS所提供的設定選項,從而看到所有的設定值;或是當用戶進入作業系統後,作業系統就可以參考記憶體中的BIOS資料,訪問到每一個硬體地址。
升級
目的
 BIOS
BIOSBIOS晶片都採用了FlashROM,都能通過特定的寫入程式實現BIOS的升級,升級BIOS主要有兩大目的:
1.免費獲得新功能
升級BIOS最直接的好處就是不用花錢就能獲得許多新功能,比如能支持新頻率和新類型的CPU,例如以前的某些老主機板通過升級BIOS支持圖拉丁核心PentiumIII和Celeron,現在的某些主機板通過升級BIOS能支持最新的Prescott核心Pentium4ECPU;突破容量限制,能直接使用大容量硬碟;獲得新的啟動方式;開啟以前被禁止的功能,例如英特爾的超執行緒技術,VIA的記憶體交錯技術等;識別其它新硬體等。
2.修正已知BUG
BIOS既然也是程式,就必然存在著BUG,而且硬體技術發展日新月異,隨著市場競爭的加劇,主機板廠商推出產品的周期也越來越短,在BIOS編寫上必然也有不盡如意的地方,而這些BUG常會導致莫名其妙的故障,例如無故重啟,經常當機,系統效能低下,設備衝突,硬體設備無故“丟失”等等。在用戶反饋以及廠商自己發現以後,負責任的廠商都會及時推出新版的BIOS以修正這些已知的BUG,從而解決那些莫名其妙的故障。
由於BIOS升級具有一定的危險性,各主機板廠商針對自己的產品和用戶的實際需求,也開發了許多BIOS特色技術。例如BIOS刷新方面的有著名的技嘉的@BIOSWriter,支持技嘉主機板線上自動查找新版BIOS並自動下載和刷新BIOS,免除了用戶人工查找新版BIOS的麻煩,也避免了用戶誤刷不同型號主機板BIOS的危險,而且技嘉@BIOS還支持許多非技嘉主機板在windows下備份和刷新BIOS;其它相類似的BIOS特色技術還有華碩的LiveUpdate,升技的AbitFlashMenu,QDI的UpdateEasy,微星的LiveUpdate3等等,微星的LiveUpdate3除了主機板BIOS,對微星出品的顯示卡BIOS以及光存儲設備的Firmware也能自動線上刷新,是一款功能非常強大的微星產品專用工具。此外,英特爾原裝主機板的ExpressBIOSUpdate技術也支持在windows下刷新BIOS,而且此技術是BIOS檔案與刷新程式合一的可執行程式,非常適合初學者使用。在預防BIOS被破壞以及刷新失敗方面有技嘉的雙BIOS技術,QDI的金剛鎖技術,英特爾原裝主機板的RecoveryBIOS技術等等。
除了廠商的新版BIOS之外,其實我們自己也能對BIOS作一定程度上的修改而獲得某些新功能,例如更改能源之星LOGO,更改全螢幕開機畫面,獲得某些品牌主機板的特定功能(例如為非捷波主機板添加捷波恢復精靈模組),添加顯示卡BIOS模組拯救BIOS損壞的顯示卡,打開被主機板廠商禁止了的晶片組功能,甚至支持新的CPU類型,直接支持大容量的硬碟而不用DM之類的軟體等等。不過這些都需要對BIOS非常熟悉而且有一定的動手能力和經驗以後才能去做。
版本確定
要想升級BIOS,前提是主機板上的BIOS必須是FlashBIOS(快閃記憶體),普通的BIOS是不能用軟體方法升級的。識別其是否是FlashBIOS可查看電腦主機板的使用手冊(一般的主機板都採用了FlashBIOS),還可根據主機板的品牌及型號,到主機板生產公司的網頁上查看有無該型號主機板的BIOS新版本,如有,當然就可判斷其為FlashBIOS。如果是原裝機,應到生產整機的廠商主頁去查看有無該機型的BIOS升級軟體。
確定了主機板BIOS可升級後,還應確定其版本號,具體方法如下:
重新啟動機器,我們可看到如下幾種開機畫面(就在螢幕的左下角或者按del鍵進入察看)。如需仔細查看,可在顯示這些畫面時按下鍵盤右上角的“Pause”鍵。
方法
新型計算機主機板都採用FlashBIOS,使用相應的升級軟體就可進行升級,FlashBIOS升級需要兩個軟體:一個是新版本BIOS的數據檔案(需要到Internet網上去下載);一個是BIOS刷新程式(一般在主機板的配套光碟上可以找到,也可到Internet網上去下載)。
BIOS刷新程式有以下功能:
1.保存原來的BIOS數據;
2.更新BIOS數據(將新數據刻進BIOS晶片);
3.其它功能
常見的BIOS刷新軟體有以下幾種:
1.AWDFLASH:AwardBIOS專用的BIOS刷新軟體;
2.AMIFLASH:AMIBIOS專用的BIOS刷新軟體;
3.AFLASH:華碩主機板專用的BIOS刷新軟體;
4.PHLASH:Phoenix主機板BIOS刷新軟體。
步驟
以磐英3VCA主機板為例,詳細介紹其BIOS的升級步驟,也可供其它AwardBIOS的主機板升級時參考:
一、找到升級所需的軟體:
BIOS的刷新程式AWDFLASH.EXE,可在主機板附帶的光碟上找到它,也可以到磐英BIOS下載網址下載。有些網站,是把BIOS的刷新程式和BIOS升級檔案打包放在一起的;(BIOS與驅動程式更新檔案)可查到3VCA的09/16/2000版本的BIOS升級檔案欄中有如下信息:
EP-3VCA(3VBA2)
1.改善了使用PS2滑鼠後切換到USB滑鼠的穩定性
2.修改BIOS中默認“鍵盤開機”選項為“Enable”
3.支持網卡啟動
4.修正使用ATIRage128Pro顯示卡當機的問題
5.提高使用SDRAM記憶體的穩定性
以上內容說明3VCA主機板的最新BIOS版本是2000年9月16日提供的,比機器原來的BIOS增加了不少功能並解決了一些造成系統當機的BUG,值得升級。點擊694x0916.bin即可將其下載回來。注意有些BIOS升級檔案是以ZIP格式壓縮的,下載下來後,均應將其解壓縮後備用)。
二、BIOS相關設定:
重新啟動機器,進入BIOS設定,將“BIOSupdate”選項設定為“Enable”(某些主機板應在關機後將主機板上“BootBlockProgramming”跳線設定在“Enable”位置),將“VirusWarning”(病毒警告)設定為“Disabled”。
三、以DOS實模式開機:
因為BIOS升級必須在DOS實模式下進行,以下三種方法可確定系統是在DOS實模式下進行:
1.用無Config.sys和Autoexec.bat檔案系統啟動軟碟啟動電腦;
2.如使用硬碟的MS-DOS6.X系統開機,當螢幕出現:“StartingMS-DOS......”時,按鍵跳過Config.sys及Autoexec.bat的執行;
3.如使用Win95/98開機,當出現StartingWin95/98......時,按鍵進入啟動選單,選取Safemodecommandpromptonly選項。
也可以使用系統啟動軟碟來啟動機器。
四、BIOS升級:
在系統以DOS實模式開機後,將工作目錄切換到AWDFLASH.EXE和升級檔案694x0916.bin所在的目錄下,為了下面敘述的方便,我把694x0916.bin改名為BIOS.BIN。鍵入:AWDFLASH,即可進入BIOS更新程式。
程式提示輸入BIOS升級檔案名稱,輸入升級檔案名稱:BIOS.BIN,敲回車。注意在此要輸入升級檔案的全稱,即包括檔案名稱及擴展名。
刷新程式提示是否要備份主機板的BIOS檔案,為了安全起見,一定要把系統的BIOS內容備份到機器上並記住它的檔案名稱(為了方便、易記,檔案名稱應簡單為好,如存為BACK.BIN等),以便在更新BIOS的過程中發生錯誤時,可以重新寫回原來的BIOS數據。
在“FileNametoSave”框中輸入要保存的檔案名稱:BACK.BIN。敲回車後,刷新程式開始讀出主機板的BIOS內容,並把它保存成一個檔案。
備份工作完成後,刷新程式會詢問是否要升級BIOS。
選擇“Y”,刷新程式開始正式刷新BIOS,最關鍵的時刻就在此時,在這個過程中,千萬不要中途關機;另外,如果你遇上停電、當機或下載的BIOS檔案不對,那你的機器就死定了。
當進度條跑到最後,刷新結束,刷新程式提示你敲“F1”重啟動或敲“F10”退出刷新程式。一般是選擇重開機,按DEL鍵進入BIOS設定,除了設定“HDD、FDD、DATE……”外,還應選取“LoadSetupDefaults”來載入系統預設值,至此,便完成了BIOS的升級工作。
再次強調,在BIOS更新過程中萬萬不得切斷微機電源,以免造成無法開機!
注意事項
第一,何時升級。用戶給電子產品作局部升級之後,發現它並未達到預期性能。如給自己電腦更換性能更強大的CPU之後,會產生藍屏,花屏現象,而用排除法直到所有硬體替換都無效之後,則是主機板出現問題。這就需要給電腦的主機板刷個新的BIOS。如果主機板有質量問題,或者元器件壞了,則無須升級主機板的BIOS。因為主機板廠商推出新版本的BIOS,針對的就是老一代主機板在設計上的缺陷,而非修復它的硬體問題。
第二,升級原則。一般來說,升級主機板的BIOS.原則上必須跟主機板型號100%匹配才可以刷新。否則失敗之後主機板點不亮,開機又黑屏,會影響到它的使用壽命。同時還必須有與BIOS對應的燒寫程式和新版本的BIOS數據檔案。Award和AMIBIOS晶片對應的燒寫程式分別為Awdflash和Amiflash,不能混用。新版本BIOS數據檔案的數據檔案一般以BIN為擴展名。總之,BIOS檔案一定要與主機板的型號嚴格一致。燒寫程式和新版BIOS數據檔案可從主機板的官方網站上下載。
第三、升級步驟。首先將BIOS的擦寫開關置為Enable,這可以在主機板上或CMOS中設定。將機器設定為從軟碟引導;升級用的數據軟碟質量一定要好,不能在升級過程中出現讀盤錯誤!最好給升級的機器配接UPS,否則在升級過程中出現斷電會損壞BIOS,使機器癱瘓。其次啟動機器進入DOS狀態。升級BIOS必須在DOS模式下進行。最好是軟碟啟動進入純DOS環境。再次,命令格式是:<燒寫程式>,如A:\>AwdflashODI32.BIN。升級前一定要選擇保存舊版本BIOS的數據。升級一般需要十幾秒鐘。最後看機器能否正常啟動,如果能夠則說明升級正確。如果機器黑屏,不能啟動,說明升級失敗。
誤區
誤區一:主機板BIOS升級之後,可使系統性能得到很大提升!對於BIOS來說,並不是越新越好。主機板廠家對於BIOS的更新,主要用來解決主機板極個別兼容性問題,並使之可以支持更多、更新的硬體產品。但對於整機性能的影響卻微乎其微!
誤區二:主機板BIOS升級太危險了!
升級BIOS,只要方法得當,膽大心細,並且做好萬一失敗後的修復準備工作,應該講還是很簡單的。當然,風險肯定存在。對於一般的使用者來說,如果沒有特殊原因,還是不要去冒這個險。
誤區三:主機板BIOS升級失敗後很難修復!
即使失敗了,還有很多種辦法可以修復,而且,99%都能讓你的主機板起死回生。有一點必須事先說明,如果BIOS晶片是焊在主機板上,以下方法並不完全適用。
直接恢復法
刷新失敗後重啟,如果發現點不亮系統,但軟碟機燈還一直亮,這表明BIOS晶片的BootBlock未損壞。這時,可把BIOS刷新工具和備份的BIOS檔案拷到一張完好、無毒的啟動軟碟中,用批處理檔案執行刷新。
有一些用AMIBIOS的主機板,只要把備份BIOS檔案改名為AMIBOOT.ROM,並將其拷入一張空的無毒軟碟,然後放入軟碟機,啟動電腦並同時按住“CtrlHome”組合鍵強迫電腦進行升級操作。系統將會從磁碟中讀取AMIBOOT.ROM進行升級。當聽到系統發出四聲“嘀”之後,就可以拿出磁碟並重啟。重啟後,BIOS便恢復了。
重寫BIOS法
把BIOS晶片非常小心地取下,然後到電腦城或電子城中擁有專門編程器的商家,他們可以幫你重寫BIOS晶片。價格一般為10~20元不等。
熱拔插法
找一台具有相同型號主機板的電腦,如果找不到,主機板類型相近也可,最關鍵的一點是這兩塊主機板的BIOS晶片的擦寫電壓和針腳數是相同的。然後進行熱拔插修復。也有一種很另類的方法,把BIOS晶片插到網卡上,用網卡刷新工具進行刷新。
更換晶片法
如果上述方法都無效的話,只有更換主機板的BIOS了。不一定要到主機板廠商去更換,到電腦市場去買一塊相同容量和相同類型的晶片(20~40元不等),刷上你原來的BIOS檔案,一般就能正常使用了。
BIOS升級後不能用隨身碟裝系統的解決方法
1、將BIOS恢復為默認狀況:進入BIOS設定界面,在“EXIT”欄目下選擇“LoadSetupDefaults”。
2、在“Main”欄目下,找到並修改“F12BootMenu”為“Enable”,按F10鍵保存。
3、重新啟動系統,按F12選擇隨身碟啟動,一般就能正常使用隨身碟安裝系統了。
4、如果問題仍舊,那可能是由於隨身碟啟動製作工具的問題了,可嘗試更換一個製作工具試試。
晶片識別
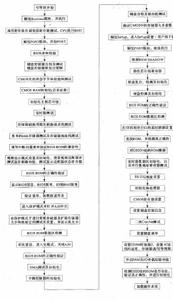 BIOS基本流程圖
BIOS基本流程圖在這時你可以使用PAUSE鍵使計算機暫停下來,然後你就可以記下BIOS ID,BIOS 日期和版本等信息了。通過這 些信息,我們就可以識別出主機板的型號,晶片組和生產廠家了。下面舉例說明如何認識BIOS ID:2A59IZ1DC-0通過前五個字母可以識別主機板的晶片組,2A59I代表的是INTEL 的TX晶片組。通過第六/七個字母可以識別主機板的生產廠商,在這個例子裡是Z1,如果你往下看AWARD BIOS的廠商名單,你會發現這塊主機板的生產廠商是Zida/Tomato。第八個字母代表主機板的型號(大多數情況是這樣,不過不完全是),為什麼說大多數情況呢?因為有的廠商可以在同一晶片組的一系列主機板的BIOS中使用同樣的第八位字母。最後的C-0沒有代表什麼。現在的主機板BIOS幾乎都採用Flash ROM(快閃ROM),它其實就是一種可快速讀寫的EEPROM(Electrically Erasable Programmable ROM),顧名思義,它是一種在一定的電壓、電流條件下,可對其Firmware進行更新的積體電路塊。兼容機和國產品牌機BIOS大多採用AWARD或AMI公司的Firmware,國外的品牌電腦的BIOS則幾乎全部採用Phoenix公司的Firmware。
不管BIOS軟體代碼有何區別,它們的硬體部分(Flash ROM晶片)是大致相同的,BIOS晶片大多位於主機板的ISA和PCI插槽交匯處的上方(也有部分主機板將BIOS晶片安排在主機板的左下方位置),晶片表面一般貼有BIOS Firmware提供商的雷射防偽標貼。一般不是直接焊在主機板上,而是插在一個專用的插槽上,見圖-DIP封裝。FlashROM晶片有兩種不同的晶片封裝形式,前面我們看到的是採用長方形封裝形式的晶片,圖-PLCC封裝是另外一種接近正方形的、面積更小巧的封裝形式的FlashROM晶片,這種小型的封裝形式可以減少占用主機板空間,從而可提高主機板的集成度、縮小主機板的尺寸。
 DIP封裝
DIP封裝通常,486以及486檔次以下電腦的BIOS晶片基本上均是EPROM晶片,而586以及PⅡ、PⅢ檔次的BIOS晶片基本上均是EEPROM。另外我們也可以從BIOS晶片上的型號來識別,要看晶片的具體型號,你要把晶片上的標籤揭下來,看一下打在晶片表面的數字,這才是型號。像27C010、27C512等以“27”打頭的晶片均是EPROM,而28C010、29C010、29C020、29C040等,均為EEPROM,其中28C010是128K×8,即1M比特並行EEPROM,29C010是128K×8(1M比特)、29C020是256K×8(2M比特)、29C040是512K×8(4M比特)的FLASH ROM。串列EEPROM在計算機主機板上較少見,而提供這些晶片的廠家多為MX、WINBOND、ATMEL等廠家。應注意的是:不同廠家生產的晶片命名方式不同。以上介紹的晶片是以ATMEL公司的產品為例。
報警及其含義
AWARD的BIOS報警聲::(AWARD已經被PHOENIX收購)
| 聲音類型 | 表示意義 |
|---|---|
| 1短 | 系統正常啟動。這是我們每天都能聽到的,也表明機器基本沒有問題 |
| 2短 | 常規錯誤,請進入CMOS Setup,重新設定不正確的選項 |
| 1長1短 | RAM或主機板出錯。換記憶體試試,若還是不行,只好更換主機板 |
| 1長2短 | 顯示器或顯示卡錯誤 |
| 1長3短 | 鍵盤控制器錯誤。檢查主機板 |
| 1長9短 | 主機板Flash RAM或EPROM錯誤,BIOS損壞。換塊Flash RAM試試 |
| 不斷地響(長聲) | 記憶體條未插緊或損壞。重插記憶體條,若還是不行,只有更換記憶體 |
| 不停地響 | 電源、顯示器未和顯示卡連線好。檢查一下所有的插頭 |
| 重複短響 | 電源問題 |
| 無聲音無顯示 | 電源問題 |
AMI的BIOS報警聲:
| 聲音類型 | 表示意義 |
|---|---|
| 1短 | 記憶體刷新有問題 |
| 2短 | 記憶體同步檢查錯誤 |
| 3短 | 前64KB記憶體區段檢查失敗 |
| 4短 | 系統計時器失效 |
| 5短 | 處理器錯誤 |
| 6短 | 鍵盤控制器8024,A20位址線錯誤 |
| 7短 | 處理器發生異常中斷 |
| 8短 | 顯示卡接觸不良或顯存存取錯誤 |
| 9短 | ROM BIOS 檢查錯誤 |
| 10短 | CMOS shutdown暫存器存取錯誤 |
| 11短 | 外部CACHE錯誤 |
| 1長3短 | 記憶體錯誤。記憶體損壞,更新即可 |
| 1長8短 | 顯示測試錯誤。顯示器數據線沒插好或顯示卡沒插牢 |
PHOENIX的BIOS報警聲:
| 聲音類型 | 表示意義 |
|---|---|
| 1短 | 系統啟動正常 |
| 1短1短1短 | 系統加電初始化失敗 |
| 1短1短2短 | 主機板錯誤 |
| 1短1短3短 | CMOS或電池失效 |
| 1短1短4短 | ROM BIOS校驗錯誤 |
| 1短2短1短 | 系統時鐘錯誤 |
| 1短2短2短 | DMA初始化失敗 |
| 1短2短3短 | DMA頁暫存器錯誤 |
| 1短3短1短 | RAM刷新錯誤 |
| 1短3短2短 | 基本記憶體錯誤 |
| 1短3短3短 | 基本記憶體錯誤 |
| 1短4短1短 | 基本記憶體地址線錯誤 |
| 1短4短2短 | 基本記憶體校驗錯誤 |
| 1短4短3短 | EISA時序器錯誤 |
| 1短4短4短 | EISA NMI口錯誤 |
| 2短1短1短 | 前64K基本記憶體錯誤 |
| 3短1短1短 | DMA暫存器錯誤 |
| 3短1短2短 | 主DMA暫存器錯誤 |
| 3短1短3短 | 主中斷處理暫存器錯誤 |
| 3短1短4短 | 從中斷處理暫存器錯誤 |
| 3短2短4短 | 鍵盤控制器錯誤 |
| 3短1短3短 | 主中斷處理暫存器錯誤 |
| 3短4短2短 | 顯示錯誤 |
| 3短4短3短 | 時鐘錯誤 |
| 4短2短2短 | 關機錯誤 |
| 4短2短3短 | A20門錯誤 |
| 4短2短4短 | 保護模式中斷錯誤 |
| 4短3短1短 | 記憶體錯誤 |
| 4短3短3短 | 時鐘2錯誤 |
| 4短3短4短 | 時鐘錯誤 |
| 4短4短1短 | 串列口錯誤 |
| 4短4短2短 | 並行口錯誤 |
| 4短4短3短 | 數字協處理器錯誤 |
系統進入故障
win7系統無法進入bios界面
win7系統進入不了bios界面的原因:
1、沒有弄清楚自己主機板的品牌,啟動鍵按錯了。
2、開機時記憶體檢測很長時間
win7系統進入不了bios界面的解決辦法:
1、最主要的是先要弄清楚主機板的品牌是什麼
2、隨身碟啟動可以讓我們在不使用其他磁碟介質的情況下,讓隨身碟進行臨時啟動。
開機啟動立馬進入bios
原因分析:
開機時直接進入BIOS的主要原因是主機板BIOS的設定出現了問題。有些電腦的主機板在設定的時候為了能夠更加人性化所以加入了許多其他的功能。當BIOS的設定不正確時重啟電腦就會自動進入BIOS。
解決方案:
既然是BIOS的設定引起的,那么只需要在BIOS裡面設定好就可以解決問題了。當電腦開機進入BIOS後,選擇LoadFail-safeDefaults、LoadOptmizedDefaults、RestoreDefaults等類似字樣的選項,選擇完畢後按下“F10”保存並退出即可。
一般來說,BIOS保持默認狀態對小白用戶來說是最安全的。除了啟動順序外,其它選項一般不需要更改。如果出現像這樣的問題,我們就把它還原成默認狀態,這樣就可以繼續正常使用了。
新一代
下一代BIOS:UEFIBIOS一直在IT界叱吒風雲的BIOS即將被UEFIBIOS淘汰,新主機板將普及UEFIBIOS。微星稱將三年內UEFIBIOS將取代BIOS,UEFIBIOS全稱“統一的可擴展固定接口”(UnifiedExtensibleFirmwareInterface),是一種詳細描述全新類型接口的標準。這種接口用於作業系統自動從預啟動的操作環境,載入到一種作業系統上,從而使開機程式化繁為簡,節省時間。
![BIOS[基本輸入輸出系統] BIOS[基本輸入輸出系統]](/img/8/d22/nBnauM3XwczN1YzN2MzMxgDN0QTMwEzNyAzNyQTNwAzMwIzLzMzLwEzLt92YucmbvRWdo5Cd0FmLyE2LvoDc0RHa.jpg)
