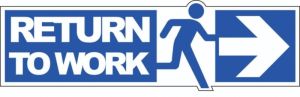功能
Norton Goback 4.0功能
①超強的“隨時備份、隨時恢復”,比Windows XP的“系統還原”更強大,可以讓你任意選擇將電腦恢復到1分鐘、1個小時或者1個星期前的狀態。
②既可以在Windows下使用,又能在Windows無法啟動時進行恢復。
③能夠恢復單個檔案,這樣即使誤刪了重要檔案也能輕鬆找回來。
④獨特的“SafeTry”模式,在你進行一些危險操作時提供了一個安全的測試平台,而不會對Windows造成任何損傷;而“AutoBack”模式則為多用戶環境提供了一個永遠乾淨的系統環境。
總之有了GoBack,在一定程度上,你將不必害怕病毒、不必再擔心繫統崩潰,不必重灌系統。
安裝
在安裝GoBack到“Installation Options”(安裝選項)時,程式會要求設定GoBack所能支配的硬碟空間,如果使用默認的“Express Installation”(快速安裝),GoBack會自動使用整個硬碟空間的10%進行備份;如果選擇“Custom Installation”(自定義安裝),則要手動設定GoBack占用的空間。這裡要特別指出,只有讓GoBack使用3GB或多於3GB的空間才可以使用特有的“SafeTry”模式。因此,如果硬碟足夠大,使用“Express Installation”即可;如果硬碟空間有限,又很想使用“SafeTry”模式,就需要選擇“Custom Installation”,手動設定了。另外,GoBack的恢復是針對整個硬碟進行操作的,無法單獨選擇某一分區進行備份或恢復,這點需要特別注意。
軟體安裝完成後,每次在Windows啟動前都會出現GoBack引導界面(軟體會在硬碟的分區表中寫入相應數據),在進入Windows後,該軟體會以系統托盤圖示的形式在後台運行(占用系統資源相當少,一般不會感覺到它的存在),默默地備份數據。
套用
危難之處顯身手
1.檔案恢復
如果誤刪了某個檔案,沒問題,GoBack能幫你找回來。第一步:雙擊系統托盤中的軟體圖示,打開“Norton GoBack”視窗,在左側選擇“File Recovery”(恢復檔案),之後在右側選擇“File & Version Rescue”(檔案及版本恢復)項。
小提示
如果用GoBack進行了硬碟恢復,那么,從還原點到恢復前這段時間建立的檔案也會刪除。如果需要恢復這些檔案,比如,從20:30恢復到了20:00的狀態,而要恢復這30分鐘內建立的數據,可通過選擇“File Recovery→Post-Restore File Rescue”(恢復檔案→恢復已經找到的丟失檔案)進行恢復。
第二步:這時會彈出搜尋視窗,在視窗左側設定“When was it modified?”(何時修改)下可搜尋在指定時間刪除的檔案;設定“What size is it?”(檔案尺寸)可搜尋指定尺寸的檔案;設定“More advanced options”(其他高級選項)可搜尋指定擴展名檔案。當然也可以直接在“All or part of the file”(全部或部分檔案名稱)下直接輸入檔案名稱進行搜尋。全部設定完成後點“Search”(搜尋)按鈕即可。
第三步:搜尋到檔案後,右擊指定的檔案,然後選擇“Save As”(另外儲存為),將其保存即可。
2.硬碟恢復
如果系統出現問題,那么就要對整個硬碟進行恢復了。
(1)普通硬碟恢復
對於一般初級用戶,只要使用簡單的普通硬碟恢復即可。
第一步:打開“Norton GoBack”視窗,在視窗左側選擇“Disk Drive Recovery→Disk Drive Restoe”(硬碟恢復→硬碟恢復)。
第二步:在彈出視窗中,時間選擇一個“System Safe Point”(系統安全還原點)或“Start of System Restart”(重新開始的系統還原點),然後點擊“Restore Now”按鈕即可.
第三步:這時系統會重啟,GoBack會在系統啟動前自動進行恢復,如果想取消恢復,則按下空格鍵選擇即可。
(2)高級硬碟恢復
對於高級用戶,或需要恢復指定時間的系統,則可使用高級硬碟恢復。
第一步:打開“Norton GoBack”視窗,選擇“Disk Drive Recovery→Advanced Disk Drive Restoe”(硬碟恢復→高級硬碟恢復)。
第二步:這時會彈出“Disk Drive Recovery”視窗。在視窗左側選擇好恢復的日期及時間,然後點擊系統列中的“Restore drives X:,X: and X: to Event”(恢復X:,X:和X:硬碟)按鈕(左起第三個),就可恢復距離該時間段最近的一個系統安全還原點。
小提示
視窗右側列出了所有硬碟修改過的檔案,選中所需恢復的,右擊後,選擇“Restore drives X:,X: and X: to Event”也可恢復。
GoBack為了方便用戶修改,提供了虛擬硬碟功能,使用方法很簡單:在視窗右側點擊任意“System Safe Point”,選擇“Create Virtual Drive at this Event”(建立虛擬硬碟),這時就會新建出數個虛擬分區,每個分區都對應系統中的一個分區。你可以在“資源管理器”中訪問到它們,並可進行複製等操作。
小提示
點擊“Disk Drive Recovery→Disk Drive Compare”(硬碟恢復→硬碟比較),可以比較不同安全還原點與當前硬碟數據的不同。
(3)當系統無法啟動時
如果你安裝了什麼危險的軟體,或是中了一個病毒,以致連繫統都無法進入了,這時就要使用GoBack的DOS恢復功能了。
第一步:重啟電腦,當顯示GoBack界面時,按下空格鍵後就可以打開“Norton GoBack Boot Menu”(諾頓GoBack引導選單)對話框。
第二步:點擊“Restore Drive”按鈕,然後選擇一個恢復時間點,點擊“Restore”按鈕進行恢復即可。
安全測試與自動恢復
除前面介紹的功能外,GoBack還提供了安全測試模式(SafeTry Mode)與自動恢復(AutoBack)兩種非常方便的功能。
1.安全測試模式
GoBack可以虛擬出一個系統環境,特別適合試用新軟體或進行比較危險的操作,在這個環境中可以隨時保存結果,或是不保存而直接返回原系統,這樣你的Windows不會受到任何影響或損傷。
第一步:打開GoBack主視窗,選擇“Disk Drive Protection→SafeTry Mode”(硬碟保護→安全測試模式)。
第二步:如果GoBack可以使用3GB以上的硬碟空間,那么點擊“Yes”按鈕,電腦重啟後進入安全測試模式的提示,點擊“OK”按鈕即可。
第三步:當再次進入系統時,就會進入“SafeTry Mode”,這時可以進行各種高難度或高危險度的操作,而不必擔心脆弱的Windows受損。當所有操作
完成後,雙擊系統托盤的GoBack圖示,就會彈出“Norton GoBack-SafeTry Mode”視窗,如果不保存操作,則選擇“Exit SafeTry Mode and Reject changes”(退出安全測試模式且不保存修改),如果保存操作則選擇“Exit SafeTry Mode and Save changes”(退出安全測試模式且保存修改)。
2.自動恢復
對於有小孩使用的電腦或多人共用的電腦(比如:網咖、圖書館、學校機房),最讓人頭痛的是,系統經常會被搞得一團糟,而GoBack的AutoBack功能讓維護這些電腦變得異常輕鬆,不管Windows被破壞成什麼樣子,只要一重啟就能立即恢復原樣。
第一步:打開GoBack主視窗,選擇“Disk Drive Protection→AutoBack”(硬碟保護→自動恢復)。
第二步:在彈出視窗中勾選“Enable AutoBack”(允許自動恢復)項,然後點擊“Change Options/Schedule”(改變選項/任務)按鈕。
第三步:打開“AutoBack Options and Schedules”(自動恢複選項及任務)設定視窗,在選項中有“AutoBack on Log Off or Shutdown/Restart”(只要註銷、關機或重啟,就自動恢復)、“AutoBack on any Restart”(只要重啟就恢復)、“Detect missed scheduled AutoBacks”(檢查失敗的自動恢復任務)三個選項。如果只需要到時間才恢復,那么三個選項可以都不勾選。接著在“Scheduled AutoBacks”下設定好自動恢復的時間,注意“Default snooze time”用於設定自動恢復倒計時提示視窗出現的時長。
第四步:完成所有的設定,點擊“OK”按鈕後,系統會重新啟動,激活AutoBack。
第五步:當再次進入系統,指定的時間一到,就會彈出提示框,倒計時完成後,就會自動重啟恢復。
小提示
在GoBack主視窗中點擊上側的“Options”按鈕,可以設定GoBack的訪
問密碼以達到保護GoBack不被修改的效果,可以清除GoBack的歷史檔案(刪
除機密檔案後需要使用)。
不足
GoBack也並不是完美的,首先只能針對整個硬碟進行恢復,而無法對單獨分區進行恢復操作,因此會占用較多的磁碟空間。其次還要特別注意的是,GoBack會在引導扇區和分區表中寫入相關數據,因此在安裝新作業系統或重裝當前系統時,一定要先卸載或暫時禁用GoBack。另外,如果想手工建立安全還原點的話,只要先關閉GoBack,然後進行相關操作,之後再打開GoBack即可。