基本概念
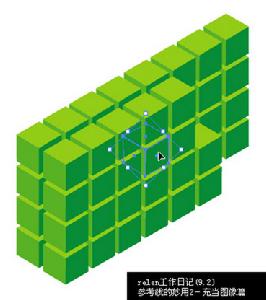 參考線
參考線 AI參考線製作精確六面體
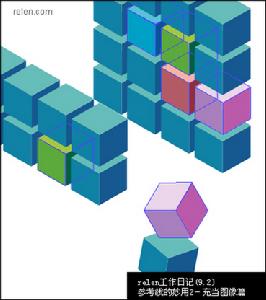 參考線
參考線 【Ctrl+R】打開標尺,從水平標尺區拖拽出一條參考線。在畫板上點擊右鍵,如果看到鎖定參考線選項被選中,把它關閉。我們就激活了參考線。Tip:打開或關閉鎖盯參考線選項,可以選擇
【Ctrl+Alt+;】進行切換。【V】選擇選取工具,選中剛剛生成的參考線,任意上下拖動它。把它拖拽到我們所需要的位置上。
再次選中這條參考線,選中後點右鍵,在下拉選單中,點擊釋放參考線選項。釋放這條參考線。也可以通過快捷鍵【Ctrl+Alt+5】達到同樣的效果。釋放後的參考線,消失了?如果你找不到它,就在原位置用選取工具找找,因為釋放後的參考線沒有填充或勾邊,只要給它添上黑色勾邊,它就顯示出來了。同時,你將看到原本的參考線現在變成無限伸長的一條直線,這樣線段用來幹嗎?
所有奧秘都在都在這條無限伸長的線段里!這樣的線段可以鏇轉,我們就可以改變參考線的角度了!
鏇轉物體的方式有幾種,這裡要注意的是。我們使用變換面版,因為在面版中填寫數值,這個做法可以達到精確的鏇轉角度。選種這條線段,激活變換面版,在鏇轉角度的位置上填寫30數值,確定後,線段鏇轉成功。
【Ctrl+C】這線段,然後【Ctrl+V】複製一條。之後我們再次把它們重新製作為參考線。在畫板上點擊右鍵可以看到下拉選單中的製作參考線選項點擊它們,我們也可以通過快捷鍵【Ctrl+5】達到同樣的效果。
把之前生成的正方形圖形【Shift】鏇轉45度後形成菱形,同時挪動我們製作的參考線,把它們分別放在正菱形左右頂點上。【Ctrl+Alt+;】鎖定它們。
為了進一步效準他們是否對齊,【Ctrl+Y】切換到輪廓圖,並且打開智慧型參考線【Ctrl+U】,放大視圖查看交點情況,多次【Ctrl++】,確認。
之後的操作我們都要打開智慧型參考線【Ctrl+U】,如果你已經打開了。就不要在關閉它了。【A】使用直接選取工具,分別點中菱形上、下兩點,豎直拖動到與參考線相交的位置。
接下來,我們要生成一個六面體。【Ctrl+C】調整過的菱形,【Ctrl+B】複製一個。利用設定好的參考線以及智慧型參考線,拖動複製的菱形至圖1位置,同時再複製一個,挪至圖2位置,並把它製作成參考線。同時【Ctrl+2】鎖定最初的菱形,保證我們再操作其他菱形時,它不受到影響。
【A】使用直接選取工具,點中第二個菱形左、下兩點,豎直拖動到與參考線相交的位置。形成新的菱形,
更換新第二個菱形的顏色,設定為深一些的綠。同時【Ctrl+C】複製第二個菱形,【Ctrl+2】鎖定第二個菱形,
【Ctrl+B】貼上複製的第三個菱形在第二個菱形的位置。
Tip:【Ctrl+V】是把複製的圖形貼上到畫面中間。
【Ctrl+B】是把複製的圖形貼上到原位置。
【Ctrl+F】是把複製的圖形貼上到最上面。
鎖定圖形是為了,在製作過程中不干擾進行中的操作。尤其這種在同一位置有多個描點的圖形製作,很容易選擇了其他圖形或不小心挪動了其他的圖形,過於細微的操作,更加要注意精確操作。
釋放鎖定的圖形,可以用【Ctrl+Alt+2】捷徑。
最後挪動第三個菱形的上、左兩點,利用參考線挪動到指等定位置。更改第三個菱形的顏色。六面體就製作完成了。我們可以轉換到輪廓模式上觀察這些點是否交叉密合,更進一步做到精確圖形。
想要生成如文章開頭的六面體組合,依舊是利用設定的參考線,以及智慧型參考線。看過之後,你可以把他們直接導入Flash或photoshop里,加工完善,
AI參考線六面體換色及挪出
打開已經做好的六面體陣列,選擇其中的一個六面體,把被選擇的六面體更換為其他顏色,同時象抽屜一樣挪出一部分來。
步驟如下:
1,把選中的六面體,【Ctrl+C】【Ctrl+V】拷貝一份複製到其他位置。
2,把複製的新六面體,改變為其他顏色。如圖二
3,現在要做的是把新的六面體挪回到六面體陣列里。想要依舊對齊物體,看起來就沒那么容易了。怎么辦呢?其實很簡單,如果你還記得參考線的製作。那么跟著Relen,只需要2個步驟。
7,重複上述操作,把其他的被壓住的六面體挪上最上層。
8,
9,暫時先不要去掉六面體形狀的參考線,作用在於挪動紫紅色六面體,外移時,30度邊對齊。這樣便可以做到,象抽屜式的拉出一個六面體了。
10,隱藏參考線後,效果就出來了。這個時候的六面體陣列的空間結構就是很精準的了。
從上述的例子中,我們可以了解到,任何物體均可以生成參考線,這樣可以靈活的進行繪圖製作等,即方便還可以做到精準。但是注意一點,物體製作為參考線,物體並不是真正消失了,當你釋放它的時候,它還會還原出來。
參考線的優勢不僅僅是這些,例如圖八中的參考線,Relen用HyperSnap-DX螢幕截圖,把參考線充當為圖象,一同抓拍下來,打算到photoshop中繼續完成排版等其他效果。可是蘭色的參考線,不符合我的要求。
【Ctrl+K】打開預設選項中的參考線與格線面版(圖九),你可以更改參考線的兩種設定:顏色與樣式。
查看預置中沒有適合的顏色,選擇其他,調出色彩面版,可以任意選擇你想要的色彩。同時把線樣式改為點樣式,如圖十一,恩!恩!就是Relen想要的效果。雖然拿參考線替代的線條,完全可以製作出來,但是通過這種方式,簡單且快速達到自己的要求,也未嘗不是一種巧妙的技巧。
4,重新選中陣列中你打算改變顏色的六面體(圖一),選擇選單:視圖>參考線>製作參考線或者使用快捷鍵【Ctrl+5】,這時被選中的六面體消失了,變成了參考線。
5,拖動改變為紅紫色的六面體,很輕鬆的放置到了第四步驟中六面體形狀的參考線位置。
6,點選應壓住紫紅色六面體的其他三個六面體,點擊右鍵選擇選單:調整>移至頂層快捷鍵是【Ctrl+Shift+]】同時把他們放置在最前面。
Photoshop中參考線套用技巧
 參考線
參考線 2、按下Shift鍵拖動參考線能夠強制它們對齊標尺的增量/標誌。
3、要防止參考線對齊畫布邊緣及層對象,只需要在拖動的時候按下Ctrl鍵。
4、雙擊參考線可以打開“參考線、格線和切片”[Ctrl+K,Ctrl+6](編輯>首選項>參考線、格線和切片)。
5、可以使用路徑來創建曲線或對角線參考線。只需要使用畫筆工具在一個路徑上繪畫,並在繪製的時候將其作為一個參考線(此路徑將能保持可見)。
小貼士:使用“顯示目標路徑”(視圖>顯示>目標路徑)命令觸發路徑的可見性。
6、參考線不僅能對齊到左、右、頂部及底部的活動圖層層或選中區域的邊緣,還能夠對當前圖層層或選中區域的垂直與水平中央進行對齊。反過來也適用:你可以對齊一個選中區域或圖層層到當前的參考線中,無論是通過邊緣還是中央。
注意:參考線不能夠對齊背景圖層。另外,請確定“視圖>對齊”以及“視圖>對齊到>參考線”是鉤選中的,才能夠按照上述的方法來進行工作。
小貼士:可以通過填充一個新圖層並將一條參考線與垂直和水平的中央對齊來尋找畫布的中心。
7、要在畫布上指定的位置添加參考線,可以使用“視圖>新建參考線”命令。這對於在一個動作中放置參考線來說是非常有用的。
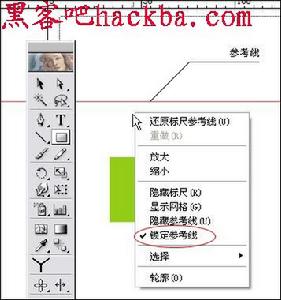 參考線
參考線9、當你在選擇“圖像>鏇轉畫布>水平翻轉畫布”或“垂直翻轉畫布”時,使用“視圖>鎖定參考線”命令就能夠防止參考線隨著畫布翻轉。
選擇測量單位
10、通過“視圖>標尺”顯示標尺之後,在標尺上雙擊可以打開“單位與標尺”的選項,相當於通過“編輯>首選項>單位與標尺”來打開。
小貼士:你也可以在“信息”浮動面板中點擊游標協調彈出選單來選擇新的測量單位。
移動標尺原點
11、要在畫布上任何地方將標尺原點中心化可以通過在左上角進行拖動。要預設定原點到它的默認位置可以通過雙擊左上角的位置來完成。
