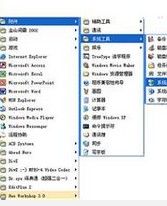基本解釋
“系統還原”在WindowsMe就加入了此功能,並且一直在WindowsMe以上的作業系統中使用。“系統還原”的目的是在不需要重新安裝作業系統,也不會破壞數據檔案的前提下使系統回到工作狀態。實用程式在後台運行,並在觸發器事件發生時自動創建還原點。觸發器事件包括應用程式安裝、AutoUpdate安裝、Microsoft備份應用程式恢復、未經簽名的驅動程式安裝以及手動創建還原點。默認情況下實用程式每天創建一次還原點。
有時候,安裝程式或驅動程式會對電腦造成未預期的變更,甚至導致Windows不穩定,發生不正常的行為。通常,解除安裝程式或驅動程式可修正此問題。用戶便可通過還原點,在不影響個人檔案(例如檔案、電子郵件或相片)的情況下撤消電腦系統變更。“系統還原”會影響Windows系統檔、程式和註冊表設定。它亦可能會變更電腦上的批次檔、腳本和其他類型的運行檔。系統還原能夠設定最高使用15%硬碟空間。舊的還原點將會被刪除以保持硬碟在指定的使用量。這能夠使很多用戶的還原點會被保留大約數星期。有些關切系統性能及硬碟空間的用戶可能會完全地關閉系統還原。檔案儲存在硬磁碟分割將不會被系統還原監控並且不會運行備份或還原。
“系統還原”可以恢復註冊表、本地配置檔案、COM+資料庫、Windows檔案保護(WFP)高速快取(wfp.dll)、Windows管理工具(WMI)資料庫、MicrosoftⅡS元數據,以及實用程式默認複製到“還原”存檔中的檔案。您不能指定要還原的內容:
Vista簡化的系統還原
要么都還原,要么都不還原。
“系統還原”需要200MB的可用硬碟空間,用來創建數據存儲。如果沒有200MB的可用空間,“系統還原”會一直保持禁用狀態,當空間夠用時,實用程式會自己啟動。“系統還原”使用先進先出(FIFO)存儲模式:在數據存儲達到設定的閥值時,實用程式會清除舊的存檔,為新的存檔騰出空間。
“系統還原”監視的檔案類型很多,包括安裝新軟體時通常看到的大多數擴展名(例如:.cat、.com、.dll、.exe、.inf、.ini、.msi、.ole和.sys)。請注意,只有使用與“系統還原”restorept.api兼容的安裝程式安裝應用程式時才能觸發還原點創建事件。
通常,您知道確定導致問題出現的原因(一個安裝的設備驅動程式)時,系統恢復會很簡單。有些情況下,對於您遇到的某些問題,使用“系統還原”可能不是最好的解決方法。“系統還原”會更改許多不同的檔案和註冊表項目,而且有時由於替換的檔案或註冊表項目過多,可能會導致比您要解決的問題更複雜的問題。例如,以您安裝OfficeXP為例,當您安裝時會觸發“系統還原”創建一個還原點,而且安裝後軟體包運行得很好。但是後來,您下載並安裝了一個更新的視頻驅動程式,而且由於驅動程式是經過簽署的,所以其安裝並沒有觸發“系統還原”創建還原點。而就在此時,您的系統當機了,而您確信新安裝的視頻驅動程式是導致這一切出現的原因。在這種情況下,您應當使用“返回設備驅動”實用程式,因為它可以解決設備驅動問題而不會更改系統上其他任何東西。而“系統還原”則會將您的計算機恢復到安裝OfficeXP之前的狀態,因此在解決完驅動程式問題後您必須重新安裝整個軟體包。
還原方法
一、創建系統還原點
創建系統還原點也就是建立一個還原位置,系統出現問題後,就可以把系統還原到創建還原點時的狀態了。點擊“開始”/“程式”/“附屬檔案”/“系統工具”/系統還原命令,打開系統還原嚮導,選擇“創建一個還原點”,然後點擊“下一步”按鈕,在還原點描述中填入還原點名(當然也可以用默認的日期作為名稱),單擊“創建”按鈕即完成了還原點的創建。
小技巧:
快速啟動系統還原
進入C:\WINDOWS\system32\Restore目錄,右鍵單擊rstrui檔案(這就是系統還原的後台程式),選擇“傳送到→桌面捷徑”,以後只須雙擊該捷徑便可快速啟動系統還原。在命令行提示符或“運行”框中輸入“rstrui”後回車,也可以達到同樣的效果。
二、還原點還系統“健康”
當電腦由於各種原因出現異常錯誤或故障之後,系統還原就派上大用場了。點擊開始/“程式”/“附屬檔案”/“系統工具”/“系統還原”命令,選擇“恢復我的計算機到一個較早的時間”,然後單擊“下一步”按鈕選擇還原點,在左邊的日曆中選擇一個還原點創建的日期後,右邊就會出現這一天中創建的所有還原點,選中想還原的還原點,譬如圖2中的“拯救者”還原點(這個名字當然是我自己取的了)。單擊“下一步”開始進行系統還原,這個過程中系統會重啟。
如果無法以正常模式運行WinXP來進行系統還原,那就通過安全模式進入作業系統來進行還原,還原方式與以正常模式中使用的方法一樣。如果系統已經崩潰連安全模式也無法進入,但能進入“帶命令行提示的安全模式”,那就可以在命令行提示符後面輸入“C:windowssystem32restorerstrui”並回車(實際輸入時不帶引號),這樣也可打開系統還原操作界面來進行系統還原。
三、局部的系統還原
在默認情況下,“系統還原”將針對所有驅動器的變化保存相應的信息和數據,然而這樣必然會隨著使用時間的增長耗用驚人的磁碟空間。如何使系統還原更好地運行而不占用太多硬碟空間呢?其實,只要僅對作業系統所在的分區開放系統還原功能就可以節約大量的磁碟空間。
進入“系統還原”設定視窗,就可以對系統還原的分區進行設定了。在“在所有驅動器上關閉系統還原”項前面打上鉤,點“套用”,這樣WinXP就會刪除備份的系統還原點,釋放出硬碟空間。
隨後,再取消“在所有驅動器上關閉系統還原”前的鉤啟動系統還原,然後挨個選擇非系統分區,點“設定”,選中“關閉這個驅動器上的系統還原”,這樣該分區的系統還原功能就禁止了。另外,還可以給分區限制還原所使用的磁碟空間,選中要設定使用空間的分區,點“設定”彈出設定視窗,拖動其中的滑塊即可進行空間大小的調節。
產品介紹
虛擬系統
“虛擬系統”其實是以Prayaya迅影V3虛擬系統為代表的產品採用虛擬桌面技術實現,這種系統通過生成現有作業系統的全新虛擬鏡像,它具有真實windows系統完全一樣的功能。進入虛擬系統後,所有操作都是在這個全新的獨立的虛擬系統裡面進行,可以獨立安裝運行軟體,保存數據,擁有自己的獨立桌面。不會對真正的系統產生任何影響。因此當主機系統出現故障的時候,還原虛擬系統是非常簡單的,只需要事先把備份好的虛擬系統目錄複製過來即可恢復系統和應用程式。
一鍵GHOST
“一鍵還原”其實就是運用美國賽門鐵克公司的ghost技術,在DOS系統中備份和還原系統。網路上同時有很多“一鍵GHOST”軟體,功能與“一鍵還原”一樣。
問題回答
1.什麼是系統恢復?
利用WindowsXP的系統恢復功能,用戶(系統管理員和所有者)在遇到問題時可將機器還原到以前的狀態。系統恢復功能自動監控系統檔案的更改和某些應用程式檔案的更改,記錄或存儲更改之前的狀態。
具有系統恢復功能後,用戶不必再考慮為系統保存snapshots,因為它可以自動創建易於標識的還原點,允許用戶將系統還原到以前的狀態。還原點在發生重大系統事件(例如,安裝應用程式或驅動程式)時創建,同時也會定期(每天)創建。此外,用戶還可以隨時創建和命名自己的還原點。
2.Windows的哪些版本具有系統恢復功能?
WindowsMe、WindowsXP(家庭版和專業版)、WindowsVista(所有版本)、Windows7(所有版本)和Windows8(所有版本)。以下問題及答案主要針對WindowsXP。
3.系統恢復和檔案備份有什麼差別?
系統恢復只監控一組核心繫統檔案和某些類型的應用程式檔案(如後綴為exe或dll的檔案),記錄更改之前這些檔案的狀態;而備份工具則用於備份用戶的個人數據檔案,確保在本地磁碟或其他介質上存儲一個安全副本。系統恢復不監控或恢復對個人數據檔案(例如,文檔、圖形、電子郵件等等)所做的更改。
系統恢復的還原點中包含的系統數據只能在一段時間內進行還原,而備份工具進行的備份可以在任何時候進行還原。
4.系統恢復需要用戶開啟嗎?
不需要。WindowsXP系統恢復是自動開啟的,但至少需要有200M的可用硬碟空間。如果硬碟沒有200M可用空間,系統恢復將自動禁用,等到一旦有了足夠的空間,又會自動開啟。在預設情況下,系統恢復最多占用12%的硬碟空間,它的“自動還原點空間管理”將清除最老的還原點,釋放空間並維持系統恢復的滾動安全。
5.系統恢復會降低系統性能嗎?
不會。系統恢復在監控系統運行狀態時,不會對系統性能造成明顯影響。創建還原點是個非常快速的過程,通常只需幾秒鐘。定期的系統狀態檢查(預設為每24小時一次)也只在系統空閒時間進行,而不會干擾任何用戶程式的運行。
6.誰有權使用系統恢復?
只有具有管理員許可權的用戶才可以使用系統恢復來恢復過去的系統狀態,或調整系統恢復參數設定。但是,還原點的創建過程與管理員是否登錄無關。例如,在非管理員的其他用戶使用機器時,系統恢復仍將創建系統檢查點和事件驅動檢查點,但該用戶不能使用恢復功能,只有具有管理員許可權的用戶才有權恢復機器狀態。
7.系統恢復保護諸如WORD文檔和電子郵件等用戶個人數據檔案嗎?
不。系統恢復不監控文檔、圖形、電子郵件等用戶個人數據檔案的改變,因此也不能恢復這些檔案。
系統恢復只監控一組核心繫統檔案和某些特定類型的套用檔案(如檔案後綴為exe和dll等),記錄系統改變前這些檔案的狀態。查看所有受保護檔案類型,可參閱平台SDK系統恢復部分的“受監控檔案後綴”。
8.系統恢復如何處理密碼問題?
不恢復的密碼:1)WindowsXP密碼和密碼問題提示不恢復。這是為了防止還原點包括一個用戶已經記不清的舊密碼,從而引起混亂給用戶帶來不便。2)IE和ContentAdvisor密碼和密碼問題提示不恢復。理由同上面。
恢復的密碼:1)恢復諸如WindowsMessenger、AOLMessenger、QQ等基於Web伺服器的應用程式密碼。恢復這些舊密碼不會給用戶帶來困擾,因為機器中儲存的僅是密碼備份,實際密碼存放在Web伺服器中。系統恢復只是恢復了應用程式存儲在本地的舊密碼,而不會真正改變程式密碼。用戶仍舊需要使用當前密碼登錄伺服器。2)域和主機密碼與上述情況類似。一旦主機與域重新連線,cache中舊密碼又會升級到當前密碼。
9.如果恢復到某個應用程式安裝之前,系統恢復是否會自動卸載該程式?
系統恢復不會完全卸載該應用程式。因為系統恢復只監控和恢復特定類型檔案的改變,如安裝該程式所引起的系統檔案的改變等,因此如果要徹底清除安裝某應用程式所引發的所有改變並完全卸載該應用程式,用戶首先需要使用控制臺中的“添加或刪除程式”選項,刪除該程式。系統恢復所做的則是恢復因安裝所引起的系統改變,包括:1)刪除安裝時增加的受監控檔案2)恢復受監控的系統檔案的改變3)恢復註冊表(註:保留部分註冊表當前值)4)安裝增加或修改的非受監控檔案和其他檔案不可恢復,也不會被刪除,如不會刪除該應用程式新建的圖形檔案和文本檔案,也不會恢復對已有的此類檔案的修改。
10.為什麼恢復時會刪除某些下載的執行檔?
如果下載的檔案後綴屬於受監控的檔案類型,那么假如還原點在下載之前,這些檔案將丟失。要是不想丟失這些檔案的話,可以把它們移到“我的文檔”資料夾或其他不受監控的硬碟區域。萬一恢復時刪除了有用的下載檔案,還可以通過撤消本次恢復再重新獲得這些檔案。
用戶可以在任意時候使用系統恢復wizard手工創建還原點。此外,系統將在下述情況下自動創建還原點:1)安裝設備驅動程式2)用WindowsInstaller、或InstallShieldPro7.0及其以上版本安裝應用程式3)使用自動升級進行WindowsXP升級4)執行系統恢復操作(在執行系統恢復操作時,也會創建還原點,以便需要的話,用戶可以撤消本次恢復過程)5)使用備份工具從備份介質中恢複數據6)每隔24小時創建即日還原點
11.可以保留一個永久可用的還原點嗎?
不行。系統恢復體系不支持該功能。每一個還原點僅保存自上一個還原點創建之後的系統變化,這樣既可以將空間占用降到最低,也可以提高性能,所有的還原點是彼此前後關聯的。
因此,若要將機器從當前狀態恢復到之前的某個狀態,需要這兩個還原點之間的所有還原點記錄都可用。例如,當用戶試圖將機器狀態從D點恢復到A點,系統恢復需要用到C點、B點和A點的所有變化記錄。
如果要將某個還原點設為永久還原點,則需要耗費大量的空間來存儲整個還原點鏈,這是非常不現實的。系統恢復有一個“自動還原點空間管理”功能,會自動清除最老的還原點,釋放所占空間。在預設情況下,還原點的存留時間最長是90天。
12.系統恢復需要多少硬碟空間?
1)大於4G的硬碟,預設情況下,系統恢復占用12%的硬碟空間
2)小於4G的硬碟,預設情況下,系統恢復僅占用400M空間
3)任意時候用戶可以自行調整用於系統恢復的空間
13.為WindowsServer2003移植系統還原
用過WindowsXP的用戶都知道,在WindowsXP中有一個很貼心、很實用的功能——系統還原。該功能在系統運行正常時可以自動地創建多個還原點,當系統出現問題後可以幫助用戶非常方便地還原到以前的某一個還原點,快速恢復系統。不過,在號稱是WindowsXP伺服器版的Windows2003中,微軟並沒有集成該功能,這不能不令許多喜愛系統還原功能的用戶感到遺憾。今天,就讓我們充分發揚一下DIY精神,將WindowsXP中的系統還原功能移植到Windows2003中!請先準備好一張WindowsXP安裝光碟,然後就跟我來吧:
第1步進入到Windows2003作業系統中,將WindowsXP安裝光碟插入光碟機的同時按住Shift鍵取消其自動運行。單擊“開始→運行”命令,在運行對話框中輸入“cmd”後回車,打開命令提示符視窗。在命令提示符後面輸入“expandX:\i386\sr.in_C:\sr.inf”後回車,將WindowsXP安裝光碟i386目錄下的sr.in_提取到C糟根目錄下,如圖1所示。其中,X指光碟機的盤符,用戶請根據自己的實際情況做適當修改。
圖1提取sr.inf檔案
第2步打開資源管理器,在C糟的根目錄下用滑鼠右鍵單擊剛剛釋放出來的sr.inf檔案,選擇“安裝”命令,開始複製檔案。在安裝過程中,安裝程式會提示你找不到某些檔案,此時請單擊提示對話框的“瀏覽”按鈕,定位到WindowsXP安裝光碟的i386目錄,然後單擊“確定”按鈕即可。
第3步安裝完畢後系統會給出“系統設定改變”的提示,並要求重新啟動計算機。重新啟動計算機時,在啟動過程中會出現錯誤提示,不必理會,直接單擊“確定”按鈕將其取消。
第4步單擊“開始→運行”命令,在打開的運行對話框中鍵入“regedit”後回車打開註冊表編輯器。依次展開[HKEY_LOCAL_MACHINE\SOFT-
WARE\Microsoft\WindowsNT\CurrentVersion\SvcHost]
分支,在右側視窗中找到名為“netsvcs”的多字元串值(如果沒有請在右側視窗中單擊滑鼠右鍵,選擇“新建→多字元串值”),雙擊打開“編輯多字元串”視窗,在“數值數據”文本框中輸入以下內容(注意:為了描述方便,在本文中每項之間用分號隔開,在實際輸入時,每項要占一行,也就是輸完一項後要按一下回車鍵到下行繼續輸入):
AppMgmt;AudioSrv;Browser;CryptSvc;DMServer;EventSystem;HidServ;Ias;Iprip;Irmon;LanmanServer;LanmanWorkstation;Messenger;Netman;Nla;Ntmssvc;NWCWorkstation;Nwsapagent;Rasauto;Rasman;Remoteaccess;Sacsvr;Schedulu;Seclogon;SENS;Sharedaccess;Themes;TrkWks;TrkSvr;W32Time;WZCSVC;Wmi;WmdmPmSp;winmgmt;wuauserv;BITS;ShellHWDetection;helpsvc;uploadmgr;WmdmP]SN;SRServic
輸入完畢後,經檢查確定無誤後,單擊“確定”按鈕並關閉註冊表編輯器。