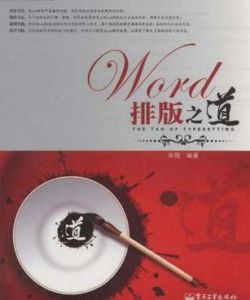內 容 簡 介
提到Word,在您的腦海中立刻會想到什麼?打字?文字錄入?是的,Word可以完成這些工作,不過它的能力並不止於此。如果您能對它多關注一些,相信勢必會極大地提高您的工作效率,這些都源於Word強大的文字處理功能。
80/20的規則相信大家都聽說過,就是指軟體20%的功能被人們所使用,而其餘的80%則被人們冷落。我們平時把Word僅看成一個打字或文字錄入工具,也就是只看到了Word的20%甚至更少的功能,而並未真正開啟Word本身所具有的強大文字處理和排版的功能。也正因此,人們終日忙於石器時代的手工編排文檔工作,而非現代化電腦技術所能實現的自動化處理技術。
本書的編寫目的是希望能夠將Word剩下的80%的功能挖掘出來,讓您充分利用Word提供的自動化功能快速完成每一次排版任務。當然,本書所說的排版並非僅限於專業排版工作,還包括各種在文檔排版中與排版有關的活動,包括大型文檔的撰寫、畢業論文、各類學科總結報告、編寫書籍或文章以及其他工作。
假如在Word中編排文檔已經讓您身心疲憊,而您又在試圖探尋Word中不為人知的高級功能時,那么本書正適合您,它可以節省您探尋Word高級功能的時間,使您快速成為Word排版高手。我們相信,如果您經常翻閱本書,您必將大有收穫!
前 言
相信每個用過電腦的人都知道Word,也都用過Word,大多數人僅把Word作為一個簡單易用的文字錄入工具,那么順理成章就會有“何須浪費時間來學習Word”的想法。“易用”確實如此,Word有著親和的外表和非常易於使用的操作環境,但是Word所能完成的任務並非人們想像中的那么簡單。
作者排版心語
我平時除了上班以外,經常會在業餘時間看看書,學習一些新技術、新東西,與一些在使用Office時遇到困難的朋友一起探討解決方案。一來,可以充實生活;二來,也不會與現代科技相距甚遠而步入落伍的境地;三來,可以將自己的一些技術心得和使用經驗整理匯集成書,更加系統地將這些內容與廣大朋友們一同分享!
由於我經常要在業餘時間撰寫一些文檔和書籍,因此與Word打交道就變得十分頻繁。除了上班時間以外,幾乎其他時間都在使用Word(上班時間其實也常用到),但是以前的我對Word也僅是一知半解,操作方法極其笨拙,僅能用Word打字,進行一些簡單的文字格式處理。如今回想起來,實在是不堪回首,但仍記憶猶新。
完成一本書籍的寫作,僅作者自己就需要經歷多道工序:初期構思→列出大綱→撰寫正文→生成目錄→審閱內容→完成初稿。有些書籍可能還需要製作索引,以方便讀者查閱重要術語。而按照我以前所能掌控的Word技術來說,要編寫一本書,真是道路崎嶇,步履蹣跚。
首先,從“撰寫正文”開始,由於一本書通常都不止一章,所以我需要為每一章新建一個文檔,而書中同類別的標題和文字在上述每一章文檔中都必須是統一的,那么我就需要先將字型、段落等各種格式記下來,然後分別對每一個文檔依次設定。僅這項工作就夠我折騰幾宿了。
其次,每章有章編號,節有節編號,小節有小節編號,圖片有圖片編號,表格有表格編號,如此眾多的編號,我統統手工輸入,萬一有位置調整,編號可能都要重排。寫作時有一大半時間浪費在編號的修改上,實在無法將精力全部投入到寫作的內容上。另外,我經常會在某個內容位置寫上諸如“請參考xx”的話語,有時書中會包含很多這樣的內容。當我完成整本書的寫作後,返回來再審閱所有內容時,發現引用的話語在返回原位置時,竟然不對了。這時我才恍然大悟,原來在編寫時,由於有了更好的想法,調整了內容的位置,我怎么把這個事給忘了!
最後,為最終完稿創建目錄,又是一件令我頭大的事情。集中全部精力,右手操作滑鼠,左手按Ctrl+C和Ctrl+V快捷鍵,以非凡的速度往返於各文檔的標題之間,最終完成目錄的製作。再通篇瀏覽一遍所有文檔的內容,才算大功告成。
當時,寫一本書的經歷讓我苦不堪言,經常是三更半夜還在揮汗如雨,因為在忙於手指體操(複製→貼上→複製→貼上,檢查→修改→檢查→修改)。
經過一段短時期的折磨,我終於無法忍受這種窘況,立志一定要掌握Word自動化排版技術。後來,我博覽群書,迅速為自己補充Word各方面的排版技能,再加上我天生就喜歡琢磨,在日後的排版中,極盡發揮Word自動化的功能,迅速提高排版速度與質量,終於讓我從痛苦中解脫出來。
對於上述排版工序,如今的我已經操作自如、遊刃有餘。
撰寫正文→用“樣式”與“模板”,可以很好地解決設定統一的格式乃至創建多個統一規範文檔的問題。
編號問題→定義“多級編號”,然後對每章內容中不同級別的標題設定不同級別的編號,而對於圖片和表格則可以定義“題注”,之後當內容位置有所變化時,就讓Word去忙吧!因此我清閒了許多。而對於引用的內容,則使用“交叉引用”功能,當內容有所更改時,Word都可以自動完成更新工作!
生成目錄→由於為標題使用了“樣式”,並設定了“大綱級別”,Word很輕鬆地就可創建目錄!而且目錄內容還可以隨著文檔內容來變,只要您不取消目錄與正文內容的連結狀態。
如果覺得在多個文檔中分別處理這些排版事務太麻煩,那么還可以使用主控文檔的功能來集合眾多相關文檔,使之看上去像一個大型文檔,然後運用上述各種排版手段完成整本書的排版任務。
終於,創作與排版由之前的苦差事變為了如今的樂事,而且我十分樂於享受Word提供的這些自動化功能,真是太棒了!有了上述多種Word排版技術的綜合運用,使得我在以後的創作與排版之路變得暢通無阻。正因為經歷了在排版上如此大的革新,所以我想將我對Word的認識和自己的心得體會,整理成系統化的書面文字,拿出來與您分享,希望通過我的排版經歷,幫助您更輕鬆地繞過這段崎嶇之路。
本書結構與特色
本書中有很多內容也許是您早就想知道的,也許是您在Word學習與使用過程中一直迷惑的(因為也曾令我困惑,而幾乎所有書籍都未曾涉及),種種疑惑與困惑,如果都可以在本書中找到答案,那么我將非常自豪和欣慰。
根據內容類型的不同,本書分為4篇(部分):問答專區、操作專家、案例專題、技巧專輯。那么為什麼要這么劃分本書的內容呢?首先是因為這4篇所討論的核心內容並不相同;其次,根據您閱讀本書前所具備的Word操作基礎的不同,也許您只需要閱讀本書中某一部分的內容。那么您只需按篇查找想要閱讀的內容即可,這樣會方便很多。
問答專區:提取Word排版中很常見的問題,您在閱讀這部分後會解決或掃除一些心中的疑問或是小問題。
操作專家:將儘可能把我所了解、掌握、研究和發現的有關Word排版的方方面面內容,都拿出來與您分享。相信您的大部分問題在本書的這個部分都會找到答案。
案例專題:演示將Word排版功能套用到實際工作中,而且每個案例的講解步驟都採取低效-高效雙重方法來完成。先以笨拙非Word規範化的操作方法來製作案例,然後再以Word規範化的方法製作案例,我想這樣既可以貼近您日常的操作方法,又可以帶動您一起探尋高效解決之道。
技巧專輯:列舉一些排版中可能會用到的技巧性操作,利用它們提高您操作Word的速度,也幫您了解更多排版的技巧性內容。
根據個人在寫作本書時的體會和平時使用Word的心得,特別總結如下幾個重點章節,供讀者重點學習:
 全面解析樣式和模板的使用方法。(重點章節——第6章)
 對段落的行距和間距進行深入地探索和研究。(重點章節——第6章的6.4.2節)
 深入解析圖片在文檔中的定位方法。(重點章節——第7章的7.2.4節)
 深入解析文本框轉為圖文框後的變化及套用。(重點章節——第7章的7.3.10節)
 解析在Word 2007中構建基塊庫與選項卡命令的對應關係。(重點章節——第7章的7.4.3節)
 全面解析創建不同表格的區別與特點。(重點章節——第7章的7.5.1節)
 深入分析精確控制表格尺寸的方法。(重點章節——第7章的7.5.2節)
 解析在表格中定位文字、圖片和表格的方法。(重點章節——第7章的7.5.3~7.5.5節)
 深入解析表格在文檔中的定位方法。(重點章節——第7章的7.5.6節)
 全面剖析令大多數人頭疼的多級編號。(重點章節——第8章的8.1節)
 分析了在Word中創建目錄的誤區。(重點章節——第9章的9.1節)
 詳細探討了創建不同類型目錄的各種方法。(重點章節——第9章的9.2節)
 全面解析各類型索引的製作方法。(重點章節——第9章的9.6~9.9節)
 深入解析主控文檔在大型文檔排版中的用法。(重點章節——第10章)
 深入探討word域在排版中的用法,並附數個佳例。(重點章節——第12章)
根據難易程度和所使用的排版技術,本書提供5個排版佳例,分別用所謂的低效方法和Word正規排版操作方法來製作每個案例,產生強烈的對比效果。(重點章節——第14~18章)
總之,我希望您可以早日享受到Word所提供的眾多高效自動化排版功能而擺脫勞役之苦,騰出時間做其他事情!
致謝
如果本書能夠被您所認可,從而在日後有幸成為一本暢銷書,那么我將非常榮幸,但榮耀並不屬於我一人,而屬於在幕後為本書付出辛勤汗水和勞動的朋友們。首先要感謝電子工業出版社/博文視點出版團隊,他們給我的印象始終是和藹可親、非常友善的,並且工作效率很高,實在令我欽佩,他們是優秀團隊的表征。
在我編寫本書的整個過程中,張慧敏編輯始終在幕後堅定不移地支持我,並儘可能給予我最大的幫助,只要是我提出的要求,她都樂於接受並儘量滿足,非常感謝她!而本書能夠如此完美地展現在您的面前,還少不了王靜和李玲兩位編輯的努力,王靜細緻地對本書進行審閱,最大程度地保證了本書的質量,而本書精緻美觀的封面及書內別有韻味的插畫,則是出自李玲之手,如果我能空出閒暇時間,一定向她求教有關美術設計方面的知識。正因為有了這幾位認真負責的編輯朋友的幫助,才使本書如此精美絕倫。
另外,還要感謝張彥紅編輯,他對本書前期的溝通與協調方面起到了重要的作用,他是一個誠懇踏實的人,我一直視他為好友。最後,還要感謝朱沭紅老師,本書的整體規劃及流程安排都有她的身影。我曾經見過她,通過言談話語,可以感覺到朱沭紅老師是一位精明能幹的女性。
還有很多為本書操勞而奔波於台前幕後的編輯朋友,雖然我不知道你們的姓名,但是仍要對你們致以最誠摯的謝意,辛苦了!
最後要感謝我的家人,編寫一本書是一個漫長而艱辛的過程,而他們則是默默無聞地承受著家中一切大小事務,謝謝你們,我深愛的親人!
宋翔 2008/11/1於北京
目 錄
您對Word的功能產生過疑問嗎?或者是否有一些Word排版問題至今一直困擾著您?在這部分我歸納了一些與Word排版相關的問題,並給予了答覆。肯定能解決您的問題——這我不敢說,但是我想這一部分的內容也許會幫助您掃除一些很小的阻礙。如果幸運的話,也許可以解開一直埋藏在您心中的謎團。
第1章 Word專業排版之問答
1.1 出版印刷行業知識 3
 出版流程是怎么回事,都經過哪些工序? 3
 製版有哪幾種方法,對品質有無影響? 3
 單色和多色印刷在製版上有差別嗎? 3
印刷版材分為哪幾類,怎樣印刷的? 3
 什麼是出血,為什麼會有出血? 4
 重印和再版指的是什麼? 4
 絕版指什麼? 4
1.2 Word可以實現的排版功能 4
 使用Word可以完成一整本書的排版嗎? 4
 使用Word可以完成彩色文檔的排版嗎? 4
 章節標題自動編號,Word做得到嗎? 5
 圖和表格自動編號,Word做得到嗎? 5
 頁碼自動編號,Word做得到嗎? 5
 在同一個文檔內實現不同的編頁方式,Word做得到嗎? 5
 腳註自動編號,Word做得到嗎? 5
 自動編號的內容會隨著位置的改變而變嗎? 5
 可以在Word中製作索引嗎? 5
 如何引用文檔其他位置的內容? 5
 被引用的內容會自動更新嗎? 6
 Word可以自動創建目錄嗎? 6
 創建後的目錄可以隨文檔自動更新嗎? 6
 文檔各單元(例如書籍的各章)從奇數頁開始,容易做到嗎? 6
 主控文檔是什麼,有什麼作用? 6
1.3 大型文檔的組成結構 6
 文前是指什麼? 6
 正文(內文)是指什麼? 7
 文後是指什麼? 7
 大型文檔的具體組成部分都有哪些? 7
第2章 頁面布局之問答
2.1 紙張開本 9
 印張是什麼?如何通過印張計算書籍頁數? 9
 紙張的規格一般分為幾種? 9
書籍尺寸與原始設定是否絕對相等? 9
 開本指的是什麼? 9
 頁眉頁腳在哪兒?能控制它的大小嗎? 10
 版心是指哪個區域?天頭和地腳在哪兒? 10
2.2 頁面布局設定 10
 節是什麼?有幾種類型? 10
 分節後,怎么看不到分節標記? 11
分頁又指什麼? 12
 如果希望將文檔分成3列,可以實現嗎? 12
2.3 頁碼設定 12
 刪除或添加頁面後頁碼會自動排序嗎? 12
 頁碼格式可以自己設定嗎? 12
 可以任意指定頁碼的起始數值嗎? 12
 可以實現文檔第一頁不顯示頁碼的效果嗎? 13
2.4 頁眉和頁腳設定 13
 頁眉和頁腳能放哪些內容? 13
 要讓文檔的奇數頁和偶數頁的頁眉和頁腳不同,可以實現嗎? 13
 我想在每個頁面的頁腳中加入不同的內容,該怎么弄? 13
 如何去除頁眉頁腳中的橫線? 13
 為何頁眉中的文字與其下畫線之間有距離? 13
第3章 格式設定之問答
3.1 Word樣式 15
 聽說文檔中各種格式都對應顯示為某種標記,這些標記都有什麼含義? 15
 Word中有幾種樣式? 15
 什麼是內建樣式? 16
 可以自己設定新樣式嗎?到底該用自己定義的新樣式還是內建樣式? 16
 樣式究竟保存在哪裡? 16
 Word 2007中的快速樣式庫在哪兒?有什麼用? 17
 Word內建樣式不好用,可以對它進行修改嗎? 17
 發現內建樣式很好用,但是已經自定義了很多樣式,該怎么辦? 17
 可以刪除內建樣式嗎? 18
 有沒有好辦法加快設定樣式的速度? 18
 修改了某些內容的格式,其他內容的格式也隨之變動,怎么辦? 18
 如何時刻掌握文檔的整體結構? 18
3.2word模板19
 模板與樣式之間有關係嗎? 19
Normal模板是什麼? 20
共用模板有什麼用? 21
 為什麼每次打開套用模板的文檔後,其中的自動編號總從1開始,該如何解決? 21
 能否將文檔中對樣式的修改直接保存到模板中? 21
 可以對自定義模板進行分類嗎? 21
 能不能在【樣式】窗格中只顯示經常使用的樣式? 22
 可以將模板間的樣式互相重複利用嗎? 22
 怎么每次刪除文檔中的樣式後,再打開這個文檔時樣式還在呢? 22
3.3 圖片處理 22
 能否在文檔中為圖片設定藝術效果? 22
 能否在文檔中將圖片的多餘部分去掉? 23
 如果對圖片進行了錯誤的修改,可否恢復如初? 23
 在文檔中無法完全顯示插入的圖片,該怎么解決? 23
 圖片無法隨著文字移動是怎么回事? 23
 如果文檔中存在大量圖片,是否會降低Word處理速度? 23
 Word會對圖片自動進行壓縮嗎? 23
 如果為圖片添加了編號和標題,可以生成文檔中所有圖的目錄嗎? 23
3.4 表格處理 23
 可以移動表格嗎? 23
 怎么在表格最上方無法輸入文字呢? 24
 表格可以像文字一樣在文檔中對齊嗎? 24
 可以控制文字在表格中的位置嗎? 24
 表格大小不夠用是否可以補救,還是需要重新創建一個大表格? 24
 可否實現讓表格自動適應文字大小? 25
 如果希望每頁中的表格有同樣的標題行,除了直接輸入有其他方法嗎? 25
 希望將表格中的內容轉換為普通文字,有辦法嗎? 25
 可以為表格設定背景色嗎? 25
 Word 2007中的表格有什麼新的格式嗎? 25
 不想顯示表格的框線,可否將其隱藏? 25
 對於隱藏了框線的表格,能否查看其隱藏後的框線線? 25
 在Word 2007中有很多表樣式,還可以創建屬於自己的樣式嗎? 26
 可以為文檔中的所有表格製作表目錄嗎? 26
第4章 Word自動化功能之問答
4.1 標題自動化編號 28
 多級編號是怎么回事? 28
 怎么有時自動編號應該是到序號8,但是顯示的卻是1? 28
 設定編號級別的起始編號有什麼作用? 28
 可以改變自動化編號的外觀嗎,我的怎么不讓修改呢? 28
 為什麼自動編號在文檔中的位置總是控制不好? 29
 編號與它後面文字之間的距離怎么時遠時近? 29
4.2 圖和表自動化編號 29
 何謂題注?何謂題註標簽? 29
 Word提供了幾種題註標簽? 29
 可以創建自己的題注嗎?該如何操作? 29
 可以設定題注編號的格式嗎? 30
 如何在文檔中對圖片和表格使用題注? 30
 題注的位置可以改變嗎? 30
 能不能在插入圖片時就自動將題注插入到圖片下方? 30
4.3 交叉引用、書籤與超連結 30
 什麼是交叉引用? 30
 什麼是書籤? 31
 什麼是超連結? 31
 超連結可以連結到哪些地方? 31
 一旦設定了超連結,以後還能改變它所指向的位置嗎? 31
 交叉引用、書籤和超連結有什麼區別? 31
4.4 腳註和章節附注 31
 腳註和章節附注是什麼?有什麼用? 31
 腳註和章節附注可以自動編號嗎? 32
 可以改變腳註的編號方式嗎? 32
 可以改變腳註和章節附注的格式嗎? 32
 我想把添加的腳註用於章節附注,可以嗎? 32
 不想要腳註內容上方的橫線,該怎么去除? 33
4.5 目錄製作 33
 目錄已經創建好了,但是發現其中少了些內容,怎么辦? 33
 可以設定目錄的格式嗎? 33
 可以將收集文檔中的所有圖片和表格製作成目錄嗎? 33
 文檔的總頁數改變後,目錄可以自動與總頁數保持一致嗎? 33
4.6 索引製作 33
 索引是什麼? 33
主索引項和次索引項又是什麼? 33
 索引項的格式是怎樣的? 34
 可以改變索引項的格式嗎? 34
 能否自動創建索引? 34
4.7 域、宏與VBA 34
 什麼是域? 34
 如何使插入的時間和當前時間同步? 35
 能不能一眼就看出域在哪兒? 35
 如何直接在文檔中修改域的內容? 36
 宏可以做什麼事? 36
 怎樣製作宏?如何使用宏? 36
 如何查看錄製的宏? 36
 Word不讓文檔運行宏,該怎么辦? 36
 宏被保存在何處? 36
 VBA是什麼,它與宏之間是什麼關係? 37
 Word對象模型是什麼? 37
 有沒有快速掌握WORD VBA編程的捷徑? 37
您對Word一點都不熟悉嗎?或者您希望在Word的使用上能夠更進一步,而不是徘徊不前。如果您希望在Word的使用方面,尤其是在排版方面能夠向前邁進一大步的話,那么就請您從這部分開始讀起吧!我將在這部分把我使用Word的點滴經驗與心得全部拿出來與您一起分享,希望我們共同前進!
第5章 Word 2007新界面快速上手
5.1 了解新的操作環境 41
5.1.1功能區41
5.1.2 標題欄 42
5.1.3快速訪問工具列43
5.1.4 Office按鈕 43
5.1.5 內容編輯區 43
5.1.6 狀態欄 43
5.2 Word文檔視窗的操作 44
5.2.1 設定文檔顯示比例 44
5.2.2 拆分與切換文檔視窗 44
5.2.3 設定最佳編輯與排版環境 45
5.3 設定便捷的操作環境 46
5.3.1 向快速訪問工具列中添加按鈕 46
5.3.2 調整快速訪問工具列的位置 47
5.3.3 顯示或隱藏功能區 47
5.3.4 設定默認打開Word文檔和模板的位置 48
5.3.5 設定Word文檔自動保存時間 48
5.3.6 設定顯示“最近使用文檔”數目 48
5.3.7 不再顯示討厭的浮動工具列 49
5.3.8 取消Word自動編號功能 49
5.3.9 讓所有打開的文檔顯示在同一個Word視窗中 50
5.3.10 Word 2007與其早期版本可否兼容,若不兼容該如何解決 50
第6章 定製頁面布局和樣式模板
6.1 紙張規模和布局的設定 53
6.1.1 設定紙張大小 53
6.1.2 設定紙張方向 53
6.1.3 設定版心的大小和位置 53
6.1.4 控制文檔內每個頁面的字數 54
6.1.5 設定頁眉和頁腳的大小 55
6.2 設定頁面結構 55
6.2.1 設定分頁 55
6.2.2 設定分節 56
6.2.3 設定分欄 58
6.3 頁碼的設定 58
6.3.1 插入頁碼 59
6.3.2 設定頁碼格式 59
6.4 創建與編輯樣式 60
6.4.1 開始創建樣式 60
6.4.2 為新樣式設定更多格式 63
6.4.3 添加樣式到快速樣式庫 69
6.4.4 修改樣式 70
6.4.5 關於重命名內建樣式 71
6.5 使用樣式 72
6.5.1 為文檔內容套用樣式 72
6.5.2 通過樣式快速選擇多個區域的文本 72
6.5.3 為樣式設定快捷鍵提高操作速度 74
6.5.4 通過大綱視圖查看文檔結構 74
6.5.5 刪除不用的樣式 77
6.6 創建與使用模板 77
6.6.1 創建文檔模板 77
6.6.2 使用模板批量創建文檔 79
6.6.3 將樣式修改結果保存到模板 80
6.6.4 讓文檔中的樣式可以隨模板而更新 80
6.7 管理模板 81
6.7.1 將模板歸類存放 81
6.7.2 共享模板中的樣式 82
6.7.3 刪除模板中的樣式 84
第7章 圖文表混排
7.1 理解圖形對象的位置關係 86
7.2 處理圖片 86
7.2.1 插入圖片 86
7.2.2 設定圖片的大小 87
7.2.3 裁剪圖片 89
7.2.4 定點陣圖片與文字的位置 89
7.2.5 壓縮圖片大小為文檔減肥 93
7.3 使用圖形與文本框 94
7.3.1 插入圖形和文本框 94
7.3.2 設定圖形和文本框的外觀 95
7.3.3 處理多個圖形 95
7.3.4 利用欺騙手段獲得特殊效果的圖形 97
7.3.5 利用畫布組織圖形對象 98
7.3.6 設定文本框中的文字格式 99
7.3.7 讓文本框自動適應文字 100
7.3.8 改變文本框中文字方向 100
7.3.9 將圖形當作文本框來用 101
7.3.10 將文本框轉換為圖文框 101
7.4 其他圖形對象 103
7.4.1 插入藝術字 103
7.4.2 插入SmartArt圖形 104
7.4.3 插入構建基塊 106
7.5 處理表格 108
7.5.1 創建符合要求的表格 108
7.5.2 精確控制表格尺寸 111
7.5.3 在表格中定位文字 114
7.5.4 在表格中定點陣圖片 116
7.5.5 在表格中使用表格 117
7.5.6 在文檔中定位表格 119
7.5.7 美化表格外觀 121
7.5.8 利用表格完美實現分欄效果 128
第8章 實現文檔內的自動化
8.1 設計標題的自動化編號 133
8.1.1 了解Word 2007中的多級列表和列表樣式 133
8.1.2 多級編號的工作原理 133
8.1.3 多級編號初體驗 135
8.1.4 創建多級列表 135
8.1.5 多級列表的存儲位置 138
8.1.6 將多級列表綁定到文檔的樣式中 139
8.1.7 解決【列表庫】中不能按級別自動生成多級編號的問題 141
8.1.8 創建列表樣式 142
8.1.9 刪除多級列表和列表樣式 143
8.2 設計圖片和表格的自動化編號 143
8.2.1 創建題註標簽 144
8.2.2 設定題注編號格式 144
8.2.3 在文檔中插入題注 145
8.2.4 設定題注在文檔中的位置 146
8.3 添加腳註和章節附注 146
8.3.1 添加腳註和章節附注 146
8.3.2 改變腳註和章節附注的位置 147
8.3.3 設定腳註的編號方式 147
8.3.4 腳註引用與腳註文本 148
8.3.5 腳註與章節附注間的轉換 148
8.3.6 刪除腳註和章節附注 148
8.4 設定交叉引用 148
8.5 設定超連結 150
8.5.1 添加超連結 150
8.5.2 打開超連結指向的內容 152
8.5.3 編輯超連結 152
8.5.4 改變超連結顏色 152
8.6 添加書籤 153
8.6.1 在任意位置添加書籤 153
8.6.2 跳轉到文檔中書籤所在的位置 153
8.6.3 利用交叉引用在文檔中引用書籤的內容 154
8.6.4 將書籤套用到超連結中 155
第9章 製作目錄和索引
9.1 關於創建目錄的誤區 157
9.2 創建目錄 158
9.2.1 手工輸入目錄內容 158
9.2.2 使用Word預置樣式自動生成目錄 159
9.2.3 自定義創建目錄 159
9.2.4 改變目錄的格式 161
9.2.5 在文檔中創建兩個目錄 161
9.2.6 創建多個文檔的目錄 161
9.2.7 創建特殊需求的目錄 162
9.3 製作圖表目錄 163
9.3.1 創建圖表目錄 163
9.3.2 創建使用混合樣式題注的圖表目錄 164
9.3.3 設定圖表目錄的格式 165
9.4 讓目錄與實際內容同步 165
9.5 刪除目錄 166
9.6 手工製作索引 166
9.6.1 手工標記索引項 166
9.6.2 創建索引 168
9.6.3 創建多層次索引 169
9.6.4 改變索引的外觀 171
9.7 編輯索引項 171
9.7.1 修改索引項 171
9.7.2 更新索引項 172
9.7.3 刪除索引項 172
9.8 製作特殊的索引 172
9.8.1 製作表示頁面範圍的索引 172
9.8.2 製作交叉引用的索引 173
9.8.3 同一文檔內創建多份索引 174
9.9 自動創建索引 174
9.9.1 製作自動標記索引檔案 174
9.9.2 使用自動標記索引檔案創建索引 175
第10章 使用主控文檔
10.1 了解主控文檔的工作方式 177
10.2 創建主控文檔 177
10.2.1 進入主控文檔操作界面 177
10.2.2 將分散的文檔合併到主控文檔中 177
10.2.3 將一個大型文檔拆分為多個子文檔 179
10.3 在主控文檔中操作子文檔 181
10.3.1 在主控文檔中編輯子文檔 181
10.3.2 在獨立的視窗中編輯子文檔 182
10.3.3 改變子文檔在主控文檔中的位置 183
10.3.4 改變子文檔的名稱 184
10.3.5 鎖定和解鎖子文檔 185
10.3.6 切斷主控文檔與子文檔間的連結關係 185
10.3.7 刪除不再需要的子文檔 185
10.3.8 建立子文檔間的關係 185
10.4 在排版中體現主控文檔的優勢 187
10.4.1 在主控文檔中添加頁碼 187
10.4.2 在主控文檔中創建目錄和索引 188
10.5 主控文檔的弊端 188
10.5.1 主控文檔不具備緊急恢復文檔的功能 188
10.5.2 主控文檔會被意外鎖定 188
10.5.3 主控文檔可能會導致Word崩潰 188
第11章 批註與修訂電子文檔
11.1 了解批註與修訂的樣貌 190
11.2 為批註與修訂做好準備 190
11.2.1 設定修訂用戶名 190
11.2.2 設定批註和修訂的位置 191
11.2.3 設定修訂外觀 191
11.3 對文檔進行批註 192
11.3.1 添加批註 192
11.3.2 修改批註 192
11.3.3 查看批註 193
11.3.4 刪除批註 193
11.4 修訂文檔內容 193
11.4.1 修訂文檔 193
11.4.2 審閱修訂 193
11.4.3 接受或拒絕修訂 195
11.5 保護批註和修訂 195
11.5.1 限制可以添加批註的區域 196
11.5.2 保護文檔中的修訂 197
第12章 深入學習Word域
12.1 域的組成 199
12.2 域的基本操作 199
12.2.1 在文檔中插入域199
12.2.2 在域結果和域代碼間切換 201
12.2.3 修改域的內容 201
12.2.4 更新域 202
12.2.5 禁止更新某些域 202
12.2.6 查找文檔中的域 203
12.2.7 設定域的顯示效果 203
12.2.8 嵌套域 203
12.2.9 刪除域 203
12.3 排版中可能會用到的域 204
12.3.1 獲取用戶信息 204
12.3.2 獲取文檔屬性 205
12.3.3 獲取時間 206
12.3.4 在排版中獲得自動編號 208
12.3.5 獲得文檔的目錄和索引 215
12.4 使用域簡化排版 219
12.4.1 讓雙欄頁面擁有各自的頁碼 219
12.4.2 使用Seq域設計文檔的自動編號系統 220
12.4.3 在頁眉中自動提取章節標題 222
12.4.4 使用TC域自由選擇要加入到目錄中的內容 223
12.4.5 使用TOC域在文檔的一個範圍內創建目錄 224
12.4.6 使用RD域提取其他文檔中的目錄 225
第13章 實現VBA自動化排版
13.1 了解宏 228
13.1.1 宏可以完成哪些任務 228
13.1.2 宏被保存到哪兒 228
13.1.3 執行與宏相關指令的位置 228
13.2 創建宏 229
13.2.1 通過錄製操作來創建宏 229
13.2.2 直接在代碼視窗中創建宏 230
13.3 如何安全運行宏 230
13.3.1 Word中默認的安全位置 231
13.3.2 添加新的安全位置 232
13.3.3 設定宏的安全級別 232
13.4 運行錄製的宏 233
13.4.1 使用【宏】對話框運行宏 233
13.4.2 使用快速訪問工具列運行宏 234
13.4.3 使用快捷鍵運行宏 235
13.5 在多個文檔間共用宏 236
13.6 編輯宏的VBA代碼 238
13.7 如何學習Word VBA程式設計 239
13.7.1 通過錄製宏學習VBA代碼 240
13.7.2 查看Word VBA幫助檔案 240
13.8 最應該了解VBA的8件事 242
13.8.1 理解面向對象242
13.8.2 過程 242
13.8.3 變數和數據類型 243
13.8.4 屬性 243
13.8.5 控制程式運行方向 243
13.8.6 讓代碼更易讀 245
13.8.7 讓代碼更美觀 245
13.8.8 讓代碼更簡潔 246
13.9 常用Word VBA對象 247
13.9.1 Application 247
13.9.2 Documents/Document 248
13.9.3 Paragraphs/Paragraph 248
13.9.4 Sentences、Words和Characters 249
13.9.5 Range 249
13.9.6 Selection 250
13.10 使用VBA輕鬆實現排版操作 251
13.10.1 刪除文檔中的空白段落 251
13.10.2 批量設定文檔中圖片的格式 251
13.10.3 一次性為所有圖片添加題注 252
為了貼近很多朋友在真實工作中的操作,在本部分我列舉的案例中,我都將先以比較普通的操作方法來完成案例的製作,而後從提高製作和排版效率的出發點入手,給出一些與案例緊密聯繫的,可以儘可能發揮Word自動化功能的操作方法。我希望通過這些案例在製作過程中使用的兩種方法,讓您更能體會到使用Word自動化功能可以為您留出更多時間去享受生活或其他更美好的東西!
第14章 製作一份簡單的招聘啟事
14.1 常規化操作 255
14.1.1 新建招聘啟事 255
14.1.2 輸入招聘啟事的標題 256
14.1.3 設定各標題的字型和段落格式 256
14.1.4 輸入招聘啟事正文內容 257
14.1.5 設定招聘啟事正文字型和段落格式 258
14.1.6 輸入公司聯繫方式和發布日期 259
14.2 為操作提速 260
14.2.1 創建標題樣式 260
14.2.2 創建正文樣式262
14.2.3 為標題和正文套用對應的樣式 263
14.2.4 通過樣式修改標題和正文的格式 264
14.2.5 為重複創建招聘啟事而創建模板 265
14.3 效率分析 266
第15章 製作員工考核系統
15.1 常規化操作 268
15.1.1 創建員工考核登記表 268
15.1.2 調整員工考核登記表的結構 269
15.1.3 輸入員工考核登記表內的標題 270
15.1.4 設定表格外觀 270
15.1.5 輸入考核題目與選項 272
15.2 為操作提速 273
15.2.1 使用右鍵選單快速執行操作命令 273
15.2.2 使用F4鍵重複上一次的操作 273
15.2.3 在表格中完成題目自動編號與選項的對齊輸入 274
15.3 效率分析 277
第16章 設計圖文結合的名片
16.1 常規化操作 279
16.1.1 在文檔中嵌入Word對象 279
16.1.2 設定名片尺寸 279
16.1.3 設定名片背景圖案 281
16.1.4 添加公司LOGO 282
16.1.5 添加分割線條 284
16.1.6 設定名片文字內容 285
16.1.7 完成名片設計 286
16.2 為操作提速 286
16.2.1 指定默認打開圖片位置加快圖片插入速度 286
16.2.2 為頻繁插入圖片操作設定快捷鍵 287
16.2.3 調整圖片大小時保證圖片不走樣 288
16.2.4 指定默認格式免除重複設定圖形格式 289
16.2.5 讓文本框大小隨文字長度而變 289
16.2.6 利用畫布固定多個圖形對象的相對位置 290
16.3 效率分析 290
第17章 化繁為簡的面試結果通知書
17.1 常規化操作 292
17.1.1 分析要製作的通知書 292
17.1.2 整理所有面試人員的資料清單 292
17.1.3 確定兩種通知書的寫法 293
17.1.4 製作第一個面試結果通知書 293
17.1.5 篩選不同類別的人員名單 294
17.1.6 修改通知書中的內容 294
17.2 為操作提速 295
17.2.1 製作面試結果通知書主文檔和數據源 295
17.2.2 在主文檔中載入數據源 295
17.2.3 將數據源中的內容添加到主文檔中 296
17.2.4 根據分數自動調整通知書中的內容 297
17.2.5 預覽並完成通知書 299
17.3 效率分析 302
第18章 終極排版之大型書籍
18.1 常規化操作 304
18.1.1 創建樣式和模板 304
18.1.2 更改文檔的頁面布局 308
18.1.3 使用設定好的樣式排版文檔內容 308
18.1.4 為章節標題和圖表手工編號 309
18.1.5 在書籍中加入引用內容 311
18.1.6 添加腳註 311
18.1.7 為書籍添加頁碼 311
18.1.8 設定書籍的頁眉和頁腳 312
18.1.9 創建與合併多章目錄 314
18.1.10 手工標記索引 315
18.2 為操作提速 315
18.2.1 為章節標題設定多級自動編號 316
18.2.2 為文檔中的圖和表設定自動編號 320
18.2.3 在主控文檔中將整本書的各章組織到一起 324
18.2.4 在主控文檔中一次性添加所有頁碼 326
18.2.5 利用交叉引用靈活指定引用位置 327
18.2.6 在主控文檔中生成書籍目錄 329
18.2.7 自動創建書籍索引 329
18.3 效率分析 330
由於本書主要介紹的是如何使用Word進行各種排版,因此前面的部分都將焦點集中於“排版”上。當然,其中也會包含一些可以提高排版操作速度或效率的方法,我將這些內容都匯集於本部分做統一整理,便於需要的朋友查閱和使用,以提高自己的操作速度或工作效率。本部分挑選的內容也儘量以排版為主,當然,也可能會包括一些與排版操作聯繫不夠緊密的內容,但是這些內容可能都是排版中會用到的相關聯操作,因此,我將這些內容也收集於此。
第19章 文本選擇與編輯技巧
19.1 快速選擇文本的技巧 335
19.1.1 快速選擇一個單詞 335
19.1.2 快速選擇一個句子 335
19.1.3 快速選擇一行 335
19.1.4 快速選擇一個段落 336
19.1.5 快速選擇文檔中的所有內容 336
19.1.6 快速選擇不連續區域中的內容 336
19.1.7 快速選擇塊區域中的內容 336
19.1.8 快速選擇從當前游標位置向上或向下的內容 337
19.1.9 快速選擇跨頁內容 337
19.1.10 使用F8鍵進行擴展選擇 337
19.2 文本錄入的技巧 337
19.2.1 快速輸入大寫中文數字 337
19.2.2 快速輸入分數 338
19.2.3 快速輸入常用符號 338
19.2.4 輸入貨幣和商標符號339
19.3 文本編輯的技巧 340
19.3.1 近距離快速移動和複製文本 340
19.3.2 使用一鍵貼上功能 340
19.3.3 滑鼠“雙擊”在Word中的套用 341
19.3.4 讓輸入與刪除操作同步 341
第20章 格式設定技巧
20.1 文本格式設定的技巧 343
20.1.1 對待定的內容進行強調注釋 343
20.1.2 快速清除字型的所有格式 343
20.1.4 行尾英文單詞分行顯示的問題 344
20.1.5 使用格式刷快速設定文本格式 344
20.1.6 圖示與文字不在一條水平線上 346
20.1.7 通過設定換行和分頁靈活控制段落位置 346
20.1.8 對多個段落排序 349
20.1.9 將兩行文字合併為一行 350
20.1.10 快速改變文檔中的行距 350
20.2 頁面設定的技巧 351
20.2.1 讓文檔的奇偶頁的頁眉和頁腳不同 351
20.2.2 讓每頁的頁眉/頁腳都不同 351
20.2.3 讓每章的第1頁總落在奇數頁上 352
20.2.4 同一文檔內實現多重頁碼格式 353
20.2.5 去除頁眉中的橫線 354
20.3 樣式與模板的技巧 355
20.3.1 自己定製文檔中的默認樣式 355
20.3.2 套用樣式的便捷工具 356
20.3.3 讓樣式根據所選內容的格式修改 356
20.3.4 樣式的自動更新功能所帶來的困擾 357
20.3.5 切斷模板與文檔的聯繫 357
20.3.6 如何快速清除格式和樣式 358
20.3.7 邊看大綱結構邊檢查文檔樣式 359
20.3.8 在使用模板新建文檔時預覽模板的內容 360
20.3.9 超快速定位模板位置並添加模板 361
20.3.10 關於Normal模板和共用模板的使用 361
第21章 圖文表與自動化處理技巧
21.1 使用表格的技巧 364
21.1.1 快速選擇整個表格 364
21.1.2 創建表格的另類方法 364
21.1.3 快速縮放表格 364
21.1.4 巧妙拆分表格 364
21.1.5 製作帶有斜線的表頭 365
21.1.6 文本與表格的互換 366
21.1.7 防止表格跨頁斷行 367
21.1.8 自動在每頁表格中添加標題行 368
21.1.9 追蹤隱藏的表格框線線 368
21.1.10 更完美地創建錯行表格的方法 369
21.1.11 利用表格實現無法完成的任務 370
21.2圖文混排的技巧 371
21.2.1 設定插入圖片時的默認環繞方式 371
21.2.2 在多個文本框中顯示連續的內容 371
21.2.3 讓圖形不隨段落移動 372
21.2.4 藉助Excel使Word文字傾斜任意角度 373
21.2.5 快速獲取文檔中的所有圖片 374
21.2.6 加快多圖片文檔的瀏覽速度 375
21.2.7 一次性操作文檔中的多個圖片 375
21.3 自動化處理的技巧 376
21.3.1 利用超連結或交叉引用跳轉到文檔某處後,如何再跳回原處 376
21.3.2 自動插入題注 378
21.3.3 刪除腳註中的分隔線 378
21.3.4 將目錄轉換為普通文本 379
21.3.5 為一個範圍內的文本創建索引 381
附錄A Word常用快捷鍵 383
附錄B 本書索引 387