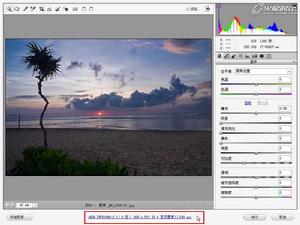數據檔案
相機原始數據檔案包含來自數位相機圖像感測器且未經處理和壓縮的灰度圖片數據以及有關如何捕捉圖像的信息(元數據)。
使用相機拍攝 JPEG 檔案時,相機自動處理 JPEG 檔案以改進和壓縮圖像。通常,您幾乎無法控制如何完成此處理過程。與拍攝 JPEG 圖像相比,使用相機拍攝相機原始圖像可使您更好地進行控制,因為相機原始數據不會使您受限於由相機完成的處理。您仍然可以在 Camera Raw 中編輯 JPEG 和 TIFF 圖像,但所要編輯的像素已經過相機處理。相機原始數據檔案始終包含來自相機且未經壓縮的原始像素。
要拍攝相機原始圖像,必須將相機設定為以其自有相機原始數據檔案格式來存儲檔案。
註: Photoshop Raw 格式 (.raw) 是一種檔案格式,用於在應用程式和計算機平台之間傳輸圖像。不要將Photoshop Raw 與相機原始數據檔案格式相混淆。
數位相機使用線性色調回響曲線(灰度係數為 1.0)來捕捉和存儲相機原始數據。膠片和人眼對光線產生非線性的對數回響(灰度係數大於 2)。作為灰度圖像查看的未經處理的相機原始圖像看起來很暗,這是因為對於人眼來說,在照片感測器和計算機中具有兩倍亮度的對象看起來達不到兩倍的亮度。
 Camera RAW3.1
Camera RAW3.1Camera Raw 是Adobe公司出品的軟體
Camera Raw 軟體是作為一個增效工具隨 Adobe After Effects® 和 Adobe Photoshop 一起提供的,並且還為 Adobe Bridge
增添了功能。Camera Raw 為其中的每個應用程式提供了導入和處理相機原始數據檔案的功能。也可以使用 Camera Raw 來
處理 JPEG 和 TIFF 檔案。
註: Camera Raw 最多可支持 65,000 像素長或寬和 512 兆像素的圖像。Camera Raw 在打開 CMYK 圖像時將這種圖像轉換為 RGB。
您必須安裝了 Photoshop 或 After Effects 才能從 Adobe Bridge 的“Camera Raw” 對話框中打開檔案。不過,如果沒有安裝 Photoshop 或 After Effects,您仍然可以在 Adobe Bridge 中預覽圖像和查看其元數據。如果另一個應用程式與圖像檔案類型相關聯,則可以通過 Adobe Bridge 在該應用程式中打開檔案。
通過使用 Adobe Bridge,您可以套用、複製和清除圖像設定,以及查看相機原始數據檔案的預覽和元數據,而無需在“Camera Raw” 對話框中打開這些檔案。Adobe Bridge 中的預覽是使用當前圖像設定生成的 JPEG 圖像;該預覽並不是原始相機數據本身,後者將顯示為很暗的灰度圖像。
註: 通過相機原始圖像生成預覽時,“Camera Raw” 對話框的縮覽圖和預覽圖像中將顯示一個警告圖示 。
您可以修改 Camera Raw 用於特定相機型號的默認設定。對於每種相機型號,您還可以修改特定 ISO 設定或特定相機(按序列號)的默認設定。您可以修改圖像設定並將其存儲為預設以用於其它圖像。
使用 Camera Raw 對相機原始圖像進行調整(包括拉直和裁剪)時,將保留圖像原來的相機原始數據。調整內容或者存儲在Camera Raw 資料庫中,作為元數據嵌入在圖像檔案中,或者存儲在附屬 XMP 檔案(相機原始數據檔案附帶的元數據檔案)中。
如果在 Photoshop 中打開相機原始數據檔案,則可以使用其它圖像格式來存儲圖像,如 PSD、JPEG、大型文檔格式 (PSB)、TIFF、Cineon、Photoshop Raw、PNG 或 PBM。在 Photoshop 的“Camera Raw” 對話框中,可以使用數字負片(DNG)、JPEG、TIFF 或 Photoshop (PSD) 格式來存儲處理的檔案。雖然 Photoshop Camera Raw 軟體可以打開和編輯相機原始圖像檔案,但不能使用相機原始格式來存儲圖像。
Camera Raw 有新版本可用時,可通過安裝此增效工具的新版本來更新該軟體。可以選擇“ 幫助”>“ 更新” 來檢查 Adobe 軟體更新。
各種相機型號使用多種不同的格式來存儲相機原始圖像,並且必須以不同的方式為這些格式解釋數據。Camera Raw 包含對很多相機型號的支持,還可以解釋很多相機原始格式。
格式簡介
數字負片 (DNG) 格式用於存儲原始相機數據,這是一種非專有的、公開發布並得到廣泛支持的格式。硬體和軟體開發人員都會使用 DNG,這是因為它實現了一種處理和歸檔相機原始數據的靈活工作流程。也可以將 DNG 用作中間格式來存儲最初使用專有相機原始格式捕捉的圖像。
由於 DNG 元數據是公開發布的,因此,軟體讀取器(如 Camera Raw)不需要了解特定於相機的信息,即可解碼和處理由支持 DNG 的相機創建的檔案。如果對專有格式的支持中斷,用戶將無法訪問使用該格式存儲的圖像,這些圖像可能會永久丟失。由於 DNG 是公開發布的檔案格式,相信不久之後,軟體將能夠讀取存儲為 DNG 檔案的原始圖像,因而使 DNG 成為一種更安全的歸檔存儲選擇。
如果將對圖像所做調整的元數據存儲為 DNG 檔案,則可以將其嵌入在 DNG 檔案本身中,而不是存儲在附屬 XMP 檔案或Camera Raw 資料庫中。
您可以使用 Adobe DNG 轉換器或“Camera Raw” 對話框將相機原始數據檔案轉換為 DNG 格式。
處理圖像
將相機原始數據檔案複製到硬碟上,對其進行組織,然後將其轉換為 DNG (可選)。
在對相機原始數據檔案所表示的圖像進行任何處理之前,您需要將其從相機記憶體卡傳輸到計算機中,對其進行組織,為其指定有用的名稱以及按其它方式對其進行使用準備。可以在 Adobe Bridge 中使用“ 從相機獲取照片” 命令來自動完成這些任務。
在 Camera Raw 中打開圖像檔案。
可以從 Adobe Bridge、After Effects 或 Photoshop 的 Camera Raw 中打開相機原始數據檔案。也可以從 Adobe Bridge 的Camera Raw 中打開 JPEG 和 TIFF 檔案。
調整顏色。
顏色調整包括白平衡、色調以及飽和度。您可以在“ 基本” 選項卡上進行大多數調整,然後使用其它選項卡上的控制項對結果進行微調。如果希望 Camera Raw 分析圖像並套用大致的色調調整,請單擊“ 基本” 選項卡中的“ 自動”。要套用上一個圖像使用的設定,或者套用相機型號、相機或 ISO 設定的默認設定,請從“Camera Raw 設定” 選單 中選擇相應的命令。
進行其它調整和圖像校正。
使用“Camera Raw” 對話框中的其它工具和控制項執行如下任務:對圖像進行銳化處理、減少雜色、糾正鏡頭問題以及重新修飾。
(可選)將圖像設定存儲為預設或默認圖像設定。
要隨後將相同的調整套用於其它圖像,請將這些設定存儲為預設。要將調整存儲為默認設定以套用於來自特定相機型號、特定相機或特定 ISO 設定的所有圖像,請將圖像設定存儲為新的 Camera Raw 默認值。
為 Photoshop 設定工作流程選項。
設定選項以指定從 Camera Raw 中存儲圖像的方式以及指定 Photoshop 應該如何打開這些圖像。您可以通過單擊“Camera Raw” 對話框中圖像預覽下面的連結來訪問“ 工作流程選項” 設定。
存儲圖像或者在 Photoshop 或 After Effects 中打開圖像。
在 Camera Raw 中調整完圖像時,您可以將調整套用於相機原始數據檔案、在 Photoshop 或 After Effects 中打開調整後的圖像、將調整後的圖像存儲為其它格式或者取消並放棄調整。如果從 After Effects 中打開“Camera Raw” 對話框,則“ 存儲圖像” 和“ 完成” 按鈕將不可用。
存儲圖像將 Camera Raw 設定套用於圖像,並以 JPEG、PSD、TIFF 或 DNG 格式存儲圖像的副本。按 Alt 鍵 (Windows)或 Option 鍵 (Mac OS) 可以禁止顯示“Camera Raw 存儲選項” 對話框,並使用最近的一組存儲選項來存儲檔案。
打開圖像/ 確定在 Photoshop 或 After Effects 中打開相機原始圖像檔案的副本(並套用了 Camera Raw 設定)。原有的相機原始圖像檔案保持不變。 在單擊“ 打開圖像” 時按下 Shift,以將原始檔案作為智慧型對象在 Photoshop 中打開。您可以隨時雙擊包含原始數據檔案的智慧型對象圖層來調整 Camera Raw 設定。
完成 關閉“Camera Raw” 對話框,並在 Camera Raw資料庫檔案、附屬 XMP 檔案或 DNG 檔案中存儲檔案設定。
取消 取消在“Camera Raw” 對話框中指定的調整。
對話框
 對話框
對話框A. 連環縮覽幻燈膠片 B. 切換連環縮覽幻燈膠片 C. 相機名稱或檔案格式 D. 切換全螢幕模式 E. 圖像調整選項卡 F. 直方圖 G. “Camera Raw 設定” 選單 H. 縮放級別 I. 單擊以顯示工作流程選項 J. 導航箭頭 K. “ 調整” 滑塊
註: 從 After Effects 中打開“Camera Raw” 對話框時,無法使用從 Adobe Bridge 或 Photoshop 中打開“Camera Raw” 對話框時可用的某些控制項,如“ 工作流程選項” 連結。
設定選單
要打開“Camera Raw 設定” 選單,請單擊任何圖像調整選項卡右上角的按鈕 。也可以從 Adobe Bridge 的“ 編輯”>“ 開發設定” 選單訪問此選單中的幾個命令。
視圖控制項
縮放工具 單擊預覽圖像時,將預覽縮放設定為下一較高預設值。按住 Alt 鍵 (Windows) 或 Option 鍵 (Mac OS) 並單擊可使用下一較低縮放值。在預覽圖像中拖移縮放工具可以放大所選區域。要恢復到 100%,請點按兩次縮放工具。
抓手工具 將預覽圖像的縮放級別設定為大於 100% 時,用於在預覽視窗中移動圖像。在使用其它工具的同時,按住空格鍵可暫時激活抓手工具。點按兩次抓手工具可將預覽圖像適合視窗大小。
選擇縮放級別 從選單中選取一個放大設定,或單擊“ 選擇縮放級別” 按鈕。
預覽 顯示在當前選項卡中所做的圖像調整以及其它選項卡中的設定的預覽。如果取消選擇此選項,則使用當前選項卡中的原始設定以及其它選項卡中的設定來顯示圖像。
RGB 在預覽圖像中的指針下面顯示像素的紅色、綠色和藍色值。
陰影和高光 使用直方圖最上方的按鈕顯示陰影和高光修剪。剪下的陰影以藍色顯示,剪下的高光以紅色顯示。剪下三個 RGB通道中的任何一個時,將顯示高光剪下(完全飽和,沒有細節)。剪下所有三個 RGB 通道時,將顯示陰影剪下(黑色,沒有細節)。
快捷鍵
註: 臨時按住鍵可激活工具。釋放鍵即返回到前一工具。
| 結果 | Windows | Mac OS |
| 縮放工具 | Z | Z |
| 抓手工具 | H | H |
| 白平衡工具 | I | I |
| 顏色取樣器工具 | S | S |
| 裁剪工具 | C | C |
| 拉直工具 | A | A |
| 污點去除工具 | B | B |
| 紅眼去除工具 | E | E |
| 基本面板 | Ctrl + Alt + 1 | Command + Option + 1 |
| 色調曲線面板 | Ctrl + Alt + 2 | Command + Option + 2 |
| 細節面板 | Ctrl + Alt + 3 | Command + Option + 3 |
| HSL/灰度面板 | Ctrl + Alt + 4 | Command + Option + 4 |
| 拆分色調面板 | Ctrl + Alt + 5 | Command + Option + 5 |
| 鏡頭校正面板 | Ctrl + Alt + 6 | Command + Option + 6 |
| 相機校準面板 | Ctrl + Alt + 7 | Command + Option + 7 |
| 預設面板 | Ctrl + Alt + 8 | Command + Option + 8 (必須在“系統首選項”中禁用 Mac OS Universal Access 縮放快捷鍵) |
| 打開快照面板 | Ctrl + Alt + 9 | Command + Option + 9 |
| 參數曲線目標調整工具 | Ctrl + Alt + Shift + T | Command + Option + Shift + T |
| 色相目標調整工具 | Ctrl + Alt + Shift + H | Command + Option + Shift + H |
| 飽和度目標調整工具 | Ctrl + Alt + Shift + S | Command + Option + Shift + S |
| 明亮度目標調整工具 | Ctrl + Alt + Shift + L | Command + Option + Shift + L |
| 灰度混合目標調整工具 | Ctrl + Alt + Shift + G | Command + Option + Shift + G |
| 上次使用的目標調整工具 | T | T |
| 調整畫筆工具 | K | K |
| 漸變濾鏡工具 | G | G |
| 增加/減小畫筆大小 | ] / [ | ] / [ |
| 增加/減小畫筆羽化 | Shift + ] / Shift + [ | Shift + ] / Shift + [ |
| 以 10 為增量增加/減小調整畫筆工具的流量 | = (equal sign) / - (hyphen) | = (equal sign) / - (hyphen) |
| 臨時從調整畫筆工具的“添加以抹除”或“抹除以添加”模式切換 | Alt | Option |
| 增加/減小臨時調整畫筆工具大小 | Alt + ] / Alt + [ | Option + ] / Option + [ |
| 增加/減小臨時調整畫筆工具羽化 | Alt + Shift + ] / Alt + Shift + [ | Option + Shift + ] / Option + Shift + [ |
| 以 10 為增量增加/減小臨時調整畫筆工具的流量 | Alt + = / Alt + - | Option = / Option + - |
| 從調整畫筆工具或漸變濾鏡的“添加”或“抹除”模式切換到“新建”模式 | N | N |
| 切換調整畫筆工具的“自動蒙版” | M | M |
| 切換調整畫筆工具的“顯示蒙版” | Y | Y |
| 切換調整畫筆工具的圖釘 | V | V |
| 切換用於漸變濾鏡、污點去除工具或紅眼去除工具的疊加。 | V | V |
| 向左旋轉圖像 | L 或 Ctrl + ] | L 或 Command + ] |
| 向右旋轉圖像 | R 或 Ctrl + [ | R 或 Command + [ |
| 放大 | Ctrl + +(加號) | Command + +(加號) |
| 縮小 | Ctrl + -(連字元) | Command + -(連字元) |
| 臨時切換到放大工具(在選定拉直工具時無法使用。如果裁剪工具處於現用狀態,請臨時切換到拉直工具。) | Ctrl | Command |
| 臨時切換到縮小工具並將打開圖像按鈕變成打開副本和取消按鈕以復位。 | Alt | Option |
| 切換預覽 | P | P |
| 全螢幕模式 | F | F |
| 臨時激活白平衡工具並將打開圖像按鈕變成打開對象。(如果裁剪工具處於現用狀態,則不起作用。) | Shift | Shift |
| 在“曲線”面板中選擇多個點 | 單擊第一個點,按住 Shift 鍵並單擊其它點 | 單擊第一個點,按住 Shift 鍵並單擊其它點 |
| 在“曲線”面板中向曲線中添加點 | 在預覽中按住 Ctrl 鍵單擊 | 在預覽中按住 Command 並單擊 |
| 在“曲線”面板中移動選定的點(1 個單位) | 箭頭鍵 | 箭頭鍵 |
| 在“曲線”面板中移動選定的點(10 個單位) | Shift + 箭頭鍵 | Shift + 箭頭鍵 |
| 從 Bridge 的“Camera Raw”對話框中打開選定圖像 | Ctrl + R | Command + R |
| 繞過“Camera Raw”對話框從 Bridge 中打開選定圖像 | 按住 Shift 並雙擊圖像 | 按住 Shift 並雙擊圖像 |
| 在“預覽”中顯示將被剪貼的高光 | 按住 Alt 並拖移“曝光度”、“恢復”或“黑色”滑塊 | 按住 Option 並拖移“曝光度”、“恢復”或“黑色”滑塊 |
| 高光修剪警告 | O | O |
| 陰影修剪警告 | U | U |
| (Filmstrip 模式)添加 1 - 5 星級評分 | Ctrl + 1 - 5 | Command +1 - 5 |
| (Filmstrip 模式)增加/減少星級 | Ctrl + .(句點) / Ctrl + ,(逗號) | Command + .(句點) / Command + ,(逗號) |
| (Filmstrip 模式)添加紅色標籤 | Ctrl + 6 | Command + 6 |
| (Filmstrip 模式)添加黃色標籤 | Ctrl + 7 | Command + 7 |
| (Filmstrip 模式)添加綠色標籤 | Ctrl + 8 | Command + 8 |
| (Filmstrip 模式)添加藍色標籤 | Ctrl + 9 | Command + 9 |
| (Filmstrip 模式)添加紫色標籤 | Ctrl + Shift + 0 | Command + Shift + 0 |
| Camera Raw 首選項 | Ctrl + K | Command + K |
| 刪除 Adobe Camera Raw 首選項 | Ctrl + Alt(打開時) | Option + Shift(打開時) |
調整選項
基本 調整白平衡、顏色飽和度以及色調。
色調曲線 使用“ 參數” 曲線和“ 點” 曲線對色調進行微調。
細節 對圖像進行銳化處理或減少雜色。
HSL/ 灰度 使用“ 色相”、“ 飽和度” 和“ 明亮度” 調整對顏色進行微調。
拆分色調 為單色圖像添加顏色,或者為彩色圖像創建特殊效果。
鏡頭校正 補償相機鏡頭造成的色差和暈影。
相機校準 將相機配置檔案套用於原始圖像,用於校正色調和調整非中性色,以補償相機圖像感測器的行為。
預設 將多組圖像調整存儲為預設並進行套用。
快照 創建照片的多個版本,記錄它在編輯過程中任意時間的狀態。
高速快取
在bridge中使用Camera Raw高速快取,在 Adobe Bridge 中查看相機原始數據檔案時,縮覽圖和預覽使用的是默認設定或調整後的設定。Adobe Bridge 高速快取存儲檔案縮覽圖數據、元數據和檔案信息。通過對這些數據進行高速快取,可以縮短返回上次在 Adobe Bridge 中查看的資料夾時的載入時間。Camera Raw 高速快取縮短了在 Camera Raw 中打開圖像所需的時間,並在 Camera Raw 中的圖像設定更改時重新在 Adobe Bridge 中生成預覽。
由於高速快取會變得非常大,因此您可能需要清空 Camera Raw 高速快取或限制它的大小。如果懷疑高速快取損壞或包含的數據陳舊,還可以將其清空後再重新生成。
註: 為“Camera Raw” 高速快取分配的每千兆位元組磁碟存儲空間可存放約 200 幅圖像的數據。默認情況下,將 Camera Raw高速快取的最大大小設定為 1 GB。可以在 Camera Raw 首選項中增加它的限制。
1 在 Adobe Bridge 中,選擇“編輯”>“Camera Raw 首選項”(Windows) 或者“Bridge”>“Camera Raw 首選項”(Mac OS)。或者在打開“Camera Raw” 對話框的情況下單擊“ 打開首選項對話框” 按鈕 。
2 請執行以下任一操作:
· 要更改高速快取大小,請輸入一個“ 最大大小” 值。
· 要清空 Camera Raw 高速快取,請單擊“ 清空高速快取” 按鈕。
· 要更改 Camera Raw 高速快取位置,請單擊“ 選擇位置”。