系統要求
WINDOWS
 CC打開界面
CC打開界面處理器:INTEL處理器或 AMD處理器 (2GHZ 或更快)
系統要求:支持win7,win8.1,win10
磁碟空間:2.5GB的可用硬碟空間以進行安裝;安裝期間需要額外可用空間 (無法安裝在可移動儲存設備上)1024X768 顯示器 (建議使用 1280X800),具 OPENGL 2.0、16 位色和 512MB 的顯存 (建議使用 1GB)*
網路:您必須連線網路並完成註冊,才能啟用軟體、驗證會員並獲得線上服務。
MAC OS
處理器:多核心 INTEL 處理器,支持64 位
 photoshop cc多個視窗
photoshop cc多個視窗macOS10.10及以上、1GB記憶體、2GB的可用硬碟空間以進行安裝;安裝期間需要額外可用空間 (無法安裝在使用區分大小寫的檔案系統的磁碟區或可抽換儲存裝置上)
1024X768 顯示器 (建議使用 1280X800),具 OPENGL 2.0、16 位色和 512MB 的 顯存 (建議使用 1GB)*您必須連線網路並完成註冊,才能啟用軟體、驗證會員並獲得線上服務。
新增功能
CC 2014增強功能:智慧型參考線
按住 Option(Mac)/Alt(Win)鍵並拖動圖層:如果在按住 Option(Mac)或 Alt(Windows)鍵的同時拖動圖層,Photoshop 會顯示測量參考線,它表示原始圖層和複製圖層之間的距離。此功能可以與“移動”和“路徑選擇”工具結合使用。
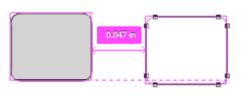 合併圖冊
合併圖冊路徑測量:在處理路徑時,Photoshop 會顯示測量參考線。當您選擇“路徑選擇”工具,然後在同一圖層內拖動路徑時,也會顯示測量參考線。
匹配的間距:當您複製或移動對象時,Photoshop 會顯示測量參考線,從而直觀地表示其他對象之間的間距,這些對象與選定對象和其緊密相鄰對象之間的間距相匹配。
Cmd(Mac)/Ctrl(Win)+ 懸停在圖層上方:在處理圖層時,您可以查看測量參考線。選定某個圖層後,在按住 Cmd 鍵(Mac)或 Ctrl 鍵(Windows)的同時將游標懸停在另一圖層上方。您可以將此功能與箭頭鍵結合使用,以輕移所選的圖層。
與畫布之間的距離:在按住 Cmd 鍵(Mac)或 Ctrl 鍵(Windows)的同時將游標懸停在形狀以外,Photoshop 會顯示與畫布之間的距離。
連結智慧型對象的改進
•您可以將連結的智慧型對象打包到 Photoshop 文檔中,以便將它們的源檔案保存在計算機上的資料夾中。Photoshop 文檔的副本會隨源檔案一起保存在資料夾中。選擇“檔案”>“打包”。
•您可以將嵌入的智慧型對象轉換為連結的智慧型對象。轉換時,套用於嵌入的智慧型對象的變換、濾鏡和其他效果將保留。選擇“圖層”>“智慧型對象”>“轉換為連結對象”。
•工作流程改進:嘗試對連結的智慧型對象執行操作時,如果其源檔案缺失,則會提示您必須柵格化或解析智慧型對象。
智慧型對象中的圖層複合
考慮一個帶有圖層符合的檔案,且該檔案在另外一個檔案中以智慧型對象儲存。當您選擇包含該檔案的智慧型對象時,“屬性”面板允許您訪問在源文檔中定義的圖層複合。
此功能允許您更改圖層等級的智慧型對象狀態,但無需編輯該智慧型對象。
使用 Typekit 中的字型
通過與 Typekit 相集成,Photoshop 為創意項目的排版創造了無限可能。您可以使用 Typekit 中已經與計算機同步的字型。這些字型顯示在本地安裝的字型旁邊。還可以在文本工具選項欄和字元面板字型列表中選擇僅查看 Typekit 中的字型。
如果打開的文檔中某些字型缺失,Photoshop 還允許您使用 Typekit 中的等效字型替換這些字型。
現在您可以在文本工具選項欄和字元面板字型列表中快速搜尋字型。鍵入所需字型系列的名稱時,Photoshop 會對列表進行即時過濾。您可以按字型系列或按樣式搜尋字型。字型搜尋不支持通配符。
模糊畫廊運動效果
路徑模糊
 路徑模糊
路徑模糊使用路徑模糊工具,可以沿路徑創建運動模糊。還可以控制形狀和模糊量。Photoshop 可自動合成套用於圖像的多路徑模糊效果。
鏇轉模糊
 Photoshop CC
Photoshop CC使用鏇轉模糊效果(“濾鏡”>“模糊畫廊”>“鏇轉模糊”),您可以在一個或更多點鏇轉和模糊圖像。鏇轉模糊是等級測量的徑向模糊。Photoshop 可讓您在設定中心點、模糊大小和形狀以及其他設定時,查看更改的實時預覽。
A.原稿圖像B.鏇轉模糊(模糊角度:15;閃光燈功能:50%;閃光燈閃光:2;閃光燈閃光持續時間:10°)C.鏇轉模糊(模糊角度:60°;閃光燈功能:100%;閃光燈閃光:4;閃光燈閃光持續時間:10°)
選擇位於焦點中的圖像區域
Photoshop CC 2014允許您選擇位於焦點中的圖像區域/像素(“選擇”>“焦點區域”)。您可以擴大或縮小默認選區。
將選區調整到滿意的效果之後,請確定調整後的選區應成為選區或當前圖層上的蒙版還是生成新圖層或文檔。您可以選取下列輸出選項之一:
•選區(默認)
•圖層蒙版
•新建圖層
•新建帶有圖層蒙版的圖層
•新建文檔
•新建帶有圖層蒙版的文檔
帶有顏色混合的內容識別功能
在 Photoshop CC 2014 中,潤色圖像和從圖像中移去不需要的元素比以往更簡單。以下內容識別功能現已加入算法顏色混合:
•內容識別填充
•內容識別修補
•內容識別移動
•內容識別擴展
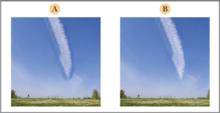 合併圖冊
合併圖冊使用“內容識別修補”、“內容識別移動”和“內容識別擴展”工具時,您可以微調對圖像套用算法顏色混合的程度。
Photoshop 生成器的增強
Photoshop CC 2014 年推出以下增強生成器功能:
•您可以選擇將特定圖層/圖層組生成的圖像資源直接保存在資源資料夾下的子資料夾中。包括子資料夾名稱/圖層名稱;例如:[子資料夾]/Ellipse_4.jpg
•可以為生成的資源指定檔案默認設定。創建空圖層時,其名稱以關鍵字默認開始,然後指定默認設定。
3D 列印
Photoshop CC 2014 顯著增強了 3D 列印功能:
•“列印預覽”對話框現在會指出哪些表面已修復。在“列印預覽”對話框中,選擇“顯示修復”。Photoshop 將使用適當的顏色編碼顯示“原始格線”、“壁厚”和“閉合的空心”修復:
•用於“列印預覽”對話框的新渲染引擎,可提供更精確的具有真實光照的預覽。新渲染引擎光線能夠更準確地跟蹤 3D 對象。
•新重構算法可以極大地減少 3D 對象檔案中的三角形計數
•在列印到 Mcor 和 Zcorp 印表機時,可更好地支持高解析度紋理。
 合併圖冊
合併圖冊啟用實驗性功能
Photoshop現在附帶以下可啟用以供試用的實驗性功能。
•對高密度顯示屏進行 200% 用戶界面縮放
•啟用多色調 3D 列印
•觸控手勢
這些功能可能尚不能用於生產,因此使用時需要格外謹慎。執行以下操作啟用試驗性功能:
選擇“首選項”>“實驗性功能”。
選擇要啟用的實驗性功能。例如,選擇“啟用多色調列印”。
單擊“確定”。
重新啟動 Photoshop。
1.選擇“首選項”>“實驗性功能”。
2.選擇要啟用的實驗性功能。例如,選擇“啟用多色調列印”。
3.單擊“確定”。
4.重新啟動 Photoshop。
同步設定改進
Photoshop CC 2014 提供了改進的“同步設定”體驗,該功能具有簡化的流程和其他有用的增強:
•您現在可以指定同步的方向。
•您可以直接從“首選項”>“同步設定”選項卡中上載或下載設定。
•現在您可以同步工作區、鍵盤快捷鍵和選單自定
•“首選項”>“同步設定”選項卡上的同步設定日誌顯示上載/下載的檔案、檔案大小和上載/下載操作的時間戳。
3D 圖像處理
OBJ 組格線導入/導出
在 Photoshop 的早期版本中,當您打開包含多個格線和多個組的 OBJ 檔案時,會在 3D 面板中將所有格線作為一個組導入。從 Photoshop CC 2014 開始,格線和組的結構將在導入和導出操作過程中得以保留。
“紋理屬性”對話框增強功能
Photoshop CC 2014 提供了有用的“紋理屬性”對話框增強功能:
•您可以直接在該對話框中修改紋理的名稱
•該對話框提供了一個新的“套用到匹配的紋理”選項。使用此選項,可以將當前的 UV 設定套用到相似的紋理。例如,您可能希望漫射圖和凹凸圖一起縮放。請按以下步驟進行操作:
1.為兩個圖選擇相同的紋理。
2.根據您的要求編輯其中一種圖的紋理。
3.要自動更新另一個圖的紋理,請在“紋理屬性”對話框中選擇“套用到匹配的紋理”。
4.單擊確定。
放射性表面改進的匯聚
表面發射光線的紋理(例如,自發光紋理或顏色)在 Photoshop CC 2014 中可以更快地匯聚。
導出顏色查找表
您現在可以從 Photoshop 導出各種格式的顏色查找表。導出的檔案可以在 Photoshop、After Effects、 SpeedGrade 以及其他圖像或視頻編輯應用程式中套用。
您可以從具有修改背景圖層以及其他顏色的圖層中導出顏色查找表進行顏色修改。
其他增強功能
•“圖層複製 CSS”現在支持內陰影圖層效果
•默認情況下啟用現在智慧型參考線
•高亮畫筆現在顯示當前選定的畫筆和畫筆更改
•您現在可以訪問快捷選單和畫筆預設面板中最近使用的畫筆預設
•“顏色面板”中的色譜拾色器現在可調整大小
•“顏色面板”中的新“色調”和“亮度拾色器”立方體
•可以指定透明度仿色漸變
•可以通過單個停止創建漸變。已保存的單漸變色標不與 Photoshop 的舊版本一起使用。
•可以從當前漸變預覽樣本創建新漸變色標
•MPEG-2 和 Dolby 音頻的導入本機支持
•支持新的視頻格式,包括 Sony RAW 及 Canon RAW
•固定邊緣液化從圖像邊緣進行變形
•重新設定所有工具現在依然重新設定工具列槽為默認位置
•支持大型 PNG 檔案(Photoshop 和最大 2 GB 限制)
•新建文檔先前已設定對話框的改進 UI 內容
•複雜摳圖一鍵搞定
2018年5月31日,Adobe正式推出了Photoshop CC 19.1.5 版本,在Photoshop中使用“選取對象”可選擇以下幾種方式:
1、在編輯圖片時選擇“選取 >對象”;
2、使用“快速選取”工具或“魔術棒”工具時,按一下選項列表中的“選取對象”;
3、在“選取和遮住”工作區中使用“快速選取”工具時,按一下選項列表中的“選取對象”
在Photoshop CC 19.1.5版本中,其他新增功能還包括改進對高解析度顯示器的支持,Photoshop CC 19.1.5可適配所有高解析度顯示器,還有更多可設定UI縮放比例的選項,不過僅限Windows10。
此外,選擇並遮住功能也有所改進,滑動“淨化顏色”選項中的滑桿可調整圖片套用的淨化程度 。

