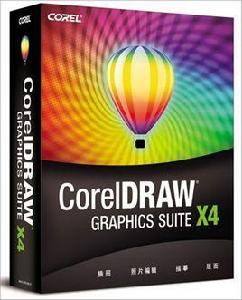CorelDRAW簡介
CorelDRAW是由加拿大COREL公司1989年設計製作並發行,帶有精確繪圖和文字處理功能的平面繪圖軟體包。它集合了圖像編輯,圖像抓取,點陣圖轉換,動畫製作等一系列實用應用程式,並有強大的功能,直觀的界面,便捷的操作等優點。
CorelDRAW界面設計友好,空間廣闊,操作精微細緻。它提供了設計者一整套的繪圖工具包括圓形、矩形、多邊形、方格、螺旋線,等等,並配合塑形工具,對各種基本以作出更多的變化,如圓角矩形,弧、扇形、星形等。同時也提供了特殊筆刷如壓力筆、書寫筆、噴灑器等,以便充分地利用電腦處理信息量大,隨機控制能力高的特點。
CorelDraw X4
Corel公司2008-1-28 正式發布了其矢量繪圖軟體CorelDraw的第十四個版本,版本號延續為X4,也就是“CorelDraw Graphics Suite X4”。
CorelDraw X4相比兩年前的CorelDraw X3加入了大量新特性,總計有50項以上,其中值得注意的亮點有文本格式實時預覽、字型識別、頁面無關層控制、互動式工作檯控制等等。而且CorelDRAW X4的圖示糅合了經典的CorelDRAW9和上一個CorelDRAW X4的特徵。還有,細心的朋友會發現,字型圖示是中文的“字”即使是在英文版下也不是“A”而是“字”。
CorelDRAW最穩定的版本還是CorelDRAW 9這一個版本,市場上使用的版本穩定性比較好而且比較多商家使用的大概是CorelDRAW 9、CorelDRAW 12、CorelDRAW X3這三個版本流動性最高,越高等級的版本都能開低等級版本的檔案,可是文字有時候會變成亂碼,越高等級的版本功能越花俏,可是實用性並沒有相對的提高,如果您CorelDRAW做出來的檔案常需要拿到外面進行輸出或是印刷的需要,那我可以很肯定的告訴您9.0的版本幾乎是不會發生問題,而CorelDRAW 12或是X3就沒有這么穩定了,12以上版本最好用的大概是可以直接開啟或輸入PDF這樣的檔案,如果您必須使用一些其他軟體所製作的PDF檔案格式的話,那么12版本也就足夠了,版本等級越高相對的電腦硬體的需要也越高。
cd通用快捷鍵
在運用軟體的過程中,熟練的掌握快捷鍵的使用方法,能起著事半功倍的效果。在這裡我們將CorlDraw 10的快捷健整理出來,希望能對你在使用CorlDraw 10的時候能有所幫助。
顯示導航視窗(Navigator window) 【N】
運行 Visual Basic 應用程式的編輯器 【Alt】+【F11】
保存當前的圖形 【Ctrl】+【S】
打開編輯文本對話框 【Ctrl】+【Shift】+【T】
擦除圖形的一部分或將一個對象分為兩個封閉路徑 【X】
撤消上一次的操作 【Ctrl】+【Z】
撤消上一次的操作 【Alt】+【Backspase】
垂直定距對齊選擇對象的中心 【Shift】+【A】
垂直分散對齊選擇對象的中心 【Shift】+【C】
垂直對齊選擇對象的中心 【C】
將文本更改為垂直排布(切換式) 【Ctrl】+【.】
打開一個已有繪圖文檔 【Ctrl】+【O】
列印當前的圖形 【Ctrl】+【P】
打開“大小工具捲簾” 【Alt】+【F10】
運行縮放動作然後返回前一個工具 【F2】
運行縮放動作然後返回前一個工具 【Z】
導出文本或對象到另一種格式 【Ctrl】+【E】
導入文本或對象 【Ctrl】+【I】
傳送選擇的對象到後面 【Shift】+【B】
將選擇的對象放置到後面 【Shift】+【PageDown】
傳送選擇的對象到前面 【Shift】+【T】
將選擇的對象放置到前面 【Shift】+【PageUp】
傳送選擇的對象到右面 【Shift】+【R】
傳送選擇的對象到左面 【Shift】+【L】
將文本對齊基線 【Alt】+【F12】
將對象與格線對齊 (切換) 【Ctrl】+【Y】
對齊選擇對象的中心到頁中心 【P】
繪製對稱多邊形 【Y】
拆分選擇的對象 【Ctrl】+【K】
將選擇對象的分散對齊舞台水平中心 【Shift】+【P】
將選擇對象的分散對齊頁面水平中心 【Shift】+【E】
打開“封套工具捲簾” 【Ctrl】+【F7】
打開“符號和特殊字元工具捲簾” 【Ctrl】+【F11】
複製選定的項目到剪貼簿 【Ctrl】+【C】
複製選定的項目到剪貼簿 【Ctrl】+【Ins】
設定文本屬性的格式 【Ctrl】+【T】
恢復上一次的“撤消”操作 【Ctrl】+【Shift】+【Z】
剪下選定對象並將它放置在“剪貼簿”中 【Ctrl】+【X】
剪下選定對象並將它放置在“剪貼簿”中 【Shift】+【Del】
將字型大小減小為上一個字型大小設定。 【Ctrl】+小鍵盤【2】
將漸變填充套用到對象 【F11】
結合選擇的對象 【Ctrl】+【L】
繪製矩形;雙擊該工具便可創建頁框 【F6】
打開“輪廓筆”對話框 【F12】
打開“輪廓圖工具捲簾” 【Ctrl】+【F9】
繪製螺旋形;雙擊該工具打開“選項”對話框的“工具框”標籤 【A】
啟動“拼寫檢查器”;檢查選定文本的拼寫 【Ctrl】+【F12】
在當前工具和挑選工具之間切換 【Ctrl】+【Space】
取消選擇對象或對象群組所組成的群組 【Ctrl】+【U】
顯示繪圖的全螢幕預覽 【F9】
將選擇的對象組成群組 【Ctrl】+【G】
刪除選定的對象 【Del】
將選擇對象上對齊 【T】
將字型大小減小為字型大小列表中上一個可用設定 【Ctrl】+小鍵盤【4】
轉到上一頁 【PageUp】
將鏡頭相對於繪畫上移 【Alt】+【↑】
生成“屬性欄”並對準可被標記的第一個可視項 【Ctrl】+【Backspase】
打開“視圖管理器工具捲簾” 【Ctrl】+【F2】
在最近使用的兩種視圖質量間進行切換 【Shift】+【F9】
用“手繪”模式繪製線條和曲線 【F5】
使用該工具通過單擊及拖動來平移繪圖 【H】
按當前選項或工具顯示對象或工具的屬性 【Alt】+【Backspase】
刷新當前的繪圖視窗 【Ctrl】+【W】
水平對齊選擇對象的中心 【E】
將文本排列改為水平方向 【Ctrl】+【,】
打開“縮放工具捲簾” 【Alt】+【F9】
縮放全部的對象到最大 【F4】
縮放選定的對象到最大 【Shift】+【F2】
縮小繪圖中的圖形 【F3】
將填充添加到對象;單擊並拖動對象實現噴泉式填充 【G】
打開“透鏡工具捲簾” 【Alt】+【F3】
打開“圖形和文本樣式工具捲簾” 【Ctrl】+【F5】
退出 CorelDRAW 並提示保存活動繪圖 【Alt】+【F4】
繪製橢圓形和圓形 【F7】
繪製矩形組 【D】
將對象轉換成網狀填充對象 【M】
打開“位置工具捲簾” 【Alt】+【F7】
添加文本(單擊添加“美術字”;拖動添加“段落文本”) 【F8】
將選擇對象下對齊 【B】
將字型大小增加為字型大小列表中的下一個設定 【Ctrl】+小鍵盤6
轉到下一頁 【PageDown】
將鏡頭相對於繪畫下移 【Alt】+【↓】
包含指定線性標註線屬性的功能 【Alt】+【F2】
添加/移除文本對象的項目符號 (切換) 【Ctrl】+M
將選定對象按照對象的堆疊順序放置到向後一個位置 【Ctrl】+【PageDown】
將選定對象按照對象的堆疊順序放置到向前一個位置 【Ctrl】+【PageUp】
使用“超微調”因子向上微調對象 【Shift】+【↑】
向上微調對象 【↑】
使用“細微調”因子向上微調對象 【Ctrl】+【↑】
使用“超微調”因子向下微調對象 【Shift】+【↓】
向下微調對象 【↓】
使用“細微調”因子向下微調對象 【Ctrl】+【↓】
使用“超微調”因子向右微調對象 【Shift】+【←】
向右微調對象 【←】
使用“細微調”因子向右微調對象 【Ctrl】+【←】
使用“超微調”因子向左微調對象 【Shift】+【→】
向左微調對象 【→】
使用“細微調”因子向左微調對象 【Ctrl】+【→】
創建新繪圖文檔 【Ctrl】+【N】
編輯對象的節點;雙擊該工具打開“節點編輯捲簾窗” 【F10】
打開“旋轉工具捲簾” 【Alt】+【F8】
打開設定 CorelDRAW 選項的對話框 【Ctrl】+【J】
全選【Ctrl】+【A】
打開“輪廓顏色”對話框 【Shift】+【F12】
給對象套用均勻填充 【Shift】+【F11】
顯示整個可列印頁面 【Shift】+【F4】
將選擇對象右對齊 【R】
將鏡頭相對於繪畫右移 【Alt】+【←】
再制選定對象並以指定的距離偏移 【Ctrl】+【D】
將字型大小增加為下一個字型大小設定。 【Ctrl】+小鍵盤【8】
將“剪貼簿”的內容貼上到繪圖中 【Ctrl】+【V】
將“剪貼簿”的內容貼上到繪圖中 【Shift】+【Ins】
啟動“這是什麼?”幫助 【Shift】+【F1】
重複上一次操作 【Ctrl】+【R】
轉換美術字為段落文本或反過來轉換 【Ctrl】+【F8】
將選擇的對象轉換成曲線 【Ctrl】+【Q】
將輪廓轉換成對象 【Ctrl】+【Shift】+【Q】
使用固定寬度、壓力感應、書法式或預置的“自然筆”樣式來繪製曲線 【I】
左對齊選定的對象 【L】
將鏡頭相對於繪畫左移 【Alt】+【→】
文本編輯
顯示所有可用/活動的 HTML 字型大小的列表 【Ctrl】+【Shift】+【H】
將文本對齊方式更改為不對齊 【Ctrl】+【N】
在繪畫中查找指定的文本 【Alt】+【F3】
更改文本樣式為粗體 【Ctrl】+【B】
將文本對齊方式更改為行寬的範圍內分散文字 【Ctrl】+【H】
更改選擇文本的大小寫 【Shift】+【F3】
將字型大小減小為上一個字型大小設定。 【Ctrl】+小鍵盤【2】
將文本對齊方式更改為居中對齊 【Ctrl】+【E】
將文本對齊方式更改為兩端對齊 【Ctrl】+【J】
將所有文本字元更改為小型大寫字元 【Ctrl】+【Shift】+【K】
刪除文本插入記號右邊的字 【Ctrl】+【Del】
刪除文本插入記號右邊的字元 【Del】
將字型大小減小為字型大小列表中上一個可用設定 【Ctrl】+小鍵盤【4】
將文本插入記號向上移動一個段落 【Ctrl】+【↑】
將文本插入記號向上移動一個文本框 【PageUp】
將文本插入記號向上移動一行 【↑】
添加/移除文本對象的首字下沉格式 (切換) 【Ctrl】+【Shift】+【D】
選定“文本”標籤,打開“選項”對話框 【Ctrl】+【F10】
更改文本樣式為帶下劃線樣式 【Ctrl】+【U】
將字型大小增加為字型大小列表中的下一個設定 【Ctrl】+小鍵盤【6】
將文本插入記號向下移動一個段落 【Ctrl】+【↓】
將文本插入記號向下移動一個文本框 【PageDown】
將文本插入記號向下移動一行 【↓】
顯示非列印字元 【Ctrl】+【Shift】+【C】
向上選擇一段文本 【Ctrl】+【Shift】+【↑】
向上選擇一個文本框 【Shift】+【PageUp】
向上選擇一行文本 【Shift】+【↑】
向下選擇一段文本 【Ctrl】+【Shift】+【↓】
向下選擇一個文本框 【Shift】+【PageDown】
向下選擇一行文本 【Shift】+【↓】
更改文本樣式為斜體 【Ctrl】+【I】
選擇文本結尾的文本 【Ctrl】+【Shift】+【PageDown】
選擇文本開始的文本 【Ctrl】+【Shift】+【PageUp】
選擇文本框開始的文本 【Ctrl】+【Shift】+【Home】
選擇文本框結尾的文本 【Ctrl】+【Shift】+【End】
選擇行首的文本 【Shift】+【Home】
選擇行尾的文本 【Shift】+【End】
選擇文本插入記號右邊的字 【Ctrl】+【Shift】+【←】
選擇文本插入記號右邊的字元 【Shift】+【←】
選擇文本插入記號左邊的字 【Ctrl】+【Shift】+【→】
選擇文本插入記號左邊的字元 【Shift】+【→】
顯示所有繪畫樣式的列表 【Ctrl】+【Shift】+【S】
將文本插入記號移動到文本開頭 【Ctrl】+【PageUp】
將文本插入記號移動到文本框結尾 【Ctrl】+End
將文本插入記號移動到文本框開頭 【Ctrl】+【Home】
將文本插入記號移動到行首 【Home】
將文本插入記號移動到行尾 【End】
移動文本插入記號到文本結尾 【Ctrl】+【PageDown】
將文本對齊方式更改為右對齊 【Ctrl】+【R】
將文本插入記號向右移動一個字 【Ctrl】+【←】
將文本插入記號向右移動一個字元 【←】
將字型大小增加為下一個字型大小設定。【Ctrl】+小鍵盤【8】
顯示所有可用/活動字型粗細的列表 【Ctrl】+【Shift】+【W】
顯示一包含所有可用/活動字型尺寸的列表 【Ctrl】+【Shift】+【P】
顯示一包含所有可用/活動字型的列表 【Ctrl】+【Shift】+【F】
將文本對齊方式更改為左對齊 【Ctrl】+【L】
將文本插入記號向左移動一個字 【Ctrl】+【→】