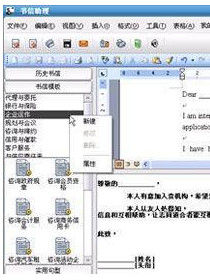特色簡介
 譯典通
譯典通一、3大亮點:
> 電子辭典+全文翻譯+學習功能
> 支持Windows Vista、Office 2007、IE7
> 14萬英文單詞全真人發音
二、8大突破:
> 全面支持Windows Vista
> 全面收錄14萬英文單詞全真人發音
> 新增全文翻譯嵌入Office 2007
> 新增用戶自建辭典功能
> 新增線上大眾字庫功能
> 新增多辭典內容顯示
> 全新收錄英漢雙向醫學、金融詞典
三、特別贈送3大學習功能:
單詞通、句型通、語音通,涵蓋聽、說、讀、寫。
版本信息
Dr.eye 譯典通8.0(專業版)
當前版號:8.01003
界面語言:簡體中文
套用平台:Windows XP/2003/Vista
完全安裝:1.2G
試 用 期:15天
安裝卸載
 譯典通
譯典通安裝指南:
1)插入光碟,彈出安裝界面,點擊“下一步”。
2)閱讀“許可證”協定,選擇“我接受許可證協定中的條款”,點擊“下一步”。
3)在客戶信息中輸入個人信息及產品序列號,點擊“下一步”。
4)選擇安裝類型,點擊“下一步”。
5)選擇程式安裝路徑,點擊“下一步”。
6)進入正式安裝程式界面,點擊“安裝”。
7)第一張光碟安裝完畢後,彈出“安裝程式需要下一張磁碟”界面,請取出第一張光碟,插入第二張光碟,點擊“確定”。
8)第二張光碟安裝完畢後,出現“要使用Dr.eye壁紙嗎?”界面,請用戶選擇。
9)彈出“安裝精靈已完成譯典通程式的安裝”界面,點擊“下一步”,進入辭典和辭書的安裝。
10)彈出辭典和辭書安裝路徑界面,用戶自己選擇安裝路徑,點擊“下一步”。
11)進入辭典和辭書選擇界面,用戶勾選需要安裝的辭典和辭書,點擊“下一步”。
12)安裝完成後,建議重啟系統。
卸載指南:
1)在“開始—所有程式—Dr.eye譯典通”中點擊“卸載”。
2)彈出卸載程式對話框,點擊“是”,開始卸載程式。
3)卸載譯典通辭典和辭書,點擊“下一步”。
4)卸載完成後,建議重啟系統。
即時翻譯
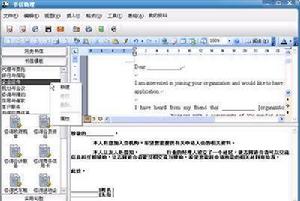 譯典通
譯典通Dr.eye 系列產品中最具吸引力的功能之一,其多視窗顯示方式是英業達獨創的一項技術,已在多國獲得專利認證。在瀏覽英文、日文時,看到不認識的單詞,只要把滑鼠指針移至此單詞上,就可以立即看到中文解釋,這樣就可以大大地提高獲取信息的效率。
·步驟一:點擊控制欄上的 “即時翻譯” 圖示按鈕,啟動即時翻譯功能。
·步驟二:把滑鼠指針移至需要翻譯的單詞上,稍作停留便會出現對應的即時翻譯視窗。
·步驟三:繼續把滑鼠指針移至解釋區域右邊的箭頭圖示上,就可以打開更多視窗,查看更多信息。
·步驟四:如果想對這個單詞加強記憶,只要在即時翻譯視窗中點擊 添加到生字筆記按鈕,就可以把這個單詞加入生字筆記,供以後複習、測試。
·步驟五:把滑鼠指針移出解釋區域,翻譯視窗就會自動消失。
·步驟六:再次點擊控制欄上的即時翻譯圖示按鈕,以關閉即時翻譯功能。
即時寫作
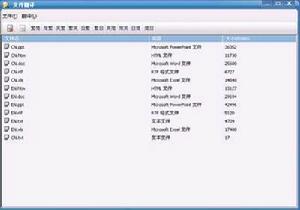 譯典通
譯典通在控制欄上,點擊即時寫作按鈕下的小三角圖示,將出現兩個子功能:啟動即時寫作、啟動即時拼寫檢查
>啟動即時拼寫檢查
·步驟一:在控制欄上,點擊“ 即時寫作” 按鈕下的小三角圖示,然後在打開的選單中點擊 “啟動即時拼寫檢查”(打勾)。若要關閉即時拼寫檢查,只要再點擊 啟動即時拼寫檢查(去除勾選)即可。
·步驟二:打開一個常用的文書編輯工具,如:記事本、Word、WordPad……等,以記事本為例。如果不小心誤把 convenience 輸入成 conveinence,便會馬上在字底下出現一條紅線,表示該字拼寫有誤。
>啟動即時寫作
·在控制欄上,點擊 “即時寫作 ”按鈕下的小三角圖示,然後在打開的選單中再點擊 啟動即時寫作(打勾)。
·還可以直接點擊控制欄上的 即時寫作 圖示按鈕,以啟動或關閉即時寫作功能。
·啟動即時寫作後馬上會出現即時寫作視窗,這個視窗與 即時翻譯視窗 非常相似(其功能按鈕和操作也請參考之),區別在於即時翻譯視窗會隨著滑鼠指針的移動而顯示不同內容,而即時寫作視窗會隨著輸入游標的移動而變化。
即時辭典
 譯典通
譯典通譯典通 的即時辭典內含豐富的資料庫,不僅包括英漢漢英、日漢漢日大辭典,還有漢語辭典、專業辭典及英語學習參考等。
>查詢英文單詞
·步驟一:擊控制欄上的“即時辭典 ”按鈕,打開即時辭典視窗。
·步驟二:在 “索引 ”旁的輸入框內,直接輸入要查詢的英文單詞,按 Enter 鍵確認後,就可以看到該單詞的解釋了。
·步驟三:點擊“ 變化、短語 或 辨析” 等標籤按鈕,就可以查看該單詞的更多內容。
·步驟四:點擊解釋區域的 “開啟例句 ”按鈕(按鈕位置可參看 即時辭典視窗簡介),以查看例句。
·步驟五:把滑鼠指針移至解釋區中的某個單詞(無論是中文還是英文),雙擊滑鼠左鍵,便可以立即查到此單詞的對應翻譯,這就實現了交叉查詢。
·步驟六:點擊 發音 按鈕,就會聽到所輸入單詞或短語的發音。
多語輸入
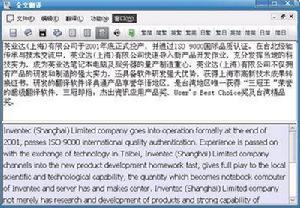 譯典通
譯典通譯典通 多語輸入 可以輸入簡體中文、繁體中文以及日文片假名、平假名,支持使用全拼、注音等一般輸入法以及智拼、智注、英中、英和等先進的輸入法。
·步驟一:點擊控制欄中的 “多語輸入” 圖示按鈕,打開多語輸入控制欄。
·步驟二:在多語輸入控制欄上依次點擊“輸入法選擇、內碼選擇、輸出選擇”按鈕,切換到所需的輸入方式。各種輸入方式的操作步驟很相似,這裡僅以 譯典通 的智慧型拼音輸入簡體中文的方式為例。
·步驟三:鍵入 xn,即會出現一個輸入選擇列。其中輸入區中顯示相關的短語。
·步驟四:點擊選詞區右方的箭頭圖示或直接按翻頁鍵,即可完整瀏覽所有可選詞語。
·步驟五:用滑鼠在選詞區中點擊 想念,或直接鍵入 5,就可以完成這個短語的輸入了。智慧型拼音支持學習功能,在使用過程中會根據用戶的使用習慣排列選詞區的字詞順序,自動將使用頻繁的詞排在較前面。下次鍵入 xn 時,會發現“想念”排在第一位了。
·步驟六:完成多語輸入後,在控制欄上再點擊一下 “多語輸入 ”圖示按鈕,即可關閉此功能。
書信助理
 譯典通
譯典通譯典通 書信助理,是一個對日常學習和工作都非常實用的功能。譯典通 內設的書信模板和實用句型,除了英語原文外還增加了中文譯文供參考。同時,譯典通 還支持以 Word 和純文本兩種方式查看、編輯和保存歷史書信和書信模板。
·步驟一:開啟 書信模板,選擇 “企業運作” 類型。
·步驟二:右擊 “資詢活動企劃服務.dot,選擇 ”套用書信模板。
·步驟三:套用後,會自動進入書信編輯界面,可根據實際情況修改此 doc 檔案,支持所有 Word 操作。
·步驟四:如果需要在此書信中加入一些實用句型,點擊 實用句型,選擇 企業運作 主題;右擊某一句式,然後點擊 套用句式,即可把這句話加入到書信中游標所處位置。
·步驟五:修改完畢,點擊 保存文檔 按鈕,即可為這封書信取名並保存到硬碟某一路徑下。
即時語音
譯典通軟體為電腦裝上了智慧型型語音系統,對於電腦中任何中、英文或日文文字,均可以享受有聲閱讀。
選中單詞、句子或者整段文字,然後點擊譯典通控制欄上的 “即時語音 ”圖示按鈕。要反覆聆聽,只要不斷點擊 即時語音 按鈕即可。
系統一般會自動判斷所選文字的語言然後發音,也可以點擊 “即時語音 ”按鈕下的小三角圖示,在打開的下拉選單中指定語言。
生字筆記
幫助方便地摘錄中文、英文或日文單詞,並分別放在英漢主辭典、漢英主辭典、日漢主辭典、漢日主辭典或用戶自建辭典生字筆記中。這裡僅以英漢主辭典的生字筆記為例。
>導入或導出生字
·導入生字:在生字複習時,點擊 “導入生字 ”按鈕,從硬碟中開啟一個 txt 檔案,把其中符合格式並能在主辭典中查詢到的單詞放入生字筆記。
·導出生字:在生字複習時,點擊 “導出生字 ”按鈕,把主辭典中的全部生字以 txt 檔案格式保存到硬碟中。
>生字複習
·步驟一:在開啟的生字筆記視窗中點擊 “查看 ”按鈕或 “查看 ”選單,選擇想要查看的生字範圍。
·步驟二:滑鼠點擊選中生字後,出現對應的解釋,供方便地記憶、背誦這些生字。
·步驟三:點擊 “發音” 按鈕播放選中的生字的發音。
多語瀏覽
讓在中文簡體版 Windows 作業系統下,輕鬆瀏覽簡、繁、日、韓等多種文字及內碼。內碼包括:Big5、GB、JIS / Shift-JIS、EUC 及 KSC-5601 等。對中文簡繁的兼容和支持更是出神入化,可以在現有的作業系統中,使用原有的輸入習慣,隨意編輯、列印簡、繁體中文。
·步驟一:點擊控制欄上的 “多語瀏覽” 按鈕右下角的小三角圖示,出現多語瀏覽下拉選單。
·步驟二:如果要瀏覽的內容屬於同一種語言或內碼格式,點擊選中這種編碼即可。
繁體中文(Big5):這個選項能辨識繁體中文 Big5 內碼。
簡體中文(GB2312):這個選項能辨識簡體中文 GB2312 內碼。
日文(JIS/Shift-JIS):日本語內碼系統很多,這個選項能同時辨識日文 JIS 與 Shift-JIS 兩種內碼。
日文(EUC):這個選項能辨識日語網站頗為流行的 EUC 內碼。
韓文(KSC-5601):這個選項能辨識韓文網站頗為流行的 KSC-5601 內碼。
·步驟三:如果所瀏覽內容中存在多種語言或內碼格式,請在選單中點擊 多語自動識別,就可以同時辨識英、繁、簡、日、韓等多語文字,避免在正確顯示一種文字時,其它文字出現亂碼的現象。
·步驟四:要關閉多語瀏覽,請在選單中點擊 不使用多語瀏覽。
全文翻譯
譯典通 支持多達十種的全文翻譯類型:繁體->簡體、簡體->繁體、英文->繁體、英文->簡體、繁體->英文、簡體->英文、日文->繁體、日文->簡體、繁體->日文 或 簡體->日文,可以根據需要選擇。
譯典通 全文翻譯 功能分為 全文翻譯 和 記憶翻譯 兩個子功能。在控制欄上,點擊 “全文翻譯 ”按鈕下的小三角圖示,將出現其子功能。
>全文翻譯
·譯典通 的全文翻譯功能支持打開一個已有的文本檔案或新建一個文本檔案然後進行翻譯,翻譯過程類似。
·步驟一:點擊控制欄上的 “全文翻譯 ”按鈕,打開全文翻譯視窗。
·步驟二:點擊 “打開” 按鈕,打開要翻譯成英文的簡體中文檔案。
·步驟三:點擊 “簡英” 按鈕,稍等片刻即可把簡體中文翻譯成英文。
·步驟四:完成翻譯後,點擊“ 保存” 或 “列印 ”按鈕,選擇要保存、列印的內容(原文或譯文或全部)。保存譯文時,請先選擇存放位置並為檔案命名,再選擇保存的檔案編碼格式(Unicode碼檔案、普通文本檔案)。
>記憶翻譯
·譯典通 的記憶翻譯功能支持打開一個已有的 doc 檔案或新建一個 doc 檔案然後進行翻譯,翻譯過程類似。
·步驟一:點擊控制欄上的 “全文翻譯” 按鈕下的小三角圖示,然後在打開的選單中再點擊 “記憶翻譯”(打勾),打開記憶翻譯視窗,同時內置了一個空白的 doc 檔案。
·步驟二:點擊 “打開 ”按鈕,打開要翻譯成英文的簡體中文檔案。
·步驟三:點擊 “簡譯英”,再點擊 “翻譯全文 ”按鈕,稍等片刻即可把全部中文翻譯成英文。為了便於對照、修改以及執行翻譯記憶等操作,特別設計逐句顯示原文和譯文,並以不同顏色區別。
·步驟四:逐句檢查翻譯結果,建議使用即時翻譯參考更多單詞解釋,進行必要的修改。如果發現有價值的單詞或句式可以加入 我的詞庫 或 翻譯記憶庫,以備後用。
·步驟五:完成校對後,點擊“ 保存 ”或“ 列印 ”按鈕,選擇要保存、列印的內容(原文或譯文或全部)。保存譯文時,請先選擇存放位置並為檔案命名。
網頁翻譯
和 全文翻譯 一樣,譯典通 支持繁簡、繁英、繁日等多達十種的網頁翻譯方式,可以根據需要選擇。這裡簡述把網頁中的簡體中文翻譯成英文的過程:
·步驟一:打開一個簡體中文的網頁。
·步驟二:點擊控制欄上的 “網頁翻譯” 按鈕,打開選單,然後再點擊 簡譯英,稍等片刻就會把網頁上的簡體文字變成英文。
檔案翻譯
和 全文翻譯 一樣,譯典通 支持繁簡、繁英、繁日等多達十種的檔案翻譯方式,可以根據需要選擇。
·步驟一:點擊控制欄中的“ 檔案翻譯 ”圖示按鈕,開啟檔案翻譯視窗。
·步驟二:點擊 “新增檔案” 按鈕,開啟需要轉換或翻譯的檔案。譯典通 檔案翻譯支持多種檔案格式(*.txt, *.xls, *.doc, *.htm, *.html, *.rtf, *.ppt, *.docx, *.xlsx, *.pptx)的轉換或翻譯。
·步驟三:如果新增了多餘或錯誤的檔案,請點擊選中該檔案,然後再點擊 刪除檔案 按鈕即可。
·步驟四:點擊 “英簡” 按鈕,稍等片刻即把這些英語檔案翻譯成簡體中文檔案。
·步驟五:轉換後的檔案保存和命名形式,由系統預先設定。所以使用檔案翻譯前,請先到 “系統設定” 中了解或修改 自動翻譯設定。
選中翻譯
和 全文翻譯 一樣,譯典通 支持繁簡、繁英、繁日等多達十種的選中翻譯方式,可以根據需要選擇。這裡簡述一下將選中簡體文字翻譯成英文的過程。
·步驟一:在文本、Word等檔案中選擇要翻譯成英文的簡體文字。
·步驟二:點擊控制欄上的 “選中翻譯” 按鈕下的小三角圖示,然後指向下拉選單中的 翻譯選項,再點擊子選單中的 “簡譯英”(打勾),將其設為當前翻譯類型。
·步驟三:點擊控制欄上的 “選中翻譯” 按鈕下的小三角圖示,然後在打開的選單中再點擊“ 翻譯選中文字”。此時會出現選中翻譯視窗,“選中文字”的原文和譯文分別出現在該視窗的左側和右側。
·步驟四:檢查譯文,建議使用即時翻譯參考更多單詞解釋,進行必要的修改。
·步驟五:完成校對後,點擊 插入 按鈕,將譯文插入檔案當前輸入位置。
界面翻譯
當在使用各種英文軟體時,開啟界面翻譯,軟體的英文選單便會自動變成簡體中文,使用起來當然就會容易多了。
·步驟一:打開某一英文軟體,如英文版的 Adobe Acrobat Professional。
·步驟二:在控制欄上點擊 界面翻譯 按鈕,再回到 Adobe Acrobat Professional 軟體,會驚喜地發現英文選單變成了簡體中文選單。
·步驟三:要還原到原來的英文選單,請首先點擊 界面翻譯 按鈕關閉此功能,然後重新開啟 Adobe Acrobat Professional 即可。
單詞通
單詞通藉由單詞的背誦複習和測試,可以幫助更好地學習和熟記從國小、中學一直到大學、GRE、TOEFL的各級英文單詞。
>單詞通複習
開啟單詞通視窗後,直接進入單詞通複習模式──連續顯示單詞,供瀏覽、記憶,所顯示單詞的顯示速度、內容範圍、顯示方式可以在 單詞通設定 中限定。
>單詞通測試
·步驟一:在單詞通視窗中,點擊 測試 按鈕,切換到測試模式。
·步驟二:在測試模式中點擊 級別 按鈕,選擇一個測試級別。
·步驟三:根據所給的解釋等,鍵入單詞的正確拼寫,並按 Enter 鍵確認。系統會自動判斷解答是否正確,如果正確則繼續下一個,錯誤則給出正確答案然後繼續下一個。
·步驟四:測試過程中,點擊 發音 按鈕,可以根據單詞讀音來幫助拼寫。
·步驟五:測試時,自動進行倒數計時,時間在 單詞通設定 中限定。當時間結束還未答對,系統判斷為“錯誤”。
·步驟六:點擊 加入自定義庫 按鈕,把測試的單詞手動加入自定義庫;也可以根據 單詞通設定 中的相關設定,由系統自動將測試未通過的單詞加入自定義庫。
·步驟七:測試時,點擊一下處於高亮狀態的 測試 按鈕,就可以結束本次測驗,返回複習模式。
·步驟八:如果測對了所有單詞,並且答對次數滿足 單詞通設定 中限定的次數,系統會恭喜通過本級所有測試。這時,可以選擇其它級別進行複習、測試,也可以在單詞通選單中點擊 重新測試,繼續測試本級單詞。
>清空單詞通自定義庫
·步驟一:把滑鼠指針移至單詞通最左側的區域,點擊滑鼠右鍵,打開選單。
·步驟二:點擊 清空自定義庫,就可以把自定義庫中的所有單詞刪除。
>新建或刪除單詞通資料
·步驟一:在單詞通選單中點擊 新建資料。
·步驟二:輸入資料名稱,如:“CET”。點擊 確定 按鈕後,新建的資料檔案將出現在單詞通 級別 中。
·步驟三:點擊 級別 按鈕,選擇新建的資料檔案:“CET”。
·步驟四:在單詞通選單中點擊 編輯當前資料,跳出資料編輯界面。
·步驟五:點擊 新建 / 導入 按鈕,就可以在當前檔案中加入生字或導入一個 txt 檔案。
·步驟六:點擊 關閉 按鈕後,就可以在單詞通中查看、複習、測試新建的單詞通資料了。
>刪除單詞通資料
若要刪除原先加入的單詞通資料,請先將當前級別切換到需要刪除的資料,然後點擊單詞通選單中的 刪除當前資料 即可。
句型通
句型通藉由常用句型的複習和測試,可以幫助更好地學習和熟記從易到難、六大級別的典型句式。
>句型通複習
開啟句型通視窗後,直接進入句型通複習模式──連續顯示句型的中英文對照,供瀏覽、記憶,所顯示句型的內容範圍、顯示速度、隨機顯示方式可以在 句型通設定 中限定。
>句型通測試
·步驟一:在句型通視窗中點擊 測試 按鈕,打開句型通測試視窗。
·步驟二:在測試視窗中點擊 級別 按鈕,選擇一個測試級別。
·步驟三:按造句順序點擊備選英文單詞,使之移動到答題區並連字成句。
·步驟四:如果覺得答題區中某個字放錯了位置,請點擊這個單詞,將之放回備選區;或者把滑鼠指針移至該詞上,按下滑鼠左鍵不放,移動滑鼠即可把它拖動到合適的位置。
·步驟五:完成造句後,點擊 判題 按鈕。如果判斷為錯誤,請點擊 重做 按鈕,重新組句;或點擊 詳解,查看該題的正確答案和分析。
·步驟六:不管判斷為錯誤還是正確,都可以點擊 朗讀 按鈕,聆聽正確造句的讀音;或點擊 繼續 按鈕,繼續做下一個造句。
·步驟七:測試時,自動進行倒數計時,時間在 句型通設定 中限定。當時間結束還未答對,系統判斷為“錯誤”。
·步驟八:點擊測試視窗右上角的關閉按鈕,就可以結束本次測驗,返回句型通複習模式。
·步驟九:如果答對了所有句式,並且答對次數滿足了 句型通設定 中限定的次數,系統會恭喜通過本級所有測試。這時,可以選擇其它級別進行複習、測試,也可以在句型通選單中點擊 重新測試,繼續測試本級句型。
>清空句型通自定義庫
·步驟一:把滑鼠指針移至句型通最左側的區域,點擊滑鼠右鍵,打開選單。
·步驟二:點擊 清空自定義庫,就可以把自定義庫中的所有句型刪除。
>新建或刪除句型通資料
·步驟一:在句型通選單中點擊 新建資料。
·步驟二:輸入資料名稱,如:“CET”。點擊 確定 按鈕後,新建的資料檔案將出現在句型通 級別 中。
·步驟三:點擊 級別 按鈕,選擇新建的資料檔案:“CET”。
·步驟四:在句型通選單中點擊 編輯當前資料,跳出資料編輯界面。
·步驟五:點擊 新建 / 導入 按鈕,就可以在當前檔案中加入句型或導入一個 txt 檔案。
·步驟六:點擊 關閉 按鈕後,就可以在句型通中查看、複習、測試新增的句型通資料了。
>刪除句型通資料
若要刪除原先加入的句型通資料,請先將當前級別切換到需要刪除的資料,然後點擊句型通選單中的 刪除當前資料 即可。
語音通
語音通幫助管理各種語音課件,充分發揮多媒體電腦的優勢,結合“聽、讀”的學習語言基本法則,靈活播放課件並支持復讀錄音,為提供了一個能夠實現多媒體互動式學習與訓練的全虛擬平台。
>課件管理
每次啟動 Dr.eye 語音通後,立刻進入課件管理界面。
課件管理界面顯示語音通軟體中的所有課件分類及其所含課件,供選擇訓練或執行添加、刪除等管理操作。界面右上側的三個按鈕,點擊可分別進入其它三個主要功能模組:復讀訓練、跟讀訓練 和 聽寫訓練。
課件管理界面左側顯示所有課件分類及其對應的操作按鈕。默認有兩個課件分類──“我的聽力庫”和“課件示例”。
開啟舊聽力庫:開啟硬碟中的一個 .dat 檔案,並作為課件主目錄打開。
新增分類:在選中的主目錄下新增一個子分類夾。
刪除分類:刪除選中的分類夾及其所含課件。
切換到網路資源:在課件目錄區下方顯示網路資源和下載內容。
播放課件:切換到 復讀訓練 模式,播放當前選中的課件。
添加課件:從硬碟中選擇一個課件檔案,加入選中的課件目錄。
刪除課件:刪除當前選中的課件。
導入:打開硬碟中的某一個 .dat 檔案,把其中的目錄結構連同課件加入進來。
導出:把選中的目錄結構連同內含的課件,以 .dat 檔案的形式保存到硬碟上。
搜尋課件:輸入關鍵字,並選定搜尋範圍進行搜尋。
批量添加課件:選擇硬碟中的一個資料夾,把其中所有格式符合的檔案都作為課件加入到選中的目錄下。
>復讀訓練
復讀訓練主要幫助提高聽力技巧。要進入復讀訓練模式,請在課件管理界面選擇某一課件,雙擊這一課件或點擊 播放課件 按鈕。
放大:放大顯示的波形圖。
縮小:縮小顯示的波形圖。
語速:選擇播放速度。
保存錄音:停止錄音後,點擊此按鈕可以選擇保存或取消錄音。
自動斷點:設計一些條件,然後根據這些條件為當前課件自動設定斷點。
手動斷點:點擊波形圖中的任何位置,插入淺綠色標誌線(表示當前位置),然後點擊這個按鈕就可以在此處設定斷點,淺綠色線變為粉紅色。
隱藏/顯示斷點索引:顯示或隱藏斷點索引列表(含斷點序號和時間位置),支持斷點微調和刪除斷點操作。
字幕顯示:點擊它可以顯示或隱藏語音課件的原文或譯文字幕,並支持這些字幕的編輯。
播放控制區:包括 播放 / 暫停、前一(斷點)、後一(斷點)、停止、錄音、循環 和 音量 鏇鈕。
>跟讀訓練
跟讀訓練主要幫助提高聽力和朗讀技巧。在課件管理、復讀訓練和聽寫訓練這些界面,都可以點擊右上角的 跟讀訓練 按鈕切換到跟讀訓練模式。
原聲節選:通過滑鼠的點擊和拖動操作,在波形圖中選中一段語音,然後點擊這個按鈕就可以把這段語音節選出來,單獨進行練習。
還原原聲:取消剛才的 原聲節選 操作,恢復為整個課件的波形圖。
放大:放大顯示的波形圖。
縮小:縮小顯示的波形圖。
語速:選擇播放速度。
保存錄音:停止錄音後,點擊此按鈕可以保存剛才的錄音。
播放控制區:包括 播放 / 暫停、停止、錄音 和 音量 鏇鈕。
>聽寫訓練
聽寫訓練主要幫助提高聽力和拼寫技巧。在課件管理、復讀訓練和跟讀訓練這些界面,都可以點擊右上角的 聽寫訓練 按鈕切換到聽寫訓練模式。
打分:為聽寫結果打分,給出正確率。
放大:放大顯示的波形圖。
縮小:縮小顯示的波形圖。
語速:選擇播放速度。
保存聽寫:把當前聽寫內容另外儲存為硬碟上的一個 .txt 格式的檔案。
播放控制區:包括 播放 / 暫停、前一(斷點)、後一(斷點)、停止 和 音量鏇鈕。