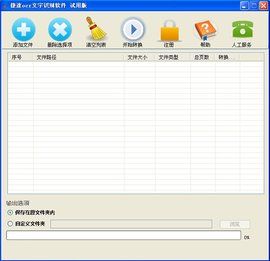軟體介紹
文字識別軟體將圖象製作成點陣信息保存於字型檔,可以進行文字識別!
軟體功能
 文字識別軟體
文字識別軟體1.自動鎖定文欄位落,自動計算行高,行間距,字間距,只需要大致給出範圍即可;
2.附帶字型檔建造工具,可以任意抓圖,將圖片建造成字型檔信息,供外掛程式來調用;
3.字型檔建造工具附帶窮舉文字程式,可遍歷作業系統中所有的字型字號,將其轉換為所需要的字型檔;
4.支持顏色不純,有所偏差的文字識別及字型檔建造;
5.支持資料庫和文本2種類型的字型檔;
6.文字識別可支持模糊識別(只針對文本類字型檔);
使用方法
1、打開尚書七號,選擇打開圖象。(我用的版本可以識別的格式有bmp、tif、jpg)
2、選擇開始識別或按F8。識別結果將顯示在視窗上部,下部顯示版面分析結果。其中紅線為可識別部分,綠線為不可識別。
3、選擇輸出--到指定格式檔案,將識別結果保存為需要的格式。
詳細操作
1. 尚書7號OCR軟體是MICROTEK中晶科技公司,向漢王科技購買授權,贈送給用戶使用的軟體,該軟體是放在了掃瞄器隨機的驅動光碟中,用戶可以選擇安裝。
2. 軟體安裝完畢後,用戶請點擊桌面左下角“開始”,找到“尚書7號OCR”軟體圖示,並點擊。打開尚書7號OCR的使用界面。
3. 打開尚書7號OCR的“檔案”采單下的“選擇掃瞄器”,選擇對應掃瞄器的驅動“MICROTEK SCANWIZARD 5”的選項。並選擇“確定”。
4. 選擇“檔案”選單下的“掃描”,將打開掃瞄器的驅動。下面的界面是掃瞄器的“高級控制臺”。 5. 用戶請注意選擇SCANWIZARD 5軟體中,左面“設定”視窗中的“圖像類型”,請選擇“RGB色彩”或者“灰階”的類型,並注意掃瞄器解析度是300PPI。
6. 當用戶作完“預覽”後,設定需要掃描的範圍,就可以點擊“掃描”按鈕,掃瞄器將開始掃描的工作。將掃描好的檔案,直接傳遞到尚書7號OCR默認的目錄中(默認的存儲圖像檔案的目錄是用戶計算機C糟下的SHOCR2002目錄下的IMAGE目錄)。掃描完畢後,請用戶關閉掉掃瞄器驅動程式SCANWIZARD 5.用戶可以看到需要掃描的檔案已經傳遞給尚書7號中,默認的檔案名稱是HW001.JPG。
7. 請用戶選擇尚書7號軟體中的“編輯”選單下的“自動傾斜校正”,讓尚書7號軟體對掃描進來的圖像作相應的鏇轉,以保證圖像中的文字是水平排列,而非傾斜。因為太過傾斜的文字,將影響到尚書軟體的識別效果。
8. 版面分析完畢後,用戶可以看到對應的文字塊,都有對應的識別框被選擇。
9. 用戶此時,請注意,對應的識別框,其屬性是否正確。識別框分別有“橫欄”、“豎欄”、“表格”和“圖像”等四種屬性,分別有四種不同顏色的選框來表示。
10 核對無誤後,用戶可以使用“識別”選單下的“開始識別”按鈕。得到結果......
11. 此時實際上已經進入文字校對狀態......
12. 當用戶校對完畢後,或者不在尚書7號內作校對,用戶可以選擇“輸出”選單下的“到指定格式檔案”. 用戶可以看到,識別的結果,有TXT、RTF、HTML、XLS等格式可以選擇。默認的輸出的目錄是用戶計算機C糟下的SHOCR2002目錄下的OUTPUT目錄。用戶選擇一個對應的檔案名稱,就可以存檔了。為了方便,用戶可以選擇“輸出到外部編輯器”的選項,這樣存檔的同時,尚書7號OCR會自動調出對應的編輯軟體,如TXT存檔可以自動調用NOTEPAD軟體,RTF存檔將自動調用WORD軟體,XLS存檔將自動調用EXCEL軟體。 一個簡單的OCR操作就此完成了。
注意問題
1、圖片質量。批量識別時,首先應確保要識別的圖片質量。如不能識別還需要重新處理,甚至會導致軟體死掉,浪費時間。我本人就曾深受其苦。圖片解析度應稍高,肉眼看感覺偏大,因為識別工具是有點近視的,文字和底色對比要求不高,通常來說,肉眼能看清楚即可,底色發灰或發黑基本不會影響識別結果。
2、避免有不規則形狀(圖片)出現。識別工具在進行版面分析時,只能採用方形切割,當圖片中存在文字環繞不規則形狀時,則無法將文字和該形狀劃分開,則將出現錯誤或無法識別。此時,較快的辦法是在PS中,吸取該圖片附近的頁面底色,用粗畫筆將該區域塗上,不必講求效果,顏色沒有太大差別即可,重新保存圖片。
3、避免圖象傾斜。尚書七號中也有自動傾斜校正和手動傾斜校正工具,但即使經過校正,識別率還是低很多。如果是拍攝的書本,可能會產生一定弧度,此時保證行的兩端對齊即可。另外在拍攝時應避免高光等會使圖象各部分亮度反差大的情況。
控制臺
為了得到較好的OCR使用效果,建議用戶將掃瞄器的驅動SCANWIZARD 5軟體,由初始安裝的標準控制臺,切換到高級控制臺狀態。
書本轉換技巧
1、可以將書攤平,一次將兩邊都掃描或拍攝下來,節省時間。處理圖片時不必剪開,這時要用到尚書七號的分欄工具了。直接用滑鼠在打開的圖象上拖拽,可出現選框,分成左右兩個分欄,分欄左上角的編號就是識別結果的排列順序。它會將自動按照編號順序將所有分欄的內容連線在一起。
2、手動分欄可解決部分圖象無法識別的問題。在進行識別後,可以看到版面分析結果,有時候由於圖象質量原因,自動分析出的有效版面只是很小的一部分。此時可以按ctrl+del取消版面分析結果,用滑鼠拖拽,劃定需要識別的範圍,重新進行識別。當圖片質量問題不大時,這個辦法有效。
有時候(尤其是拍攝所得圖片),文字扭曲嚴重,即使用PS也無法調整好。可嘗試手動分欄,多劃分幾欄,每一欄包含一行或少數幾行文字,這樣對於每個分欄來說,它所包含的範圍內誤差度相對減小,可提高識別率。
3、使用批量識別功能。尚書七號可以一次性識別大量圖片。但在實際套用中,依次識別不宜過多,便於隨時檢查識別結果,發現錯誤及時修正。
4、批量識別圖象時,保存檔案也要花費大量時間。事實上,尚書七號在識別檔案的同時,會在圖片所在資料夾生成文本文檔,名稱與圖片名稱相同。因此,如果不是特別需要,可以不必再保存輸出結果。 如所識別內容屬於一部分,可以將左側的圖象列表全選(ctrl+A),再選擇“輸出--到指定格式檔案”,則當前所有識別內容按照圖片排列順序保存在一個檔案中。 我使用的尚書七號不能記憶保存路徑,每次選擇保存時,都會默認打開程式安裝目錄下的“outout”資料夾,不必每次都選擇路徑,可以先保存在這裡,然後一起轉移檔案。
5、如果想保留檔案中的圖片,在輸出結果時選用RTF格式,再用word打開,可以看到格式完全正確的文字和圖片了。
6、用書本的頁碼給檔案命名是明智的選擇。我曾經用內容摘要命名,自以為清晰明了,結果在最後修正錯誤字元時悔恨交加。
7、當一個圖象完全無法識別時,可稍稍增加亮度或對比度,有時候只差那么一點點,它也不給你工作。 8、分欄的幾個類型。當單擊一個分欄時,工具列中會相應分欄類型的按紐會按下。分欄有橫欄(橫排文字)、豎欄(豎排文字)、圖片、表格等幾個類型,一般情況下可以自動識別類型,但手動分欄時一定要選擇相應的類型,以提高識別率。
以上問題針對拍攝情況而言,掃描的話相信會減少問題,如果能拆書的話,最好還是拆吧。
文檔識別
普通文檔識別
1. 過程與上面所介紹,基本一樣,只是用戶需要注意存檔格式。
2. 一般,如果用戶需要對該文字,進行重新排版工作,請用戶選擇TXT存檔,然後再將其內容拷貝到WORD中。
3. 如果用戶希望保留稿件的原有格式,並能夠作版面的恢復,請使用RTF格式存檔,該格式將有版面的恢復功能。但是用戶只能針對其中的文字,作一些個別字的調整,無法作大範圍的排版方式的修改。
帶表格的稿件的OCR識別
1. 其中,掃描、自動傾斜矯正過程同普通文稿是一樣的。
2. 但是注意“版面分析”後,對其結果進行檢查。應該在表格上,經過版面分析後,有一個蘭色的框,選中了表格部分,如果不是,用戶需要修改欄屬性或者考慮手動劃定識別區域。
3. 注意輸出結果的選擇,如果是需要重新排版,用戶應該分別用TXT和XLS格式存檔,然後將TXT中的文字和XLS中的表格分別拷貝到WORD,進行排版。