 《3ds Max 8.0》
《3ds Max 8.0》3ds Max 8.0中文版簡介
檔案屬性: 3ds max8中文版.rar 語言界面: 簡體中文 軟體類型: 國外軟體 授權方式: 共享軟體 軟體大小: 73 +mB 更新時間: 2007-09-23 相關說明: 使用迅雷右
3D MAX是世界上套用最廣泛的三維建模、動畫、渲染軟體,完全滿足製作高質量動畫、最新遊戲、設計效果等領域的需要。
認識總界面
 認識總界面
認識總界面選單欄
主選單位於螢幕最上方,提供了命令選擇.它的形狀和Windows選單相似。主選單欄的特點如下:
1:主選單上共有十一個選單項:
File(檔案)用於對檔案的打開、存儲、列印、輸入和輸出不同格式的其它三維存檔格式,以及動畫的摘要信息、參數變數等命令的套用。
Edit(編輯)用於對對象的拷貝、刪除、選定、臨時保存等功能。
Tools(工具)包括常用的各種製作工具。
Group(組)將多個物體組為一個組,或分解一個組為多個物體。
Views(視圖)對視圖進行操作,但對對象不起作用。
Rendering(渲染)通過某種算法,體現場景的燈光,材質和貼圖等效果。
Trsck View(軌跡視圖)控制有關物體運動方向和它的軌跡操作。
schematic View(概要觀看)一個方便有效、有利於提高工作效率的視窗。例子:如果你在要畫一個人體動畫,那么你就可以在Schematic View(概要觀看)中很好地組織身體的各個部份,這樣有利於你去選擇其中一部分進行修改。這是新增的,有點難明,以後我們會詳細地學到它。
customize(定製)方便用戶按照自已的愛好設定操作界面。3DS MAX3。1的工具條、選單欄、命令面板都可以放置在任意的位置,如果你厭煩了以前的工作界面,就可以自已定製一個保存起來,下次啟動時就會自動載入。
maxscript(打開腳本之類的意思)這是有關編程的東西。將編好的程式放入3DSMAX中來運行。
Help(幫助)關於這個軟體的幫助。包括線上幫助,外掛程式信息等。
這些命令以後我們會很詳細地說明它的功能,注意,這裡它的中文意思是用東方快書翻譯軟體翻譯的。
2:將滑鼠置於選單欄上的選單命令名稱上並單擊,即可彈出該命令的選單。
3:打開某一個選單後,只需在選單欄上的各個選單名稱之間來回移動即可切換動其它選單。
4:選單欄上有些命令名稱旁邊有“...”號的,表示單擊該名稱可以彈出一個對話框。
5:選單上的命令名稱最右方有一個小三角形,表示該命令後還有其它的命令,單擊它可以彈出一個新的子選單。
6:選單上命令旁邊的字母表示該選單命令的快捷鍵。
預設界面了解
上面的圖是3D STUDIO MAX的預設界面。在3。0以前的版本中,它的操作界畫是不可以更改的,但在3。0以後,引入了GUI圖形界畫用戶接口,我們就可以隨便更改它的操作界面,下面你們來玩一下改變它的操作界面。
按鍵盤Ctrl+X.只剩下工作視窗,再按下Ctrl+X,又恢復界面原形。
按Q鈕,右邊的命令面板被隱藏,再按Q鈕,命令面板又出現
3DMAX的面板可以移動。將滑鼠放在面板空曠上面,出現一個拖動符號,就可以拖動該面板。又擊面板頂部,可以交浮動的面板還原初始位置。
這裡有個問題,如果界面亂了,怎么辦?不要緊,我們選擇選單欄上的Customixe/Load Custom UI(自定義/選擇自定義界面)命令,在出現的選擇框裡選擇MAXStart.cui檔案,它是3DSMAX的啟動時的預設界面,又回復了原始的界畫。
工作視圖的改變
預設視窗為:Top(頂視圖)Front(前視圖)Left(左視圖)Perspective(透視圖)。當我們按改變視窗的快捷鈕時,所對應的視窗就會變為所想改變的視圖,下面我們來玩一下改變視窗的遊戲。首先我們將滑鼠激會一個視圖視窗,按下 B 鍵,這個視圖就變為底視圖,就可以觀察物體的底面。下面是各視圖的快捷鈕。用滑鼠對著一個視視窗,按以下:
T=Top(頂視圖)
B=Botton(底視圖)
L=Left(左視圖)
R=Right(右視圖)
U=User(用戶視圖)
F=Front(前視圖)
K=Back(後視圖)
C=Camera(攝像機視圖)
Shift鍵加$鍵=燈光視圖
W=滿屏視圖
或者在每個視圖的左上面那行英文上按滑鼠右鍵,將會彈出一個命令欄,在那兒你也可以更改它的視圖方式和視圖顯示方式等。記住快捷鍵是提高效益的很好手段!
工具列
這一工具列是許多初學者的第一道門檻,等看完下面的介紹之後,希望有個總體的了解,千萬不要緊張,現階段知道個意思就夠!下面來看:
 《3ds Max 8.0》
《3ds Max 8.0》 2
2 《3ds Max 8.0》
《3ds Max 8.0》 《3ds Max 8.0》
《3ds Max 8.0》選擇對象組按鈕。第一個圖示單擊選擇物體。第二個單擊選區擇矩形區域,它下面有個小三角形,用滑鼠按住它後,還有橢圓和自由邊選擇框二種。第三個圖示是選擇過濾器。
第一個為根據名字選擇物體,第二個按鈕是選擇並移動物體。第三個是選擇並旋轉物體。第四個是選擇並縮放物體,它下面還有二個縮放工具,一個是正比例縮放,一個是非比例縮放,按定小三角一秒就可以看到這二個縮放的圖示。
使用物體軸心點作為變換中心,它也還有二個選擇,一個是使用選擇軸心,一個是使用選用轉換坐標軸心。也是按定它後可以見到別二個軸心變換圖示。
按下X就是說物體只能在X軸移動或變換,按下Y就是只能在Y軸進行操作,按下Z就是只能在Z軸操作。
選擇它之後物體可以在XY軸進行移動和操作,它下面也還有幾個選擇。大家可以慢慢看一下。
反向動力開關。用來打開或關閉反向動力學。
第一個圖示按鈕是對當前選擇的物體進行鏡像操作,第二個是對當前選擇的物體進行環形陣列操作,第三個是對齊當前的對象。
第一個是打開軌跡視窗。第二個是打開關聯物體的子父關係
第一個是材質編輯器,打開後就會彈出一個材質編輯窗,從而進行對物體的材質進行貼圖處理。第二個是渲染場景,打開後彈出一個渲染窗,在那兒設定動畫的輸出時間,輸出動畫大小,圖質等設定。第三個是快速渲染,做好了動畫之後想看下後果,就按它看一下。第四個是選擇渲染的條件,第五個是接上次渲染。
這就是工具列的簡介,當然,在這裡是不可能一一詳細地說解的,我們要聯合實際製作,才會事到半功成。
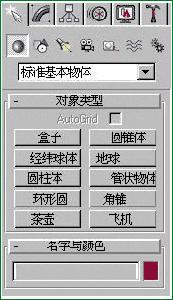 《3ds Max 8.0》
《3ds Max 8.0》命令面板圖
大家看上面那二張圖,它就是3DSMAX的命令面板圖了,右邊這張是中文翻譯。先來簡單說明一下命令面板是什麼東東。
命令面板
作為3DS MAX的核心部分,命令面板包括了場景中建模和編輯物體的常用工具及命令。命令面板上共有六個圖示按鈕,就是最上層那六個,看到了嗎?哎,不知道,我再給圖給你們。你們用滑鼠將每個圖示都點一下,在下面就會出現卷展欄,卷展欄也是命令面板的一部分,什麼叫卷展欄?你點一下就知了·#·#¥¥
在這六個圖示中,第一個是Create(創建),用於創建基本的物體,當你打開時,下面就會出現一排共七個子圖示,最上面的那張圖就是已經打開的了,大家可以看下。
第二個是Modify(修改),就是好象水管那個圖示。它是用於修改和編輯被選擇的物體。
第三個是Hierarchy(層級),用來控制有關物體的層次連線。
第四個是Motion(運動),好象車輪那個圖示,它是用來控制動畫的變換,比如位移、縮放、軌跡等運動的狀態。
第五個是Display(顯示),作用於控制並影響物體在視圖中的顯示狀態,比如隱藏物體或恢復被隱藏的物體。它在我們畫太多物體的時候而將一些物體隱藏起來,對工作很好用。
第六個是Utilitiew(嵌入程式)它包含常規實用程式和插入實用程式,也包括了動力計算等方面的程式。
Standard Primitives(標準基本物體)建模例子
 Utilitiew(嵌入程式)
Utilitiew(嵌入程式)首先,我們先練習一下最基本的例子。先打開3DS MAX ,來到它的總界面,我們來學下Standard Primitives(標準基本物體)的建模。點一下Create(創建)圖示,再點一下下面第一個好象球的那個圖示,就來到了Standard Primitives(標準基本物體),共有十個基本物體,看最上面的命令面板圖,包括建模有BOX(盒子)、Cone(圓錐體)等十個。我們先來畫個立方形。用滑鼠點下BOX(盒子),下面就出現了它的卷展欄,以左圖。
大家畫出了立方體了嗎?有沒有注意到--參數--下面除了長度:寬:高度:以外還有長度段、寬SECS(段):高度:,它們的意思是立方體一面分為幾段。在平滑+高光的顯示模式下是看不到段數的,要看到段數,就必需改到Wireframe模式,我教你們,首先用滑鼠放在透視圖的左上角上那三個(透視圖)字上,再點擊右鍵,就會彈出一個選單,選Wireframe(格線)模式,就可以看到如圖2的四方體,我們就改下它的長度段等其它參數為2,或者是其它的數,就可以看到立方體的段數了。別的,你們還要自已試下其它的顯示方式,如圖3。要學會自已多試下。
什麼叫段?:將物體分為多個段的時候,就等於將這個物體再分為很多個“面”,當段數越高,物體就更平滑,但相對計算工作時就慢。
另外,當我們畫好物體時,記得一定要在修改面板去修改它的參數,這是你一定要記得的。就是那個水管的圖示。 大家記得要學一反三,你們自已慢慢地創建其它的標準基本物體,在下篇里我會說下這十個基本物體有些不同的地方。
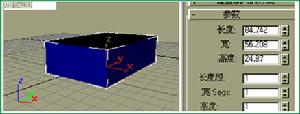 (平滑+高亮)顯示模式
(平滑+高亮)顯示模式 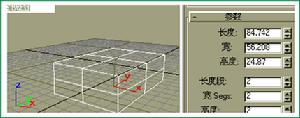 (Wireframe)格線顯示模式
(Wireframe)格線顯示模式 物體的保存和讀取
畫完這個立方體後,我們進行存檔,打開總界畫最上方的主選單欄,按下File(檔案),出現下拉式選單,再按Save(保存),就出現了一個存檔對話框,寫上要存檔的名稱,按保存,這個物體就會按*.max格式保存了。我們再讀出這個立方體,將滑鼠放在File(檔案)上按一下,出現下拉式選單,再按從上算下第三個Open(打開),出現了Open File(打開檔案)對話框,將要打開的檔案選中,然後按Open打開。在這裡只能以*.max的格式進行保存和讀取,如果要其它格式的輸入或輸出,在以後的教材里將會詳細說明。
主選單 視窗控制器的了解
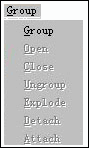 圖1
圖13DS主選單 視窗控制器的了解
每一篇教學都是有例子的,但不是很詳細,所以,我在探索,在說命令的解釋時同時做一些例子也許能對你們幫助更大。說下Group(組)的解釋和例子。
圖1
第一步 組合物體
Group(組):這個命令是用來把選擇的物體組合為一個群體,也可以把一個群體分散為個體。很常用。上圖1是它的中英文選單對照。它的使用條件是場景中必須有二個以上的物體才能組合。下面我們一邊做例子一邊說它的命令。在視窗內畫三個物體,一個是圓球,一個是立方體,一個是圓柱體。我們先框選圓球和立方體,再點擊Group(組)/Group(組),就會出現如圖2的對話框,你只能選這個Group(組)/Group(組),如圖1,因為其它功能沒有能啟動,這就是3DSMAX的智慧型化選單。我們看下這個對話框,在[組名]內可以輸入名稱,以便記得這個群組,它是可以輸入中文的,方便吧。再按[確定],這樣我們就把圓球和立方體組合在一起了,當你選它們二個其中一個時,別一個也同時選中。還可以同時給它們上同一顏色、同一移動拖拉、旋轉等等。
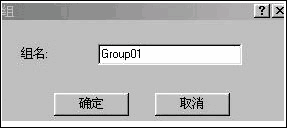 圖2
圖2第二步 打開物體
意思用來打開一具或者多個組合,使它們就獨立於場景中,以便修改和操作。現在,我們選著剛才的組合,再點擊[組/打開]命令,這時[組]的下拉式選單會變成如圖3,共有四個命令能用了。我們選[打開]後,視窗的立方體和圓球就會被一個紅色的方框包圍著,這是它的范圍框,而這二個物體就可以獨立操作了。記住,當物體合為一組時,是沒有辦法可以修改它獨個的資料的。
第三步 關閉物體
當修改完圓球和立方體後,我們還想把它組合為一組,就時就在用到[關閉]這個命令了,點擊[組]下面的[關閉]。這時選單就象圖4一樣。點擊完後這二個物體又組合在一起了。
[一級分解組]:這個命令用來打開已結為幾組的物體,就是說,條件要有二組以上的組合物體。我們再在視圖內畫個圓錐體,把它和圓柱體結合為一組,再框選剛才那個圓球那組,點擊[組]讓它們四個物體又再結為一組,這時,打開選單框上(組)主選單,就會見到[一級分解組]顯示黑色了,就是說它可以用了,當執行這個命令時,各群組有如下特點:組群以前的物體保持自身的變化,總組所設定的動畫和其它設定全部消失。
[多級分解組]:徹底將所有的組打散開來。它和上面的[一級分解組]不同的是,[多級分解組]打散的群組包括下一級別的組,就是在物體群組裡沒有組合了,而[一級分解組]還包含它裡面物體的組。
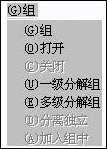 組建
組建[加入組中]:將你樣要加入這組的物體別入組中來。
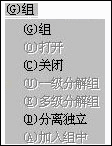 《3ds Max 8.0》
《3ds Max 8.0》視窗控制器]
什麼是視圖控制器?我在前幾篇的主界面不是說過了嗎,哎,看圖5吧,但它還沒有攝影機視窗控制器和投影燈視窗控制器。我們在這篇里只要說啟動時界面出現內定視窗控制器,就是圖5了。熟悉各個視窗圖示的工作,對你以後的幫助是萬分大的,你們一定要學好啊。
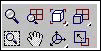 《3ds Max 8.0》
《3ds Max 8.0》大家看到有三個圖示下有小三角形嗎?那就是說這個圖示下還有子圖示,只要你按住幾秒就會出現。下面我們一個一個圖示地講解。想學的通通給我記熟。
:單擊該鍵後,在四個視窗中任意一個,按住滑鼠不放,上下拖拉滑鼠,視窗中的場景就會被拉近或推遠。它只影響一個視窗。
 單擊
單擊:這個功能同上面的一樣,但它同時影響著四個視窗。
熟悉3ds max的用戶界面
1.1.2 熟悉3ds max的用戶界面
使用選單欄和命令面板
1. 在選單欄中選取File / Reset。如果事先在場景中創建了對象或者進行過其它修改,那么將顯示圖1.6所示的對話框,否則直接顯示如圖1.7所示的確認對話框。
2. 在圖1.6所示的對話框中單擊“否(N)”,顯示圖1.7所示的確認對話框。
3. 在確認對話框中單擊Yes,螢幕將返回到剛剛進入3ds max時的外觀
視口大小、布局和顯示方式
由於在3ds max中進行的大部分工作都是在視口中單擊和拖曳,因此有一個容易使用的視口布局是非常重要的。許多用戶發現,默認的視口布局可以滿足他們的大部分需要,但是有時還需要對視口的布局、大小或者顯示方式做些改動。這一節就討論與視口相關的一些問題。
1.2.1 改變視口的大小
可以有多種方法改變視口的大小和顯示方式,在默認的狀態下,四個視口的大小是相等的。我們可以改變某個視口的大小,但是,無論如何縮放,所有視口使用的總空間保持不變。下面介紹使用移動游標的方法改變視口的大小。
1. 繼續前面的練習,或者打開保存的檔案。將游標移動到透視視口和前視口的中間,見圖1.11,這時出現一個雙箭頭游標。
2. 單擊並向上拖曳游標,見圖1.12。
儘管改變視口的大小是一個非常有用的功能,但是它不能改變視口的布局。假設希望螢幕右側有三個垂直排列的視口,剩餘的區域被第4個大視口占據。僅僅通過移動視口分割線是不行的,但是可以通過改變視口的布局來得到這種結果。
下面我們就來改變視口的布局:
1. 在選單欄中選取Customize / Viewport Configuration,出現Viewport Configuration對話框。在Viewport Configuration對話框中選擇Layout標籤,見圖1.14。
可以從對話框頂部選擇四個視口的布局。
2. 在Layout標籤中選取第2行第4個布局,然後單擊OK按鈕。
3. 將游標移動到第4個視口和其它三個視口的分割線,用拖曳的方法改變視口的大小,見圖1.15。
技巧:在視口導航控制區域的任何地方單擊滑鼠右鍵也可以訪問Viewport Configurat
