教程簡介
覆蓋版本:PhotoshopCC,PhotoshopCS6,PhotoshopCS3
學習時間:推薦學習7天,每天6小時,合計42小時
 Photoshop教程
Photoshop教程總策劃:帥宗記
畢業於福州大學研究生院,在高校一線研究教學10餘年,長期參加各種國際性學術會議,是互動式教程的教父式人物。
開發者:羅敏王欣周莉劉藝潘志紅等
著作權:秒秒學,北京套用時代教育諮詢有限公司
適合人群:希望在最短時間內學會ps的人群;想偷懶、不想動腦學習ps的同學
視頻教程
Photoshop教程是由秒秒學出品的適合新手學習的Photoshop入門教程,它主要針對於Photoshopcc軟體,從最基礎的平面設計理論與Photoshop操作入手,由淺入深、從易到難。每一章課程,都是精選經典案例,更能應對平面設計、圖片製作等實際工作需要。教程從最基礎的平面設計理論與Photoshop操作入手,由淺入深、從易到難,可以讓學員循循漸進學到Photoshop的重要技術及平面設計實戰項目,同時掌握行業內的相關知識。
教程目錄
PhotoshopCC2014快速入門-小園又試晚妝新
第一章AdobeBridge基礎操作
0101Br快速入門
0102利用Br從手機導入相片
0103DIYAdobeBridge個性界面
Photoshop教程界面
Photoshop教程界面
0104利用Br自定義縮覽圖
0105利用Br批量重命名檔案
0106利用Br給檔案添加元數據
0107利用Br給檔案添加關鍵字
0108利用Br全螢幕模式瀏覽圖像[1]
第二章AdobeBridge高級管理
0201利用Br審閱模式來過濾圖像
0202利用Br收藏集來管理圖像[1]
0203利用Br評級和標籤來標識圖像
0204利用Br過濾器來查找圖像
0205利用Br智慧型收藏集來管理圖
0206利用Br堆疊組來管理圖像
第三章Photoshop打開圖像
0301利用AdobeBridge來打開圖像
0302DIYPhotoshop個性界面
0303了解AdobePhotoshop工具箱
0304自定義AdobePhotoshop快捷鍵
第四章文檔導航
0401新建空白文檔
ps教程
0402文檔操作基礎
0403多文檔視窗排列方法
0404圖像的平移和縮放
0405螢幕模式
0406在不同文檔中移動圖像
第五章數字圖像基礎
0501檔案格式
0502解析度
0503圖像重構
0504畫布與圖像
第六章裁剪與變換
0601利用歷史記錄面板恢復操作
0602裁剪工具介紹
0603了解裁剪禁止區域
0604利用裁剪工具來增加畫布的大小
0605給圖像添加白色背景
0606利用裁剪工具拉直圖像
0607利用透視裁剪工具裁剪圖像
0608縮放,傾斜,旋轉和自由變換
0609利用智慧型對像無損的轉換圖像
0610扭曲圖像
0611內容識別縮放
0612內容感知移動圖像
第七章圖層
0701認識圖層
0702圖層與圖像
0703圖層的基本操作
0704圖層的載入和移動
0705利用組來管理圖層
0706圖層的柵格化和合併
第八章選區
0801選框工具選項欄介紹
0802矩形和橢圓選框工具的基本操作
0803套索和多邊形套索工具的套用
0804組合選擇摳圖
0805快速選擇工具的套用
0806魔棒工具的使用
0807羽化選區
0808細化選區
0809畫筆工具的使用
第九章蒙版
0901圖層蒙版的工作原理
0902設定Photoshop中的前景色和背景色
0903圖層蒙版的使用
0904圖層混合之梯度蒙版
0905畫筆在蒙版中的套用
第十章調整層的色彩和色調
1001調整層介紹
1002認識色彩模式和顏色通道
1003了解預設
1004認識色階
1005如何使用色階調整圖層
1006認識曲線
1007功能強大的曲線調整圖層
1008黑白調整圖層的使用技巧
1009漸變映射調整圖層使用技巧
1010色相飽和度
1011控制調整層所作用的圖層範圍
第十一章色調及顏色校正選項
1101使用智慧型對象進行陰影高光調整
1102使用可選顏色命令調整色彩
1103純色填充圖層
1104漸變填充圖層
1105加深和減淡工具的使用
1106製作HDR色調照片
第十二章修飾
1201快速祛痘
1202快速磨皮
1203快速美白牙齒
1204快速美化眼睛
1205快速清理亂髮
1206快速清除皺紋
1207快速瘦身美體
1208快速去除紅眼
1209快速去除雜物美圖
1210快速去日期美圖
第十三章圖像的合成
1301快速合成全景圖像
1302快速合成一個場景的多張圖
1303快速頭像替換
第十四章濾鏡
1401認識濾鏡
1402利用智慧型濾鏡無損的編輯圖像
1403利用自適應廣角濾鏡校正圖像
1404利用高斯模糊濾鏡添加柔光效果
1405利用擴散亮光濾鏡最佳化紅外線效果
1406給圖像添加雜色
1407銳化圖像
1408利用紋理化濾鏡給圖像添加紋理
1409利用光圈模糊濾鏡添加模糊效果
1410給多個圖層添加濾鏡
第十五章圖層混合模式
1501認識混合模式
1502添加黑白邊緣效果
1503在圖像上疊加紋理
1504創造真實的投影效果
1505利用高反差保留與疊加銳化圖像
1506添加真實的暈影效果
第十六章文本編輯
1601如何添加標題文字
1602利用選項欄和字元面板編輯標題
1603如何編輯段落
1604如何輸入路徑文本
1605剪貼蒙版的工作原理
1606利用剪貼蒙版美化文字
1607為文字添加變形效果
1608如何套用段落樣式和字元樣式
第十七章形狀層
1701認識點陣圖和矢量圖
1702認識形狀工具選項欄
1703自定義形狀工具的套用
1704鋼筆工具的基本操作
第十八章圖層效果
1801圖層樣式的套用
1802新建圖層樣式
1803添加透明水印
1804縮放圖層樣式的效果
第十九章共享圖片
1901如何使用聯繫表
1902如何創建PDF演示文稿
1903如何將圖片儲存為網頁所用格式
第二十章視頻
2001視頻編輯功能概覽
2002為視頻剪輯添加調整圖層
2003使用視頻功能製作電子相冊
2004如何將視頻製作成GIF圖片
第二十一章3D
21013D功能概覽
2102創建3D模型的幾種方法(一)
2103創建3D模型的幾種方法(二)
21043D功能打造星空中的地球
21053D功能為帽子上色
2106製作炫目的3D字型
2107製作精美3D手鐲
書籍教程
教材名:photoshop CS5教程出版時間:2010年5月
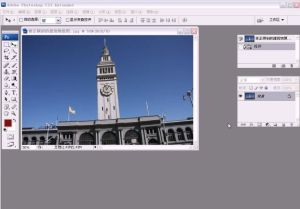 photoshop cs5
photoshop cs5出版方式:網頁、電子書、電子雜誌、視頻等
教程課數:共九章,133集,全長9個小時
教程語種: 簡體中文
運行平台:Windows200,XP,vista,win7,win8,win8.1
該教程以平面設計為主線,系統地介紹了Photoshop CS5基本的使用方法和技巧。整個教程共13章,包括初識Photoshop及新增功能,圖層的基本概念與套用,圖像的各種選擇技巧與移動工具套用,圖像的最佳化與輸出,繪畫工具及各種圖像 修改工具套用,漸變顏色的設定與填充,繪製和調整路徑,文字的輸入與編輯,3D工具和面板套用,通道和蒙版的套用技巧,選單欄中各命令的功能及色彩校正方法和各濾鏡命令的功能及特效製作方法等。適合有志於從事 平面設計、圖片處理、 UI設計、插畫設計、包裝 設計、 網頁製作、三維 動畫設計、影視廣告設計等工作的人員使用,同時也適合高等院校相關專業的學生和各類培訓班的學員參考閱讀。
該教程採用四維創新學習法:每章開頭是學習方法,中間是軟體的具體操作和實例練習,結尾是思考延伸,最後是總結該章內容,講解實際操作技巧。
基本目錄
第一章
基礎操作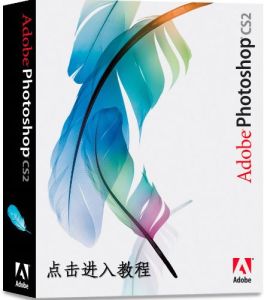 photoshop教程
photoshop教程1-學習方法
2-啟動程式
3-認識界面
4-界面操作
5-管理工作區
6-新建文檔
7-文檔視窗
8-保存文檔
9-關閉文檔
10-打開文檔
11-標尺
12-輔助線
13-智慧型輔助線
14-格線
15-縮放操作
16-平移操作
17-螢幕模式
18-撤銷與恢復
19-練習—畫面布局
20-思考延伸
第二章
選區與蒙板21-學習方法22-移動工具
23-全選對象
24-矩形選框工具
25-橢圓選框工具
26-行列選框工具
27-套索工具
28-多邊形套索工具
29-磁性套索工具
30-快速選擇工具
31-魔術棒工具
32-快速蒙板
33-使用鋼筆
34-使用通道
35-色彩範圍
36-調整選區
37-添加蒙板
38-操作蒙板
39-練習—摳出梅花圖
40-思考延伸
第三章
圖層41-學習方法42-層的類型
43-轉換背景層
44-新建圖層
45-選擇圖層
46-操作圖層
47-組織圖層
48-複製圖層
49-設定混合模式
50-圖層樣式
51-操作樣式
52-自定義樣式
53-合併圖層
54-練習—婚紗摳出1
55-練習—婚紗摳出2
56-練習—婚紗摳出3
57-練習—婚紗摳出4
58-練習—婚紗摳出5
59-思考延伸
第四章
修飾和變換60-學習方法61-剪裁操作
62-旋轉操作
63-更改畫布大小
64-仿製圖章
65-圖案圖章工具
66-污點修復畫筆
67-修復工具
68-修補工具
69-紅眼工具
70-替換顏色
71-塗抹工具
72-模糊工具
73-銳化工具
74-減淡工具
75-加深工具
76-海綿工具
77-歷史畫筆
78-變換對象
79-旋轉對象
80.-內容識別縮放
81-練習—相框1
82-練習—相框2
83-練習—相框3
84-思考延伸
第五章
色彩調整85-學習方法86-背景顏色
87-拾色器
88-顏色面板
89-色板的使用
90-填充顏色
91-描邊
92-漸變顏色
93-存儲漸變
94-顏色調節層
95-顏色調節層蒙板
96-色相飽和度
97-色階調整
98-合併拷貝
99-練習—製作網頁1
100-練習—製作網頁2
101-練習—製作網頁3
102-練習—製作網頁4
103-練習—製作網頁5
104-練習—製作網頁6
105-練習—製作網頁7
106-思考延伸
第六章
濾鏡107-學習方法
108-套用濾鏡
109-使用濾鏡庫
110-使用智慧型濾鏡
111-練習—木紋
112-練習—牛皮紙
113-思考延伸
第七章
文字114-學習方法
115-輸入文本
116-編輯文本
117-字元面板
118-段落文本
119-路徑文本
120-編輯路徑文本
121-更改文字方向
122-轉換文本
123-練習—黃金文字
124-練習—木紋文字
125-思考延伸
第八章
輸出126-發布其他格式
127-列印
第九章
經典實例128-人物換背景
129-去除多餘影像
130-去除照片污點
131-夢幻藝術照
132-美白牙齒
快捷鍵
還原/重做前一步操作 【Ctrl】+【Z】還原兩步以上操作 【Ctrl】+【Alt】+【Z】
重做兩步以上操作 【Ctrl】+【Shift】+【Z】
剪下選取的圖像或路徑 【Ctrl】+【X】或【F2】
拷貝選取的圖像或路徑 【Ctrl】+【C】
合併拷貝 【Ctrl】+【Shift】+【C】
將 剪貼簿的內容粘到當前圖形中 【Ctrl】+【V】或【F4】
將剪貼簿的內容粘到選框中 【Ctrl】+【Shift】+【V】
自由變換 【Ctrl】+【T】
套用自由變換(在自由變換模式下) 【Enter】
從中心或對稱點開始變換 (在自由變換模式下) 【Alt】
限制(在自由變換模式下) 【Shift】
扭曲(在自由變換模式下) 【Ctrl】
取消變形(在自由變換模式下) 【Esc】
自由變換複製的象素數據 【Ctrl】+【Shift】+【T】
再次變換複製的象素數據並建立一個副本 【Ctrl】+【Shift】+【Alt】+【T】
刪除選框中的圖案或選取的路徑 【DEL】
用背景色填充所選區域或整個圖層 【Ctrl】+【BackSpace】或【Ctrl】+【Del】
用前景色填充所選區域或整個圖層 【Alt】+【BackSpace】或【Alt】+【Del】
彈出“填充”對話框 【Shift】+【BackSpace】
從歷史記錄中填充 【Alt】+【Ctrl】+【Backspace】
學習策略
Photoshop課程是大中專院校 計算機專業必修的基礎課程之一.很多學生片面地認為修完了這門課程就意味著學好了這個軟體,其實這種觀點是非常狹窄的.作為專業的圖象處理軟體, Photoshop 可以把數位化攝影圖片、剪輯、繪畫、圖形以及現有的美術作品結合在一起,並進行處理,使之產生各種絢麗甚至超越意想的 藝術效果.學生要真正學好這門課程、學好這個軟體,關鍵在於採用有效的方法將基礎打好.培養興趣
多數學生在學習中只是認為Photoshop 是一個很有用的圖像編輯軟體, 但並沒真正認識到走出校園後可以將Photoshop 套用到哪些方面. 只有讓他們明確Photoshop 在生活中的實際套用, 學習聯繫生活,才能激發學生的學習興趣,最有效地學習本課程.常見的Photoshop 在實際生活中的套用有:(1)修復照片技術.利用Photoshop 軟體修改照片上主人公的皮膚、斑點、髮型;更改照片上的背景;製作合影等;在廣告攝影、婚紗攝影方面的套用也非常廣泛.
(2)平面設計.平面設計是Photoshop 最為廣泛的套用.大街上店鋪的廣告牌、散發的傳單、超市裡的商品價格圖、書本 封面設計等,基本上都是利用Photoshop 軟體對圖像進行處理以達到具體的要求.
(3)藝術文字.利用Photoshop 可以使文字發生各種各樣的變化,並利用這些藝術化處理後的文字為圖像增加效果.
(4)圖示的製作.使用Photoshop 也可以製作出非常精美的圖示,例如按鈕圖示、軟體圖示等.
(5) 繪畫.Photoshop 具有良好的繪畫與調色功能,許多插畫設計製作者可以巧妙套用Photoshop 填色的方法來繪製插畫.除此之外,像素畫也可以利用Photoshop 來創作.
Photoshop 的套用領域很廣泛,在圖像、圖形、文字、視頻、出版各方面都有涉及,上述所舉的例子只是其中的部分套用. 學生們通過了解這些套用就會產生Photoshop 這個軟體在生活中套用廣泛的潛意識,自然而然就會激發出自己的學習熱情.
抓基礎
對於利用圖像處理軟體來處理圖像而言, 掌握基本的工具操作很重要.Photoshop 是個淺學易懂的軟體,很多學生就有這樣一種誤區,一開始學習Photoshop 時就研究高深的內容,忽略基礎累積,導致很多學生只會套用而不精通,更談不上能巧妙的利用它來創作作品.學習photoshop 軟體的前期準備可以選取一些簡單的實例不斷運用工具箱中的基本工具,把各項常用命令的位置、功能、用法和效果記住、做熟,循序漸進打好基礎,最後才能靈活套用.
抓技巧
正在學習和使用Photoshop 的愛好者們,如果掌握了以下技巧,將成倍提高工作和學習效率.3.1 路徑技巧
(1) 按住Alt 鍵後,在路徑控制板上的垃圾桶圖示上單擊滑鼠可以直接刪除路徑;
(2) 使用路徑其他工具時,按住Ctrl 鍵使游標暫時變成方向選取範圍工具;
(3) 點擊路徑面板上的空白區域可關閉所有路徑的顯示;
(4) 在點擊路徑面板下方的幾個按鈕(用前景色填充路徑、用前景色描邊路徑、將路徑作為選區載入)時,按住Alt 鍵可以看見一系列可用的工具或選項;
(5) 需要移動整條或多條路徑,可選擇所需移動的路徑, 然後使用快捷鍵Ctrl+T, 拖動路徑至任何位置;
(6) 在勾勒路徑時,先將其路徑轉換為選區,然後對選區進行描邊處理,同樣可以得到原路徑的線條,消除鋸齒;
(7)使用筆形工具製作路徑時,按住Shift 鍵可以強制路徑或方向線成水平、垂直或45°角,按住Ctrl鍵可暫時切換到路徑選取工具,按住Alt 鍵將筆形游標在黑色節點上單擊可以改變方向線的方向,能使曲線轉折;按Alt 鍵用路徑選取工具單擊路徑會選取整個路徑;要同時選取多個路徑可以按住Shift 後逐個單擊;使用路徑選工具時,按住“Ctrl+Alt”鍵移近路徑會切換到加節點與減節點筆形工具;
(8) 若要切換路徑是否顯示,可以按住Shift 鍵後在路徑調色板的路徑欄上單擊滑鼠,或者在路徑調色版灰色區域單擊即可,還可以按Ctrl+Shift+H;若要在Color 調色板上直接切換色彩模式,可先按住Shift 鍵後,再將游標移到色彩條上單擊即可;
(9) 用鋼筆工具畫了一條路徑,只要按下小鍵盤上的回車鍵(非主鍵盤上的),路徑就馬上被作為選區載入.
3.2 濾鏡技巧
(1) 濾鏡快捷鍵.Ctrl+F———再次使用剛用過的濾鏡;Ctrl+Alt+F———用新的選項使用剛用過的濾鏡; Ctrl+Shift+F———退去上次用過的濾鏡或調整的效果;
(2) 在濾鏡視窗里,按Alt 鍵,Cancel 按鈕會變成Reset 按鈕,可恢復初始狀況;想要放大在濾鏡對話框中圖像預覽的大小,直接按下“Ctrl”,用滑鼠點擊預覽區域即可放大;反之按下“Alt”鍵則預覽區內的圖像便迅速變小;
(3) 濾鏡選單的第一行會記錄上一條濾鏡的使用情況,方便重複執行;
(4) 在圖層的面板上可對已執行濾鏡後的效果調整圖層透明度和色彩混合等;
(5) 對選取的範圍羽化(Feather),能減少突兀的感覺;
(6) 在使用“濾鏡”→“渲染”→“雲彩”的濾鏡時,若要產生更多明顯的雲彩圖案,可先按住Alt 鍵後再執行該命令;若要生成低漫射雲彩效果,可先按住Shift 鍵後再執行命令;
(7) 在使用“濾鏡”→“渲染”→“光照效果”的濾鏡時,若要在對話框內複製光源時,可先按住Alt 鍵後再拖動光源即可實現複製;
(8) RGB 模式可以對圖形使用全部的濾鏡,文字一定要變成圖形才能用濾鏡;
(9) 使用新濾鏡應先用預設設定實驗,嘗試較低的配置和較高的配置,觀察變化過程及結果,處理一幅較小的圖像,並保存拷貝的原版檔案,而不要使用“還原”,這樣使操作者對所做的結果進行比較,記下自己真正喜歡的設定;
(10) 在選擇 濾鏡之前,先將圖像放在一個新建立的層中,然後用濾鏡處理該層,把濾鏡的作用效果混合到圖像中去,或者改變混色模式,從而得到需要的效果,使操作者在設計的過程中,按自己的想法隨時改變圖像的濾鏡效果;
(11) 即使操作者已經用濾鏡處理層了,也可以選擇“褪色……”命令,用戶使用該命令時只要調節不透明度就可以了,同時還要改變混色模式.在結束該命令之前,操作者可隨意用濾鏡處理該層.如果使用了“還原”,就不能再更改了;
(12) 有些濾鏡一次可以處理一個單 通道,例如綠色通道,而且可以得到非常有趣的結果,而處理灰階圖像可以使用任何濾鏡;
Photoshop 軟體還有很多常見的技巧,如複製技巧、選擇技巧、 快捷鍵技巧等.很好的掌握並利用這些技巧是有效學習Photoshop 的關鍵.
激發創意
要學好Photoshop 就要對Photoshop 中各種工具的位置、功能以及快捷鍵非常熟練,並且要多學習別人的經驗和樣例. 通過不斷學習自然而然就能熟悉掌握設計中的一些技巧, 認識到有哪些方面應深入,哪些技能急需提高,哪些知識應拓展,積極主動地去學、去看、去做,每做一個練習都要想一想其中包含幾個知識點能解決什麼問題.然後要有自己的“主意”,要實現一種效果往往不止一種方法,如何綜合運用多種技法達到最佳效果,這是要在熟練掌握軟體的基礎上拿主意的.最終要實現精彩的“創意”,而創意既不是頭腦中固有的,也不是從天上掉下來的,豐富精彩的創意,有賴於綜合技能素質的提高,面對一個作品要知道怎樣使用操作命令、技能方法來實現設計,做到舉一反三.例如,學生通過“製作奧林匹克五環”提高Photoshop 的有效學習.本實例製作主要通過畫圓、填充不同顏色、創建photoshop 副本圖層等基本方法,引申五環相扣創意來實現設計.激發創意,是有效學習Photoshop 的又一關鍵點.創意是一個非常重要的過程,一個好的創意必須涵蓋三個元素:專業(Expertise)、思考(Creative thinkingskill)和激發(Motivation).創意展現作品的亮點,也是學精、學透圖像設計軟體的最好體現.創意的激發在於專業基礎的升華、設計過程的投入以及想像力與靈感的結合.學生在學習Photoshop 的過程中一定要做到先抓基礎再求深巧度,注意找準有效方向,多看,多學,多練,多聯想,激發出自己的創造力、想像力.才能真正意義上學好Photoshop 課程和提高動手製作能力.
常用尺寸
名片橫版:90×55mm<方角> 85×54mm<圓角>
豎版:50×90mm<方角> 54×85mm<圓角>
方版:90×90mm 90×95mm
IC卡 85×54MM
三折頁廣告
標準尺寸: (16k)210mm × 285mm
普通宣傳冊
標準尺寸: (16k)210mm × 285mm
檔案封套
標準尺寸:220mm × 305mm
招貼畫
標準尺寸:540mm × 380mm
掛旗
標準尺寸:8開 376mm × 265mm
4開 540mm × 380mm
手提袋
標準尺寸:400mm × 285mm × 80mm
信紙 便條
標準尺寸:185mm × 260mm 210mm × 285mm
信封
小號:220×110mm 中號:230×158mm
大號:320×228mm D1:220×110mm
C6:114×162mm
桌旗
210×140mm (與桌面成75度夾角)
豎旗
750×1500mm
大企業司旗
1440×960mm 960×640mm (中小型)
正度紙張:787×1092mm
開數(正度) 尺寸 單位(mm)
全開 781×1086
2開 530×760 3開 362×781
4開 390×543 6開 362×390
8開 271×390
16開 195×271
註:成品尺寸=紙張尺寸-修邊尺寸
大度紙張:850×1168mm
開數(正度) 尺寸 單位(mm)
全開 844×1162
2開 581×844 3開 387×844
4開 422×581 6開 387×422
8開 290×422
註:成品尺寸=紙張尺寸-修邊尺寸
常見開本尺寸(單位:mm)
開本尺寸:787 × 1092
對開:736 × 520
4開:520 × 368
8開:368 × 260
16開:260 × 184
32開:184 × 130
開本尺寸(大度):850 × 1168
對開:570 × 840
4開:420 × 570
8開:285 × 420
16開:210 × 285
32開:203 × 140
正度紙張:787×1092mm
開數(正度) 尺寸 單位(mm)
全開 781×1086
2開 530×760
3開 362×781
4開 390×543
6開 362×390
8開 271×390
16開 195×271
註:成品尺寸=紙張尺寸-修邊尺寸
大度紙張:850×1168mm
開數(正度) 尺寸 單位(mm)
全開 844×1162
2開 581×844
3開 387×844
4開 422×581
6開 387×422
8開 290×422
註:成品尺寸=紙張尺寸-修邊尺寸
16開
大度:210×285
正度:185×260
8開
大度:285×420
正度:260×370
4開
大度:420×570
正度:370×540
2開
大度:570×840
正度:540×740
全開
大:889×1194
小:787×1092
工具技巧
1).要使用畫筆工具畫出直線,首先在圖片上點擊,然後移動滑鼠到另一 點上按住Shift再次點擊圖片,Photoshop就會使用當前的繪圖工具在兩點 間畫一條直線。
2).任何時候按住Ctrl鍵即可切換為移動工具[V],按住Ctrl+Alt鍵拖動 滑鼠可以複製當前層或選區內容。
3).按住空格鍵可以在任何時候切換為抓手工具[H]( Hand Tool )。
4).縮放工具的快捷鍵為“Z”,此外Ctrl+空格鍵為放大工具,Alt+空 格鍵為縮小工具。
5).按Ctrl+“+”鍵以及“-”鍵分別為放大和縮小圖像的視圖;相對應 的,按以上熱鍵的同時按住Alt鍵可以自動?#123;整視窗以滿屏顯示( Ctrl+Alt+ “+”和Ctrl+Alt+“-” ),這一點十分有用!(注意:如果想要在使用 縮放工具時按圖片的大小自動?#123;整視窗,可以在縮放工具的選項中選中“ ?#123;整視窗大小以滿屏顯示( Resize Windows to Fit )”選項。) .
6).用吸管工具選取顏色的時候按住Alt鍵即可定義當前背景色。
7).結合顏色取樣器工具[Shift+I]( Color Sampler Tool )和信息面板 ( Window/Show Info ),我們可以監視當前圖片的顏色變化。變化前後 的顏色值顯示在信息面板上其取樣點編號的旁邊。通過信息面板上的彈出 選單可以定義取樣點的色彩模式。要增加新取樣點只需在畫布上隨便什麼 地方再點一下( 用顏色取樣器工具 ),按住Alt鍵點擊可以除去取樣點。 注意:一張圖上最多只能放置四個顏色取樣點 提示:當Photoshop中有對話框( 例如:色階命令、曲線命令等等 )彈出 時,要增加新的取樣點必須按住Shift鍵再點擊,按住Alt+Shift點擊一個 取樣點可以減去它。
8).度量工具( Measure Tool )在測量距離上十分便利( 特別是在斜 線上 ),你同樣可以用它來量角度( 就像一隻量角器 )。首先要保證信息 面板[F8] ( Window/Show Info )可視。選擇度量工具點擊並拖出一 條直線,按住Alt鍵從第一條線的節點上再拖出第二條直線,這樣兩條線 間的夾角和線的長度都顯示。
![photoshop教程[10] photoshop教程[10]](/img/3/7c7/n5GcuM3X1IzN1QzNzAzN3UTO1UTM1QDN5MjM5ADMwAjMwUzLwczLyQzLt92YucmbvRWdo5Cd0FmLxE2LvoDc0RHa.jpg)
