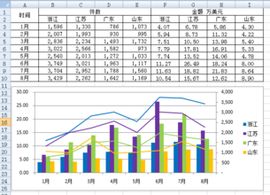功能與使用方法
功能簡介
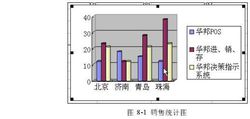 Excel圖表
Excel圖表在Microsoft Excel中圖表是指將工作表中的數據用圖形表示出來。例如:將各地區每周的銷售用柱形圖顯示出來,見圖8-1的顯示。圖表可以使數據更加有趣、吸引人、易於閱讀和評價。它們也可以幫助我們分析和比較數據。
當基於工作表選定區域建立圖表時,Microsoft Excel 使用來自工作表的值,並將其當作數據點在圖表上顯示。數據點用條形、線條、柱形、切片、點及其他形狀表示。這些形狀稱作數據標示。
建立了圖表後,我們可以通過增加圖表項,如數據標記,圖例、標題、文字、趨勢線,誤差線及格線線來美化圖表及強調某些信息。大多數圖表項可被移動或調整大小。我們也可以用圖案、顏色、對齊、字型及其他格式屬性來設定這些圖表項的格式。
用Excel的圖表製作生成圖表的方法
圖表可以用來表現數據間的某種相對關係,在常規狀態下我們一般運用柱形圖比較數據間的多少關係;用折線圖反映數據間的趨勢關係;用餅圖表現數據間的比例分配關係。運用Excel的圖表製作可以生成多種類型的圖表,下面以柱形圖、折線圖、餅圖三種類型為例,分別介紹其製作方法。
1、柱形圖
(1)點擊開始→程式→Microsoft Excel,進入Excel工作界面,先製作統計表格,並拖拉選取要生成圖表的數據區。
(2)單擊“插入”選單中圖表,顯示圖表嚮導第一步驟-圖表類型對話框,選擇圖表類型為柱形圖,單擊下一步。
(3)進入圖表嚮導第二步驟--圖表數據源,根據需要選擇系列產生在行或列,單擊下一步。
(4)進入圖表嚮導第三步驟--圖表選項,此時有一組選項標籤,用來確定生成的圖表中需要顯示的信息(如圖表標題、軸標題、格線線等,可根據個人生成圖表的需要選擇)。
(5)通常直接單擊下一步進入圖表嚮導第四步驟--圖表位置,在默認狀態下,程式會將生成的圖表嵌入當前工作表單中。如果希望圖表與表格工作區分開,選擇新工作表項,在圖表1位置輸入新表單的名稱。
(6)如果以上各步驟的操作發生錯誤,可按上一步按鈕返回重新選擇,完成圖表嚮導第4步驟操作後,如沒有錯誤,單擊完成按鈕,就生成了比較數據的柱形圖。
2、折線圖
在最終生成的柱形圖中,用滑鼠右鍵單擊圖區域,顯示命令列表,從中選擇圖表類型選項,顯示圖表類型對話框,從對話框中選擇折線圖,單擊確定按鈕後就生成了反映數據趨勢的折線圖。
3、餅圖
同折線圖的生成步驟基本一樣,只要從圖表類型對話框中選擇餅圖,單出確定按鈕,就能生成反映數據比例分配的餅圖。
說明:在圖表的製作過程中、製作完成後均有很多種修飾項目,可根據自己的愛好和需要,按照提示,選擇滿意的背景、色彩、子圖表、字型等修飾圖表。
在Excel中對特殊文字進行處理的方法
你也許從不用Excel來完成短篇文章或報告(其實Excel也能做得很出色),但在Excel工作表中必然會遇到一些文字處理過程,因此,如何將文字內容安排妥當,將是一件重要的工作。
除了常規的文字字型、字號、字型、顏色,下劃線、對齊的編輯處理外,還要注意以下幾項:
1、自動換行當一個單元格的數據內容超過所設定的列寬時,可以要求自動換行(行高隨之改變)。
步驟:(1)選中欲設定自動換行的單元格或範圍;(2)選中格式選單單元格命令;(3)在〔單元格格式〕對話框中選中〔對齊〕標籤;(4)確認〔自動換行〕復進框並確定。
2、強行換行同一單元格內,有些長數據或條列式內容必須強行換行才能對齊。方法是游標移到在需要換行的位置上同時按下Alt+Enter鍵(使用強行換行時,系統會同時選擇自動換行功能)。
3、文字鏇轉工作表中有時需要直排或鏇轉數據的方向。方法是在〔單元格格式〕對話框中選擇〔對齊〕標籤,再在〔方向〕框中選中所要的格式。
4、文本類型的數字輸入證件號碼、電話號碼、數字標碩等需要將數字當成文本輸入。常用兩種方法:一是在輸入第一個字元前,鍵入單引號;
5、上下標的輸入在單元格內輸入如103類的帶上標(下標)的字元的步驟:(1)按文本方式輸入數字(包括上下標),如103鍵入103;(2)用滑鼠在編輯欄中選定將設為上標(下標)的字元,上例中應選定3;(3)選中格式選單單元格命令,產生〔單元格格式〕對話框;(4)在〔字型〕標籤中選中上標(下標)複選框,再確定。
套用領域
程式開發
可以運用excel裡面的圖表和公式,開發出便於簡化工作的程式。
統計
由於運算複雜和程式的重複使用帶來的不便,使得具有多重功能的excel越來越多的被用於統計工作中。
特定情況下的一些具體運用
讓數據顯示不同顏色
在學生成績分析表中,如果想讓總分大於等於500分的分數以藍色顯示,小於500分的分數以紅色顯示。操作的步驟如下:首先,選中總分所在列,執行“格式→條件格式”,在彈出的“條件格式”對話框中,將第一個框中設為“單元格數值”、第二個框中設為“大於或等於”,然後在第三個框中輸入500,單擊[格式]按鈕,在“單元格格式”對話框中,將“字型”的顏色設定為藍色,然後再單擊[添加]按鈕,並以同樣方法設定小於500,字型設定為紅色,最後單擊[確定]按鈕。 這時候,只要你的總分大於或等於500分,就會以藍色數字顯示,否則以紅色顯示。
將成績合理排序
如果需要將學生成績按著學生的總分進行從高到低排序,當遇到總分一樣的則按姓氏排序。操作步驟如下:先選中所有的數據列,選擇“數據→排序”,然後在彈出“排序”視窗的“主要關鍵字”下拉列表中選擇“總分”,並選中“遞減”單選框,在“次要關鍵字” 下拉列表中選擇“姓名”,最後單擊[確定]按鈕。
控制數據類型
在輸入工作表的時候,需要在單元格中只輸入整數而不能輸入小數,或者只能輸入日期型的數據。幸好Excel 2003具有自動判斷、即時分析並彈出警告的功能。先選擇某些特定單元格,然後選擇“數據→有效性”,在“數據有效性”對話框中,選擇“設定”選項卡,然後在“允許”框中選擇特定的數據類型,當然還要給這個類型加上一些特定的要求,如整數必須是介於某一數之間等等。另外你可以選擇“出錯警告”選項卡,設定輸入類型出錯後以什麼方式出現警告提示信息。如果不設定就會以默認的方式打開警告視窗。現在處處有提示了,當你輸入信息類型錯誤或者不符合某些要求時就會警告了。
參考書籍
參考書籍1
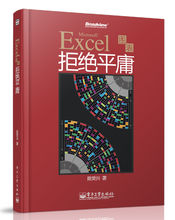 書的封皮及資料
書的封皮及資料作者:陳榮興
出版社:電子工業出版社
字數:290千字
書的封皮及資料
書的封皮及資料
頁數:240頁
參考書籍2
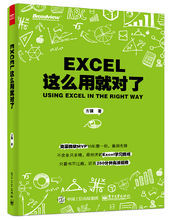 Excel這么用就對了
Excel這么用就對了作者:方驥
出版社:電子工業出版社
出版年:2015-11
頁數:368頁
定價:69.90元
裝幀:平裝
ISBN:9787121274411
內容簡介
《Excel這么用就對了 》以幫助職場人士用最輕鬆的方式快速掌握Excel使用方法為目標,依據作者多年的職場經歷和培訓教學經驗,優選出在企業工作中最有學習價值的Excel知識和功能,設計出一套經濟有效的學習路線,將其中最關鍵的要領呈現在讀者面前。與此同時,針對Excel使用當中最常見的不良習慣和錯誤方式,書中也提供了更科學合理的思路和建議,儘量讓讀者少走彎路。
《Excel這么用就對了》所涉及的具體內容包括排序、篩選、函式公式、數據透視表、圖表、宏與VBA等功能套用,並結合大量的企業套用實例,以圖文並茂的方式將解決思路和操作過程逐一呈現。其中的部分操作實例還附有配套的講解視頻供讀者免費觀看。此外,《Excel這么用就對了》還將許多知識點、經驗總結、快捷鍵、函式公式實例及常用辭彙等內容彙編整理成表格和附錄,並在《Excel這么用就對了》建立關鍵字索引,方便讀者查閱和檢索。
《Excel這么用就對了》適合對Excel了解不深、沒有學習方向或被數據處理工作所困擾的職場人士閱讀學習,對豐富操作技巧、提升工作效率、增強職場適應能力有所期待的朋友也可以在《Excel這么用就對了》中有所收穫。
作者簡介
方驥,網名chrisfang,通信諮詢行業高級工程師,2008至2010年微軟很有價值專家(MVP),新浪微博知名博主,ExcelHome網站資深超級版主,《Excel套用大全》等暢銷圖書作者。擁有十年以上的諮詢工作經歷和豐富的培訓教學經驗,對Excel的認識深刻、系統而全面,並對Excel的學習方法具有獨到的見解。熱衷於Office套用技巧的經驗分享和套用工具的設計開發,在網路上擁有眾多讀者用戶和冬粉,在網易雲課堂中主持的網路課程《和方驥一起學Excel》也深受喜愛。