 餅形圖
餅形圖在工作中如果遇到需要計算總費用或金額的各個部分構成比例的情況,一般都是通過各個部分與總額相除來計算,而且這種比例表示方法很抽象,現在我們可以使用一種餅形圖表工具,能夠直接以圖形的方式直接顯示各個組成部分所占比例,更為重要的是,由於採用圖形的方式,更加形象直觀,這就是使用Excel的餅形圖表工具。下面以計算某個車間加工成本分析表的例子,來介紹這種工具的使用技巧。
打開某個車間加工成本分析表,執行“插入/圖表”選單命令,在彈出的“圖表嚮導-步驟之一”視窗中,從“標準類型”列表框中選擇“餅圖”,然後單擊右側的列表框中的“餅圖”類型,單擊“下一步”按鈕(如圖1)。
 餅形圖
餅形圖在“圖表嚮導-步驟之二”視窗中,要選擇“數據區域”,這裡的“數據區域”是指車間加工成本分析表中的各個組成部分的名稱以及數值,如:D7:E15,而不是整個表格的內容,如果選擇整個表格區域,是不會正確計算各個組成部分所占比例的。另外費用各個組成部分的名稱,如電費、耗煤等項目均位於表中的列中,因此在視窗中的“系列產生在”選項中選擇“列”,否則選擇“行”。
設定完畢後,如果沒有其他要求,可以直接單擊“完成”按鈕,這樣一個形象的餅形圖就會顯示在工作表中,所插入的圖表是以圖片的方式添加進去的,因此可以任意縮放其大小以及改變位置(如圖2)。
剛才所插入的圖表畢竟比較簡單,雖然能夠從大體上看出某個費用組成部分的大體比例,但是還不明確,因此我們可以讓在每個餅圖的組成部分上自動顯示所占比例。
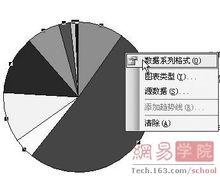 餅形圖
餅形圖使用滑鼠右擊插入的餅圖,選擇“數據系列格式”命令(如圖3),在彈出的對話框中選擇“數據標誌”標籤(如圖4),然後選中其中的“類別名稱”、“百分比”選項,單擊“確定”按鈕,這樣在餅圖的每個組成部分就會顯示其所占比例以及項目名稱了,如耗鹽13%,而且當指向餅圖中的某個部分,就會顯示其具體數值,從而能夠更加準確地判斷其比例構成了。
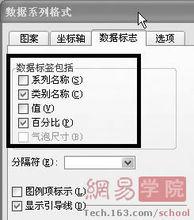 餅形圖
餅形圖需要注意的是,Excel中的餅圖還是一個能夠自動更新的圖表,因此當源數據區域中的數據變化時,其圖表中對應各個部分,也會自動隨之自動調整,因此當源數據需要改動時,就會直接看到其在餅圖中的比例構成變化了。

