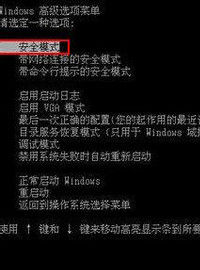簡介
安全模式是Windows作業系統中的一種特殊模式,經常使用電腦的朋友肯定不會感到陌生,在安全模式下用戶可以輕鬆地修復系統的一些錯誤,起到事半功倍的效果。安全模式的工作原理是在不載入第三方設備驅動程式的情況下啟動電腦,使電腦運行在系統最小模式,這樣用戶就可以方便地檢測與修復計算機系統的錯誤。
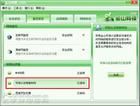 安全模式
安全模式通過“安全模式”的方式登錄到系統中,看到的桌面與通常看到的很不一樣,就像在Windows 98系統中剛安裝好系統而沒有安裝任何驅動程式時的模式,事實就是這樣,當Windows在安全模式下運行的時候,系統將只載入能夠啟動系統的最基本的服務和驅動程式,這樣作業系統將會使用最少的驅動和服務運行,並使用通用的顯示卡驅動程式,工作在640× 480的解析度下,同時僅能支持鍵盤、滑鼠、顯示器、本地硬碟,並開啟默認的系統服務。在安全模式下,Windows並不載入音頻設備和其他非必要外設的驅動,而且Windows還會忽略所有隨系統啟動自動運行的程式。
提示: Windows XP/2003中的通用顯示卡驅動程式將可以在安全模式下顯示24位色深和640 x 480的解析度,然而這些設定是無法修改的。
進入安全模式
 安全模式
安全模式只要在啟動計算機時,在系統進入Windows啟動畫面前,按下F8鍵(或者在啟動計算機時按住Ctrl鍵),就會出現作業系統多模式啟動選單,只需要選擇“Safe Mode”,就可以將計算機啟動到安全模式。
另外,當你在Windows的正常模式下時,單擊“開始/運行”,輸入“msconfig”,然後在打開的視窗中選擇“一般”選項卡,再勾選“論斷啟動-僅載入基本設備驅動程式和服務”
 安全模式
安全模式項),最後單擊“套用/確定”並重新啟動,系統即會自動進入“安全模式”。
Windows95環境下進入安全模式:
1、開啟計算機,如果正在運行Windows,請重啟計算機;
2、在計算機開啟時,請留意觀察螢幕,當出現"Starting Windows 95"的時候,按住F5鍵,這樣就能進入安全模式;
3、或者,在計算機開啟時,當出現"Starting Windows 95"的時候,迅速按住F8鍵,在出現的啟動選單中選擇第三項"Safe Mode"。
Windows98環境下進入安全模式
一、在計算機開啟時,按住CTRL鍵直到出現Windows 98啟動選單為止,選擇第三項"Safe Mode"。
二、或者,在計算機開啟時,當出現"Starting Windows 98"的時候,迅速按下F8鍵,在出現的啟動選單中選擇第三項"Safe Mode"。
三、如果有多系統引導,在選擇Windows98/Me啟動時,當按下回車鍵,就應該迅速地按下F8鍵(最好兩隻手進行操作),在出現的啟動選單中選擇第三項"Safe Mode"
另外一種方法:1、在Windows環境下,點擊“開始”選單,然後點擊“運行”;
2、輸入msconfig,然後點擊“確定”按鈕;
3、點擊“高級”按鈕,選擇“啟用“啟動”選單”;
4、然後點擊“確定”按鈕保存退出,重新啟動計算機;
5、重新啟動計算機後,就會出現“啟動選單”,選擇第三項"Safe Mode";
6、如果要取消“啟動選單”,重複上述1-4步驟,不同的是第3步取消選擇“啟用“啟動”選單”。
如果以上兩個方法都失敗了,還可以進行以下操作進入安全模式:
1、確認系統啟動首先從軟碟機開始引導啟動,插入一張空白軟碟或者非引導盤;
2、重新啟動計算機,當計算機啟動的時候,由於所插入的軟碟不是引導盤,此時就會看到一條錯誤信息"Non-System Disk, please replace the disk and press any key.";
3、取出軟碟,然後按F8鍵,就會出現啟動選單,選擇"Safe Mode";
Windows2000環境下進入安全模式:
在啟動Windows2000時,當看到白色箭頭的進度條,按下F8鍵,出現Windows2000高級選項選單,有以下一些選項:
安全模式
帶網路連線的安全模式
帶命令提示行的安全模式
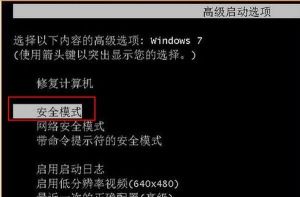 電腦安全模式
電腦安全模式啟用啟動日誌模式
啟用VGA模式最近一次的正確配置
目錄恢復模式
調試模式
正常啟動
其中,安全模式:是啟動Windows2000的最低配置的設備驅動程式及服務。帶網路連線的安全模式:是啟動Windows2000的最低配置的設備驅動程式及服務,加上裝載網路所需的驅動程式。帶命令提示行的安全模式:這與“安全模式”一樣,例外的是,啟動Cmd.exe而不啟動Windows資源管理器。一般情況下選擇“安全模式”。
WindowsXP環境下進入安全模式:
1、在計算機開啟BIOS載入完之後,迅速按下F8鍵,在出現的WindowsXP高級選項選單中選擇“安全模式”;
2、如果有多系統引導,在選擇WindowsXP啟動時,當按下回車鍵,就應該迅速地按下F8鍵(最好兩隻手進行操作),在出現的WindowsXP高級選項選單中選擇“安全模式”。
另外一種方式:
1、在Windows環境下,點擊“開始”選單,然後點擊“運行”;
2、輸入msconfig,然後點擊“確定”按鈕;
3、點擊“Boot.ini”標籤;
4、選擇"/safeboot";
5、然後點擊“確定”按鈕保存退出,重新啟動計算機;
6、重啟之後出現的WindowsXP高級選項選單和Windows2000的類似,選擇“安全模式”即可;
7、如果要取消“高級選項選單”,重複上述1-5步驟,不同的是第4步取消選擇"/SAFEBOOT"。
windows 7下進入安全模式
Win7安全模式進入和winXP的操作類似,方法一:開機在進入Windows系統啟動畫面之前按下F8鍵;方法二:啟動計算機時按住CTRL鍵。就會出現系統多操作啟動選單,這個時候你只需要選擇“SafeMode”,就可以直接進入到安全模式了。
通過修改位於C:\ 的BOOT.INI, 將/FASTDETECT換成下面的參數.
/safeboot:parameter
該開關使 Windows 以安全模式啟動。該開關使用以下參數:
minimal
network
safeboot:minimal(alternateshell)
/safeboot:parameter 參數可與其他 Boot.ini 參數結合使用。下面的示例給出了當從啟動恢復選單中選擇一個安全模式選項時實際使用的參數。
帶網路連線的安全模式
/safeboot:minimal /sos /bootlog /noguiboot
帶網路連線的安全模式
/safeboot:network /sos /bootlog /noguiboot
帶命令提示的安全模式
/safeboot:minimal(alternateshell) /sos /bootlog /noguiboot
安全模式利用安全模式解決實際問題
刪除頑固檔案
我們在Windows下刪除一些檔案或清除資源資源回收筒內容時,系統有時會提示「某某檔案正在使用中,無法刪除」的字樣,不過這些檔案並無使用中,此時可試著重新啟動計算機並在啟動時進入安全模式。進入安全模式後,Windows會自動釋放這些檔案的控制權,便可以將它們刪除。
“安全模式”還原
如果計算機不能正常啟動,可以使用“安全模式”或者其它啟動選項來啟動計算機,在電腦啟動時按下F8鍵,在啟動模式選單中選擇安全模式,然後按下面方法進行系統還原:
點擊“開始”→“所有程式”→“附屬檔案”→“系統工具” →“系統還原”,打開系統還原嚮導,然後選擇“恢復我的計算機到一個較早的時間”選項,點擊“下一步”按鈕,在日曆上點擊黑體字顯示的日期選擇系統還原點,點擊“下一步”按鈕即可進行系統還原。
查殺病毒
現在病毒一天比一天多,防毒軟體也天天更新。但是,在Windows下防毒我們未免有些不放心,因為它們極有可能會交叉感染。而一些防毒程式又無法在DOS下運行,這時候我們當然也可以把系統啟動至安全模式,使Windows只載入最基本的驅動程式,這樣殺起病毒來就更徹底、更乾淨了。
解除組策略鎖定
其實Windows中組策略限制是通過載入註冊表特定鍵值來實現的,而在安全模式下並不會載入這個限制。重啟開機後按住F8鍵,在打開的多重啟動選單視窗,選擇“帶命令提示符的安全模式”。進入桌面後,在啟動的命令提示符下輸入“C:WindowsSystem32XXX.exe(你啟動的程式)”,啟動控制台,再按照如上操作即可解除限制,最後重啟正常登錄系統即可解鎖。
註:組策略的很多限制在安全模式下都無法生效,如果碰到無法解除的限制,不妨進入下尋找解決辦法。
修復系統故障
如果Windows運行起來不太穩定或者無法正常啟動,這時候先不要忙著重灌系統,試著重新啟動計算機並切換到安全模式啟動,之後再重新啟動計算機,系統是不是已經恢復正常了?如果是由於註冊表有問題而引起的系統故障,此方法非常有效,因為Windows在安全模式下啟動時可以自動修復註冊表問題,在安全模式下啟動Windows成功後,一般就可以在正常模式(Normal)下啟動了。
恢復系統設定
如果用戶是在安裝了新的軟體或者更改了某些設定後,導致系統無法正常啟動,也需要進入安全模式下解決,如果是安裝了新軟體引起的,請在安全模式中卸載該軟體,如果是更改了某些設定,比如顯示解析度設定超出顯示器顯示範圍,導致了黑屏,那么進入安全模式後就可以改變回來,還有把帶有密碼的螢幕保護程式放在“啟動”選單中,忘記密碼後,導致無法正常操作該計算機,也可以進入安全模式更改。
揪出惡意的自啟動程式或服務
如果電腦出現一些莫明其妙的錯誤,比如上不了網,按常規思路又查不出問題,可啟動到帶網路連線的安全模式下看看,如果在這裡能上,則說明是某些自啟動程式或服務影響了網路的正常連線。
檢測不兼容的硬體
XP由於採用了數字簽名式的驅動程式模式,對各種硬體的檢測也比以往嚴格,所以一些設備可能在正常狀態下不能驅動使用。例如一些早期的Cable Modem,如果你發現在正常模式下XP不能識別硬體,可以在啟動的時候按F8,然後選進入安全模式,在安全模式里檢測新硬體,就有可能正確地為CABLE MODEM載入驅動了。
糾正顯示解析度
如果我們在顯示屬性中設定了顯示器無法接受的解析度,例如給17寸的CRT顯示器設定了1600×1200的解析度,因為無法正查顯示,我們也就無法將解析度改為正常的設定。確實Windows有一種保護機制,當你設定了過高而顯示器無法顯示的解析度的時候,只要等待30秒就會自動恢復到之前的解析度,不過有時候因為各種原因,該功能可能會無法生效。
這時候就可以利用安全模式了,因為在安全模式下,系統都將顯示640×480解析度的桌面。因此我們大可以放心將系統啟動到安全模式下,在顯示屬性中設定正確的解析度,並重啟動系統到正常模式下。
刪除頑固軟體或病毒木馬
在常規模式下,有些病毒和木馬(甚至正常軟體)可能無法正確刪除,因為他們可能和某些自動載入的軟體有有聯繫。這時候你就可以試試安全模式。因為在安全模式下,大部分這類程式都不會被作業系統載入,因此我們可以放心用防毒/木馬軟體刪除病毒和木馬,或者按照需要卸載一些正常模式下無法卸載的軟體。
雖然現在的惡意軟體和病毒越來越狡猾,有些可能在安全模式下也無法清除,不過在安全模式下刪除軟體軟體或者病毒木馬是初學者必須掌握的技巧。
磁碟碎片整理
系統用久了,在硬碟中便會出現很多碎片,碎片多了會影響系統的性能,也會浪費寶貴的硬碟資源。因此,建議大家定時給硬碟進行碎片整理,而在碎片整理的過程中,最好不要運行其它程式的,而一般在正常啟動Windows時,系統會載入一些自動啟動的程式,而這些程式又不易關閉,常常會對碎片整理程式造成干擾。這種情況下,我們就應該重新啟動計算機,進入安全模式,安全模式是不會啟動任何自動啟動程式的,可以保證磁碟碎片整理的順利進行。
卸載不正確的驅動程式
一般的驅動程式,如果不適用你的硬體,可以通過XP的驅動還原來卸載。但是顯示卡和硬碟IDE驅動,如果裝錯了,有可能一進入GUI界面就當機;一些主機板的ULTRA DMA補丁也是如此,因為Windows是要隨時讀取記憶體與磁碟頁面檔案調整計算機狀態的,所以硬碟驅動一有問題馬上系統就崩潰。此時怎么辦呢?
某些情況下,禁用管理員帳戶可能造成維護上的困難。例如,在域環境中,當用於建立連線的安全信道由於某種原因失敗時,如果沒有其他的本地管理員帳戶,則必須以安全模式重新啟動計算機來修復致使連線狀態中斷的問題。
如果試圖重新啟用已禁用的管理員帳戶,但當前的管理員密碼不符合密碼要求,則無法重新啟用該帳戶。這種情況下,該管理員組的可選成員必須通過“本地用戶和組”用戶界面來設定該管理員帳戶的密碼。
解決驅動或軟體導致的崩潰
這個問題可能很多人都會遇到,這種情況下,唯一的解決辦法就是卸載新驅動,恢復老版本的驅動,可問題是Windows都無法啟動了,怎樣卸載和恢復呢?如果你安裝的驅動是用於一些非重要設備(例如網卡、顯示卡、音效卡等)的,那么可以試試看進入安全模式進行恢復。
 安全模式
安全模式在安全模式下,系統將只載入最基本的驅動程式,因此只要系統還能進入安全模式,我們就可以直接卸載驅動,或者Windows XP/2003用戶可以利用“返回驅動程式”功能返回上一次的正確驅動)。
無法啟動作業系統各種的診斷方法
首先檢查開機時,電腦是否已經開始啟動作業系統。如果在啟動作業系統時當機、藍屏或自動重啟,則說明硬碟的分區表及主引導記錄正常,排除硬碟分區表損壞、硬碟主引導記錄損壞、硬碟分區結束標誌丟失等故障原因。接著用下面的方法進行診斷。
第1步:首先用安全模式啟動電腦,看是否能啟動,如果不能啟動,則可能是感染病毒、系統檔案丟失、作業系統損壞、硬碟有壞道、硬體設備有衝突或硬體有問題,轉至第4步;如果能啟動安全模式,則可能是硬體驅動與系統不兼容、作業系統有問題或感染病毒等引起的。
第2步:接著運行防毒軟體,如果有病毒,則可能是病毒引起的,防毒後重新啟動電腦,如果還不正常,則需重新安裝作業系統。
第3步:如果沒有檢測到病毒,可以使用作業系統自帶的“系統還原”功能,將系統還原,還原後如果系統正常,故障則是由系統損壞而引起的。如果故障依舊,則可能是設備驅動程式與系統不兼容引起的;接著將音效卡、顯示卡、網卡等設備的驅動程式刪除,然後再逐一安裝驅動程式,每安裝一個設備就重啟一次電腦,來檢查是哪個設備的驅動程式引起的故障,查出來後,下載故障設備的新版驅動程式,然後安裝即可。
第4步:如果不能從安全模式啟動,接著用安裝光碟重新安裝作業系統。如果可以正常安裝作業系統,轉7步;如果安裝作業系統時出現故障,如當機、藍屏、重啟等導致無法安裝系統,則應該是硬體有問題或硬體接觸不良引起的。
第5步:接著清潔電腦中的灰塵,清潔記憶體、顯示卡等設備金手指,重新安裝記憶體等設備,然後再重新安裝作業系統,如果能夠正常安裝系統,則是接觸不良引起的故障。
第6步:如果還是無法安裝系統,則可能是硬體問題引起的故障。接著用替換法檢查硬體故障,找到後更換硬體即可。
第7步:如果可以正常安裝作業系統,且安裝後故障消失,則是系統檔案損壞引起的故障。
第8步:如果安裝作業系統後,故障依舊,則可能是硬碟有壞道引起的或設備驅動程式與系統不兼容等引起的。用安全模式啟動電腦,如果不能啟動,則是硬碟有壞道引起的故障。接著用ndd磁碟工具修復壞道即可。
第9步:如果能啟動安全模式,則是設備驅動程式與系統不兼容引起的。接著將音效卡、顯示卡、網卡等設備刪除,然後再逐一安裝驅動程式,安裝一個啟動一次,來檢查是哪個設備的驅動程式引起的故障。查出來後,下載故障設備的新版驅動程式,然後安裝即可。
故障恢復控制台,當無法啟動電腦時可用系統安裝盤,修復錯誤。具體方法:1、插入安裝盤並從光碟驅動器啟動電腦。2、按R鍵選擇修復或恢複選項。3、當出現提示符時輸入計算機管理員賬戶Administrator的密碼(沒有為空)4、在系統提示符下輸入fixboot命令,按回車,此時系統會將新的分區引導扇區寫入系統分區中,從而修復啟動問題。5、輸入Exit 命令回車退出,並重新啟動電腦即可。
用系統盤修復系統
(1)運行輸入CMD回車打開命令提示符輸入命令SFC /SCANNOW 並回車。(SFC與/有一個空格)
(2)會自動將硬碟中的系統檔案與系統光碟中的檔案比較並進行修復。
插入安裝光碟,系統首先設定光碟機啟動優先。
1)重啟電腦,按Del鍵進入BIOS,筆記本按F2進入BIOS,
2)使用方向鍵選中Advanced BIOS Features
3)回車進入BIOS設定頁面
4)通過方向鍵選中First Boot Device或(1st Boot Device)
5)使用上下方向鍵選中CDROM
6)按ESC返回BIOS設定界面。
7)使用方向鍵選中Save &Exit Setup
8)按 ‘Y’鍵後回車,電腦自動重啟
下面開始進入修復安裝
1) 重啟電腦後,迅速把XP光碟(安裝版光碟,不要用ghost版)插入光碟機。
2)當螢幕出現Press any key to boot from CD時,立即按任意鍵後開始進入安裝界面。
3)首先會提示按回車繼續安裝、按【R】進入故障恢復控制台還是按【F3】退出,這時按回車,而不要按【R】,否則就進入故障恢復控制台了。接下來螢幕上會出現“安裝程式正在搜尋不同版本的 Windows”,這個提示過後你看看安裝程式能否找到硬碟上的原系統,找到的話選擇“修複式重新安裝”即可。
如何禁用WINDOWS安全模式
方法如下:打開註冊表編輯器,
定位到[HKEY_LOCAL_MACHINE\SYSTEM\CurrentControlSet\Control\SafeBoot],
將其下的Minimal和Netword兩個子項刪除即可。
注意:在刪除前最好先備份,這樣日後需要時只需導入備份即可恢復。
主要種類及其功能
“帶命令提示符的安全模式”
顧名思義就是進入這個模式會彈出命令提示符(CMD)視窗而已,這對於電腦高手或者維護人員很有幫助,因為有些問題在CMD里很容易解決。
“帶網路連線的安全模式”
顧名思義就是進入這個模式會在安全模式的基礎上多運行支持網路連線或者撥號的組件或者驅動,實現基本的網路連線功能,解決在安全模式的網路連線需要。(其他的安全模式是不能連線網路的喔)
“安全模式”
顧名思義就是進入這個模式只有系統最基本的組件在運行,多餘的程式驅動全都不會啟動,相對來說,這是防毒的最佳環境,因為病毒通常會用驅動偽裝自己。