概述
 雙面列印
雙面列印所謂雙面列印就是指當印表機在紙張的一面完成列印後,再將紙張送至雙面列印單元內,在其內部完成一次翻轉重新送回進紙通道以完成另一面的列印工作。簡單地講,列印雙面文檔的過程就是把將用戶本來需要手工完成的翻轉工作自動完成了。
結構方面,不同型號的印表機所使用的雙面列印單元完全不同,有的型號的印表機其雙面列印單元是安裝在印表機主機的底部,而有的型號則是安裝在印表機主機內部。
對於列印量較大的用戶,在不增加任何投入的情況下,雙面列印可以將紙張成本降低為原來的一半,而且對列印速度絲毫不會有影響。由於一切過程都是自動完成的,也基本上杜絕了人工翻轉紙張時可能出現的方向性錯誤,不過雙面列印單元價格不菲,因此雙面列印主要還是針對於有特殊用途的專業用戶。
文檔列印
一般常用的操作方法是:打開一個檔案後,選擇“列印”對話框底部的“列印”下拉列表框中的“列印奇數頁”或“列印偶數頁”,來實現雙面列印。
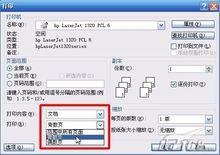 雙面列印
雙面列印列印設定
我們設定為先列印奇數頁,等奇數頁列印結束後,將原先已列印好的紙反過來重新放到印表機上,選擇該設定的“列印偶數頁”,單擊“確定”按鈕。大家都認為通過這種方法就可以用兩次列印命令實現雙面列印。
亂序調整
但是,有個很嚴重的問題,實際操作後你會發現,這樣直接列印的頁碼全亂序了。比如你列印前五頁,即1,3,5,7,9頁,但是你反過來再放進印表機的送紙槽時,進紙順序是9,7,5,3,1,完全逆過來了,列印出來的根本無法依次閱讀,第1頁的背面不是第2頁,怎么辦呢?別著急,可以設定。
第一步,還是跟上面的操作一樣,選擇先列印奇數頁,在“每頁的版數”選項里選擇“2版”,等奇數頁列印結束後,注意第二步如下圖的設定。列印頁碼範圍填:4,2,8,6,12,10,16,14(依此類推),“每頁的版數”選項里還是選擇“2版”,列印“範圍中所有頁面”,確定即可。
 雙面列印
雙面列印這樣做的原理就是Word文檔在列印頁碼時,頁碼範圍方框裡填寫在前的頁碼會先輸出列印,所以在打偶數頁時,把第4頁放到第2頁的前面。列印出來的結果是正面1,3,反面4,2,再把A4紙對摺,從中間裁開,就樣就像書本一樣第1頁的反面為第2頁,第3頁的反面是第4頁了。
Word2010
儘管大多數印表機均不支持雙面列印Word文檔,但用戶可以藉助Word2010提供的“手動雙面列印”功能實現雙面列印Word文檔的目的,操作步驟如下所述:
第1步,打開Word2010文檔視窗,依次單擊“檔案”→“列印”命令。
第2步,在一張空白紙的頂端做標記並列印一頁任何內容,以明確印表機進紙方向和列印方向兩者間的關係。
第3步,在打開的“列印”視窗中,在“設定”區域可以看到默認選擇“單面列印”選項。本例選中“手動雙面列印”選項,並單擊“列印”按鈕,則開始列印當前Word文檔的奇數頁。
第4步,完成奇數頁的列印後,將已經列印奇數頁的紙張正確放入印表機開始列印偶數頁。
列印設定
人工操作
相比自動雙面列印的另一種更靈活的雙面列印方法是人工操作。
操作方法
打開“列印”對話框,選中“人工雙面列印”,確定後就會出現一個“請將出紙器中已列印好的一面的紙取出並將其放回到送紙器中,然後‘確定’按鍵,繼續列印”的對話框並開始列印奇數頁,打完後將原先已列印好的紙反過來重新放到印表機上,然後按下該對話框的“確定”按鍵,Word文檔就會自動再列印偶數頁,這樣只用一次列印命令就可以了。
比較
word軟體的雙面列印方法和印表機的人工雙面列印這兩種方法對比,後者較前者更為方便,同時也需要注意頁面順序,別顛倒或亂序了。

