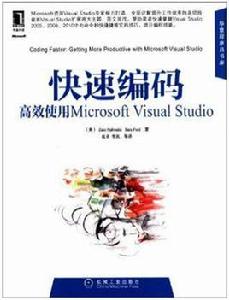內容介紹
《快速編碼:高效使用Microsoft Visual Studio》內容簡介:在使用Visual Studiol時,《快速編碼:高效使用Microsoft Visual Studio》中的專家建議將有助於你大大提升開發效率。Visual Studio堪稱目前非常強大而且功能全面的一套軟體開發工具,無論你是開發人員、測試人員,還是架構師,Visual Studio都能幫助你順利地完成工作。《快速編碼:高效使用Microsoft Visual Studio》旨在深入挖掘並且學習這些Visual Studio實用技術,提高編寫代碼的效率。《快速編碼:高效使用Microsoft Visual Studio》包含大量的技巧和快捷鍵,涵蓋了代碼編輯器、視覺設計器、查找、調試器以及Visual Studio的其他功能。無論你的經驗水平如何,你都能從中受益匪淺。《快速編碼:高效使用Microsoft Visual Studio》主要內容:修改開發設定與鍵盤映射以提升效率;通過創建自定義模板,節省初始化新項目的時間;揭示工具箱、命令以及視窗布局的快捷鍵和技巧;探索如何以更好的方式與檔案互動,例如使用檔案選項卡選擇欄;通過選擇和操作代碼的技巧更有效地使用編輯器;套用相關技術,減少調試代碼所花的時間;創建Visual Studio擴展,提高開發效率。
作者介紹
作者:(美國)納布拉斯(Zain Naboulsi) (美國)Sara Ford 譯者:趙卓 李嵐 等
納布拉斯(Zain Naboulsi),Microsoft資深軟體開發專家,擁有超過15年的行業經驗。從1995年開始擔任諮詢師和培訓師,目前他負責提供Visual Studio提示和技巧的諮詢服務工作。他在世界各地發表關於Visual Studio的演講。
Sara Ford,暢銷書《Visual StudioTips:251 Ways to Improve YourProductivity》的作者。Microsoft資深軟體開發專家和項目經理,在Microsoft服務的9年時間中,負責Visual Studio的軟體測試工作,並管理開源網站項目CodePlex。
作品目錄
譯者序
序
引言
第一部分提升工作效率的各項技能
第1章現在開始
1.1同時運行不同版本的Visllal Studio
1.2獲取Ⅵsuals tudio 2010在線上幫助中的內容列表
1.3導出環境設定
1.4移除最近使用的項目
1.5自動恢復
1.6在VisualStudio 2010中修改視覺體驗,以提高性能
1.7更改“工具”視窗動畫
1.8導入或更改環境設定
1.9更改VisualStudio的配色方案
1.10重置所有的開發設定
1.11自定義Visual Stlldio 2010的工具列:“工具列”選項卡
1.12自定義Visual Studio 2010的工具列:“命令”選項卡
1.13Visual Studio日誌
1.14Visual Studio安全模式
1.15使用Reset Settings對設定進行切換
第2章項目與項
2.1在“新建項目”對話框中搜尋項目模板
2.2在“新建項目”對話框中使用最近的模板
2.3通過多定向功能使用早期版本的Framework
2.4在IIS中新建web應用程式或虛擬路徑
2.5多啟動項目
2.6更改新項目的默認位置
2.7在“解決方案資源管理器”中跟蹤活動項
2.8解決方案資源管理器支持鍵入首字母選擇檔案
2.9使用解決方案資料夾
2.10在項目屬性頁面中瀏覽屬性標籤頁
2.11將某個項目固定到“最近使用的項目”列表
2.12創建臨時項目
2.13創建自定義項模板
2.14通過導出模板嚮導創建自定義項目模板
2.15對自定義項模板進行組織
2.16對自定義項目模板進行組織
2.17重組默認的項模板
2.18重組默認的項目模板
2.19更改“新建項目”或“新建項”對話框中的模板
第3章了解環境
3.1在Visual Studio 2010中使用菱形嚮導對視窗進行布局
3.2將浮動工具視窗停靠到它先前所在的位置
3.3瀏覽打開的工具視窗
3.4關閉工具視窗
3.5展開/收縮工具箱
3.6搜尋工具箱
3.7在工具箱中切換選項卡
3.8視窗布局:4種模式
3.9視窗布局:設計、調試及全螢幕
3.10在工具箱中使用選項卡
3.11在Web開發中使用其他瀏覽器
3.12自動隱藏全部工具視窗
3.13在自動隱藏選擇欄中顯示隱藏的工具視窗
3.14使用快捷鍵移動工具視窗
3.15通過鍵盤訪問工具視窗上的工具列
3.16命令提示的歷史記錄
3.17在命令提示視窗中使用Tab補充功能
3.18將某個單獨的工具視窗停靠/取消停靠到某個組中
3.19了解命令:簡單的命令
3.20了解命令:Alias
3.21了解命令:參數和開關
3.22對命令進行測試
3.23了解命令:執行命令
3.24查找鍵盤快捷鍵
3.25鍵盤快捷鍵:其他的映射方案
3.26鍵盤快捷鍵:新建快捷鍵
3.27鍵盤快捷鍵:重置所有快捷鍵
3.28了解命令:日誌命令
3.29導出視窗布局
3.30停用工具箱的功能:從解決方案中自動載入控制項
3.31使用外部工具
3.32為外部工具創建快捷鍵
3.33導出命令視窗別名和外部工具列表
3.34創建和使用宏
3.35Visual Smdio的圖像庫
第4章文檔
4.1在現有選項卡的右側插入文檔
4.2最近的檔案
4.3在多視窗的文檔中進行工作
4.4導航到打開的視窗
4.5關閉當前文檔視窗
4.6從檔案選項卡打開檔案所在的資料夾
4.7使用鍵盤操作“檔案”選單下拉列表
4.8使用IDE導航器
4.9通過多個視圖查看同一份文檔
4.10關閉選中的檔案
4.11理解檔案打開的路徑
4.12顯示以前的版本
4.13使用自定義檔案擴展名關聯
第5章查找
5.1重複查找
5.2使用快速查找
5.3使用簡單的快速替換
5.4在首次匹配後隱藏快速查找和快速替換工具窗
5.5撤消“快速替換”和“在檔案中替換”
5.6使用查找組合框的快捷鍵
5.7使用漸進式搜尋
5.8查找當前選中的字元串而不打開查找視窗
5.9在檔案中查找:查找選項
5.10在檔案中查找:結果選項
5.11在檔案中替換:基本選項
5.12跳轉到CSS的定義
5.13如何使用“定位到”
5.14了解如何查找符號
5.15查找符號結果的快捷鍵
5.16在檔案中替換:帶標記的表達式
5.17自定義“在檔案中查找”中的搜尋結果
第6章編碼
6.1使用滑鼠滾輪來放大/縮小編輯器中的文本
6.2在編輯器中放大或縮小文本
6.3如何避免複製空行
6.4讓IntelIi Sense透明化
6.5剪下或刪除當前行
6.6使用新的Intelli Sense:關鍵字
6.7使用新的Intelli Sense:Pascal規則
6.8在網頁中進行注釋或取消注釋
6.9在當前行前或行後插入空行
6.10調換行、單詞和字元的順序
6.11如何循環套用剪貼簿中的複製項
6.12運用“撤消”和“重做”堆疊
6.13撤消或重做全局操作
6.14如何使用引用的突出顯示功能
6.15在相匹配的括弧間進行跳轉或選擇(僅C#、C++)
6.16使用完成語句功能
6.17在“通用”選項卡和“全部”選項卡之間進行跳轉(VB)
6.18使用參數信息
6.19使用快速信息
6.20完成單詞
6.21在工具箱中拖放代碼
6.22通過鍵盤使用智慧型標記
6.23組織using語句(僅C撐)
6.24在Web項目中切換“設計”視圖和“源”視圖
6.25切換到設計器
6.26更改HTML,編輯器的默認視圖
6.27從其他地方跳回編輯器
6.28替換選區中的文本
6.29將選區中的內容複製到別處
6.30將單個選擇的內容複製到選區
6.31使用O長度選區
6.32查看空白
6.33通過大綱摺疊代碼
6.34隱藏選定內容
6.35使用大綱摺疊到定義
6.36通過大綱對摺疊的代碼進行剪下、複製和貼上操作
6.37自動換行
6.38屬性視窗快捷鍵
6.39文檔大綱:Web項目
6.40插入代碼段
6.41在外側插入代碼段
6.42使用代碼段
6.43HTML代碼段
6.44JavaScript代碼段
6.45使用代碼段管理器
6.46輸入特性值時自動插入引號
6.47設定文檔或選定內容的格式(Web)
6.48使用導航欄
6.49HTML編輯器中的標記導航器
6.50貼上時設定HTML格式
6.51將對HTML/CSS的警告顯示為錯誤
6.52更新JScript Intelli Sense
6.53在其他JScript檔案中引用JScript庫
6.54根據已有的代碼段創建新的代碼段
6.55了解導航堆
6.56使用跳轉標記進行向前導航和向後導航
6.57從當前游標位置跳轉到最近的跳轉標記
6.58在編輯器中進行修訂
6.59編輯唯讀檔案
6.60選擇CSS版本
6.61了解標記專用選項
第7章調試
7.1通過代碼設定斷點
7.2使用Ctrl+Alt+B打開斷點視窗
7.3向斷點中添加標籤
7.4禁用或啟用所有斷點
7.5在任務列表中使用TODO注釋
7.6為任務列表創建自定義標記
7.7在任務列表中創建代碼捷徑
7.8代碼定義視窗
7.9生成前保存
7.10在錯誤列表中對錯誤進行導航
7.11在工具視窗中調整列順序並進行多列排序
7.12在原始碼中固定數據提示
7.13創建浮動數據提示
7.14為數據提示添加注釋
7.15通過數據提示編輯值
7.16在上次調試會話中數據提示的值
7.17導入和導出數據提示
7.18使用調用層次結構
7.19搜尋斷點
7.20斷點命中次數
7.21在函式上設定斷點
7.22設定簡單的斷點條件
7.23設定複雜的斷點條件
7.24設定斷點篩選器
7.25在源碼中設定跟蹤點
7.26導入和導出斷點
7.27運行到游標處
7.28使用異常助手
7.29為開發伺服器使用一個特定連線埠(Web項目)
7.30應用程式和頁面跟蹤
7.31監視視窗:監視並更改值
7.32理解快速監視
7.33監視視窗:可視化工具
7.34監視視窗:刷新數據
7.35監視視窗:在動態視窗中添加監視
7.36在類視圖中創建檔案央
7.37在類視圖中進行搜尋
7.38同步類視圖
7.39由於命名失誤而被忽略的對象瀏覽器
7.40對象瀏覽器:設定瀏覽範圍
7.41對象瀏覽器:導航和引用
7.42“異常”對話框
7.43在“調用堆疊”視窗中設定斷點
7.44在“調用堆疊”視窗中設定跟蹤點
7.45使用’WPF Tree Visualizer
7.46一個進程中斷可導致所有進程中斷
7.47在局部變數視窗修改上下文
7.48了解自動視窗
……
第二部分Visual Studio擴展
附錄AVisual Studio快捷鍵
全景圖
附錄B附加技巧
作者簡介