簡介
 小紅點
小紅點功能
對於如此與眾不同的TrackPoint,也許乍一看您會摸不清頭腦,不知它到底有什麼神奇的功能。那么下面我們就來給大家介紹一下它的諸多優點。
它位於鍵盤的正中央,這樣保證手不必離開鍵盤就能方便地操作。由於操作時手指不需要移動,所以點擊按鈕時位置固定易於點擊。操作時手指不需要離開機體,需要大幅度移動指針的操作和拖拽操作都變得異常簡單。 僅僅是輕輕碰觸它不會引起指針的移動,所以不會出現誤操作。TrackPoint從外觀上看,僅僅是一個在陶瓷製的指點桿上覆以有粗糙感的橡膠頂蓋的簡單的東西。而實際上,它的內部凝結了各種精心的設計,非常符合人體工學。用指尖輕推指點桿,其底部的陶瓷板就會產生細微的彎曲,安裝在陶瓷板上的4個彎曲感測器馬上就會感知力度的方向和大小。
TrackPoint良好的操作性在於,它能夠迅速感知施加在指點桿上的即使是非常微小的力量,並且能夠根據其強度和持續的時間準確地實現操作。如果僅僅是輕輕地施加一點力量,指針就會只移動幾個點的單位。繼續推動,指針就會加速平滑地移動。如果瞬間加以較大的力量,指針就會迅速移動到目標處。這種巧妙的設計,使指針的移動真正契合了用戶的操作意圖。
值得一提的是,實際上用力推動TrackPoint來迅速移動指針這一操作的設計中,隱藏著一個秘密。請注意觀察一下指針的移動過程,您很快會發現,就在停止指針手指離開指點桿的瞬間,指針會向相反方向略微回移一點距離。
您也許會迷惑,為什麼會做這種設計呢?這是因為,雖然用戶的意圖是想要在目標位置放開指點桿,然而人的反應總是容易有一點延遲;同時指點桿本身恢復到直立狀態也有微小的時間差。所以,如果設計為對加在指點桿上的壓力完全忠實地做出反應的話,指針就會稍稍超過目的地一點距離。為了防止這一點,TrackPoint設計為在施加壓力的狀態到停止之前,故意使指針稍微往回移動一點距離。由於有了這種微妙的控制,用戶根本不會感覺到操作上的誤差,而會覺得指針就停在剛好的位置。
就像這樣,TrackPoint內部凝結了各種精心的設計。只要您使用習慣後,一定會感覺到它是和滑鼠同樣方便或者甚至超過了滑鼠的非常出色的指點設備。
TrackPoint其他方便的擴展功能HNX
 小紅點
小紅點對於ThinkPad的指點設備TrackPoint的方便實用性,大家給予了一致的好評。然而可能還會有很多人認為它不如傳統的滑鼠那樣方便。的確,滑鼠也可以實現對游標細微的操作。fmXxPW
而且使用滑鼠時,用戶的食指和中指放在按鍵上,可以方便地進行點擊。但是,滑鼠也不是完全沒有缺點。首先,要使用滑鼠必須有能夠進行自由操作的空間。此外,從鍵盤操作轉換到滑鼠操作時,必須抬起手腕移動手臂。而TrackPoint則既不需要放置滑鼠的空間,雙手也可以不必離開鍵盤繼續操作。'
而且,TrackPoint還具有兩個非常方便的功能。一個是“中心按鈕”,可以用來選擇啟動TrackPoint的滾動功能和放大顯示功能;一個是“按下選擇”功能,可不用按鈕即實現點擊。只要熟練使用這兩個功能,就可以達到和滑鼠同樣方便的操作性。
中心按鈕(CenterBotton) 需要滾動閱讀較長的文章時,通常的方式是拖拽滾動條。而使用Trackpoint做同樣操作時,要準確地拖拽細細的滾動條,還需要稍微習慣一些後才能操作自如。這樣就很容易分散注意力,影響閱讀效果。而使用中心按鈕就可以解決這一問題。只要點擊中心按鈕,無論指針處於什麼位置,都可以實現與移動滾動條同樣的效果,然後只要上下移動指點桿,就可以滾動畫面進行瀏覽了。即使對指點桿的移動操作不是很精確,也不會影響滾動效果。此功能可在Windows控制臺的“滑鼠”項里進行設定。此外,中心按鈕還具有把畫面的某一部分放大顯示這種類似放大鏡的功能。
按下選擇(PressSelect)功能 所謂按下選擇功能,指的是使指點桿不僅可以移動指針,還具有象按鈕一樣進行點擊的功能。此功能的設定也是通過Windows控制臺的“滑鼠”項來設定的。設定後,ThackPoint指點桿就具有了與滑鼠左鍵同樣的功能。這是按下選擇功能的一個基本功能。此項設定對指點桿原來的功能不會有任何干擾,所以推薦用戶一定要嘗試一下。設定後,您會發現指針操作會變得比原來更加得心應手!f0&Hos
按下選擇功能,除了基本功能之外,還可通過進行“擴展設定”來提供其他兩個功能。其中一個是“拖拽”功能,即不僅可以像滑鼠那樣進行點擊,還能對目標進行移動。另外一個是“釋放選擇(release select)”功能,將指針移動到圖示或按鈕上之後,只需將手指離開ThackPoint,就相當於進行了單擊動作。這兩個功能同樣也是通過Windows控制臺的“滑鼠”項進行設定的。套用這些功能時需要注意的是,這兩項擴展功能可以使TrackPoint的操作更加方便而簡單,但設定後再做與原來同樣的操作時,反應會和過去習慣的結果有所不同。所以如果事先不充分了解其操作機制,很容易引起誤操作。要想運用的得心應手,建議您在設定後,好好地反覆練習一下,來讓自己漸漸地適應新的操作和結果。
拖拽——通過在指點桿上施加較大的壓力並移動游標,即可實現拖拽。對此功能使用了一段時間後會覺得很自然,但最開始使用時可能會稍微有些不適應,尤其是那些習慣於用較強的力量按動指點桿的用戶,可能無意識中就做了拖拽操作。所以為了操作準確,平時操作時注意不要過於用力。例如,按動指點桿時應該是輕輕地撫摸它的頂蓋,只是單純移動游標時動作要輕,進行拖拽時注意要用力。如果平時能夠注意區別運用這些技巧,一定會感覺到對TrackPoint能夠運用自如。T
釋放選擇——釋放選擇功能,是指在把游標移動到圖示或按鈕上之後,只要迅速地從TrackPoint上把手拿開,就相當於進行了單擊動作。如果之後還迅速點擊一下的話,就相當於雙擊操作,可以很方便地啟動應用程式。
使用釋放選擇功能時,稍微有點難度的是,在輕按指點桿的狀態下有時即使把手拿開,可能也沒能實現單擊操作。要區分釋放選擇和拖拽操作之間的微妙差異是有竅門的,但在這裡僅僅用文字可能很難解釋的很清楚。
請您不要考慮過多,試著自然地操作一下指點桿,看看釋放選擇的效果如何。只要操作後實現了單擊,就OK了。
優點
 小紅點
小紅點對於如此與眾不同的TrackPoint,也許乍一看您會摸不清頭腦,不知它到底有什麼神奇的功能。那么下面我們就來給大家介紹一下它的諸多優點。
它位於鍵盤的正中央,這樣保證手不必離開鍵盤就能方便地操作。由於操作時手指不需要移動,所以點擊按鈕時位置固定易於點擊。操作時手指不需要離開機體,
需要大幅度移動指針的操作和拖拽操作都變得異常簡單。僅僅是輕輕碰觸它不會引起指針的移動,所以不會出現誤操作。 TrackPoint從外觀上看,僅僅是一個在陶瓷製的指點桿上覆以有粗糙感的橡膠頂蓋的簡單的東西。而實際上,它的內部凝結了各種精心的設計,非常符合人體工學。用指尖輕推指點桿,其底部的陶瓷板就會產生細微的彎曲,安裝在陶瓷板上的4個彎曲感測器馬上就會感知力度的方向和大小。
TrackPoint良好的操作性在於,它能夠迅速感知施加在指點桿上的即使是非常微小的力量,並且能夠根據其強度和持續的時間準確地實現操作。如果僅僅是輕輕地施加一點力量,指針就會只移動幾個點的單位。繼續推動,指針就會加速平滑地移動。如果瞬間加以較大的力量,指針就會迅速移動到目標處。這種巧妙的設計,使指針的移動真正契合了用戶的操作意圖。
特點
指針反向回移
 小紅點
小紅點值得一提的是,實際上用力推動TrackPoint來迅速移動指針這一操作的設計中,隱藏著一個秘密。請注意觀察一下指針的移動過程,您很快會發現,就在停止指針手指離開指點桿的瞬間,指針會向相反方向略微回移一點距離。
您也許會迷惑,為什麼會做這種設計呢?這是因為,雖然用戶的意圖是想要在目標位置放開指點桿,然而人的反應總是容易有一點延遲;同時指點桿本身恢復到直立狀態也有微小的時間差。所以,如果設計為對加在指點桿上的壓力完全忠實地做出反應的話,指針就會稍稍超過目的地一點距離。為了防止這一點,TrackPoint設計為在施加壓力的狀態到停止之前,故意使指針稍微往回移動一點距離。由於有了這種微妙的控制,用戶根本不會感覺到操作上的誤差,而會覺得指針就停在剛好的位置。
就像這樣,TrackPoint內部凝結了各種精心的設計。只要您使用習慣後,一定會感覺到它是和滑鼠同樣方便或者甚至超過了滑鼠的非常出色的指點設備。
擴展功能HNX
對於ThinkPad的指點設備TrackPoint的方便實用性,大家給予了一致的好評。然而可能還會有很多人認為它不如傳統的滑鼠那樣方便。的確,滑鼠也可以實現對游標細微的操作。
而且使用滑鼠時,用戶的食指和中指放在按鍵上,可以方便地進行點擊。但是,滑鼠也不是完全沒有缺點。首先,要使用滑鼠必須有能夠進行自由操作的空間。此外,從鍵盤操作轉換到滑鼠操作時,必須抬起手腕移動手臂。而TrackPoint則既不需要放置滑鼠的空間,雙手也可以不必離開鍵盤繼續操作。'
而且,TrackPoint還具有兩個非常方便的功能。一個是“中心按鈕”,可以用來選擇啟動TrackPoint的滾動功能和放大顯示功能;一個是“按下選擇”功能,可不用按鈕即實現點擊。只要熟練使用這兩個功能,就可以達到和滑鼠同樣方便的操作性。
中心按鈕(CenterBotton)
需要滾動閱讀較長的文章時,通常的方式是拖拽滾動條。而使用Trackpoint做同樣操作時,要準確地拖拽細細的滾動條,還需要稍微習慣一些後才能操作自如。這樣就很容易分散注意力,影響閱讀效果。而使用中心按鈕就可以解決這一問題。只要點擊中心按鈕,無論指針處於什麼位置,都可以實現與移動滾動條同樣的效果,然後只要上下移動指點桿,就可以滾動畫面進行瀏覽了。即使對指點桿的移動操作不是很精確,也不會影響滾動效果。此功能可在Windows控制臺的“滑鼠”項里進行設定。此外,中心按鈕還具有把畫面的某一部分放大顯示這種類似放大鏡的功能。PdeU
按下選擇(PressSelect)功能
所謂按下選擇功能,指的是使指點桿不僅可以移動指針,還具有象按鈕一樣進行點擊的功能。此功能的設定也是通過Windows控制臺的“滑鼠”項來設定的。設定後,ThackPoint指點桿就具有了與滑鼠左鍵同樣的功能。這是按下選擇功能的一個基本功能。此項設定對指點桿原來的功能不會有任何干擾,所以推薦用戶一定要嘗試一下。設定後,您會發現指針操作會變得比原來更加得心應手!f0&Hos
按下選擇功能,除了基本功能之外,還可通過進行“擴展設定”來提供其他兩個功能。其中一個是“拖拽”功能,即不僅可以像滑鼠那樣進行點擊,還能對目標進行移動。另外一個是“釋放選擇(releaseselect)”功能,將指針移動到圖示或按鈕上之後,只需將手指離開ThackPoint,就相當於進行了單擊動作。這兩個功能同樣也是通過Windows控制臺的“滑鼠”項進行設定的。套用這些功能時需要注意的是,這兩項擴展功能可以使TrackPoint的操作更加方便而簡單,但設定後再做與原來同樣的操作時,反應會和過去習慣的結果有所不同。所以如果事先不充分了解其操作機制,很容易引起誤操作。要想運用的得心應手,建議您在設定後,好好地反覆練習一下,來讓自己漸漸地適應新的操作和結果。
驅動問題
Debian系統
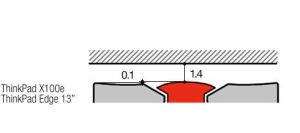 小紅點
小紅點debian屬於Linux系統
小紅帽已經驅動,[span]中心按鈕(CenterBotton)要啟用直接
[span]
?
1apt-getinstallxinput
[span]然後執行
?
123$xinputset-int-prop"TPPS/2IBMTrackPoint""EvdevWheelEmulation"81$xinputset-int-prop"TPPS/2IBMTrackPoint""EvdevWheelEmulationButton"82$xinputset-int-prop"TPPS/2IBMTrackPoint""EvdevWheelEmulationAxes"86745
就可以啟用小紅帽的中鍵,在下拉頁面十分方便。
Windows系統
[span]
[span]Windows864位
[span]
直接下載win7的64位驅動(在thinkpad官網下載驅動)
Mac OS X 系統
Lion10.7.X
黑蘋果因為不支持Ps/2類型的鍵盤滑鼠,所以在window下面必須向
/System/Library/Extensions(系統/資源庫/Extensions)放入VoodooPS2Controller.kext驅動以支持驅動筆記本的鍵盤和小紅點。
中鍵安裝
安裝SmartScroll即可驅動
MountainLion10.8.X
直接在變色龍目錄下面放入ApplePS2Controller.kextAppleACPIPS2Nub.kext檔案
/Extra/Extensions/

