內容簡介
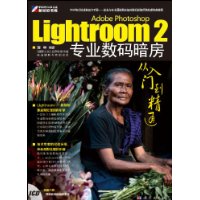
《Lightroom 2 中文版專業數碼暗房從入門到精通》由資深數碼後期專家劉中老師精心編寫,本書語言生動、通俗易懂,講解深入淺出,非常適合想學習和提高數碼暗房技術的廣大攝影愛好者和職業攝影師閱讀。另外,本書也可作為各類攝影培訓機構和高等職業院校相關課程的教材。
圖書目錄
第1章 Lightroom快速入門
1.1 Lightroom界面圖解
1.2 人性化的暗房工作流程
1.2.1 導入並管理照片
1.2.2 照片顯影處理
1.2.3 幻燈片展示
1.2.4 列印輸出照片
1.2.5 創建網頁畫廊
本章小結
第2章 導入照片
2.1 必須了解的導入預設
2.1.1 打開“首選項”對話框
2.1.2 設定“導入”選項
2.2 導入電腦硬碟上的照片
2.2.1 導入照片的基本操作
2.2.2 導入時備份照片
2.2.3 將照片轉換為DNG格式
2.2.4 導入照片時添加信息並命名
2.3 從相機存儲卡中導入照片
2.3.1 導入前的準備
2.3.2 兩種導入方法
2.4 智慧型化的自動導入
2.4.1 設定監視資料夾
2.4.2 指定目標資料夾並啟用自動導入
2.5 通過拖放來導入照片
2.6 直連拍攝導入
2.6.1 新建資料夾
2.6.2 設定相機軟體
2.6.3 在Lightroom中預設選項
2.6.4 連線數位相機並拍攝
本章小結
第3章 讓照片管理更輕鬆
3.1 使用不同的視圖模式查看圖片
3.1.1 四種視圖模式
3.1.2 在多種視圖模式之間切換
3.1.3 可變的視圖背景
3.2 智慧型的照片篩選法
3.2.1 星級篩選
3.2.2 色標篩選
3.2.3 旗標篩選
3.3 查看和添加照片元數據
3.3.1 查看元數據
3.3.2 更改照片拍攝日期
3.3.3 為照片添加關鍵字
3.3.4 將相同的元數據套用到多張照片
3.3.5 依據元數據查找照片
3.4 創建並使用多個目錄
3.4.1 創建多個目錄的優點
3.4.2 如何創建多個目錄
3.4.3 如何使用多個目錄
3.5 備份目錄
3.5.1 備份目錄的基本操作
3.5.2 目錄損壞後如何恢復
3.6 重新連結缺失的照片
3.6.1 如何判斷照片連結缺失
3.6.2 怎樣連結缺失的照片
本章小結
第4章 成為數碼暗房高手
4.1 快速調整問題照片
4.1.1 瞬間轉變照片風格
4.1.2 簡易按鈕快速實現色調調整
4.1.3 實例練習
4.2 照片的完美剪裁
4.2.1 兩種不同的裁剪方法
4.2.2 三種常用的專業裁剪格線
4.2.3 實例練習
4.3 矯正歪斜照片
4.3.1 三種不同的矯正方法
4.3.2 實例練習
4.4 還原照片本色
4.4.1 精確的采點設定白平衡
4.4.2 直觀的滑塊設定白平衡
4.4.3 實例練習
4.5 調整曝光的秘籍
4.5.1 常用的曝光調節技法
4.5.2 精準調整曝光的技巧
4.5.3 實例練習
4.6 打造迷人的色調
4.6.1 讓顏色變得更鮮艷
4.6.2 如何調節單個顏色
4.6.3 用“色調曲線”微調影調層次
4.6.4 實例練習
4.7 快速去紫邊
4.7.1 為什麼會有紫邊
4.7.2 讓紫邊瞬間消失
4.7.3 實例練習
4.8 最簡單的污點去除
4.8.1 尋找污點的快捷方法
4.8.2 直觀的去污操作
4.8.3 實例練習
4.9 智慧型紅眼校正
4.10 輕鬆實現漸變濾鏡效果
4.10.1 什麼時候使用漸變濾鏡
4.10.2 七種類型的漸變濾鏡
4.10.3 實例練習
4.11 局部加減光
4.11.1 局部加光
4.11.2 局部減光
4.11.3 實例練習
4.12 照片潤飾加減法
4.12.1 輕鬆消減畫面雜色
4.12.2 多項可調的銳化設定
4.12.3 實例練習
4.13 輕鬆消除照片暗角
4.13.1 消除鏡頭暗角的方法
4.13.2 製作畫面收光效果
4.13.3 實例練習
4.14 高級的相機校準功能
4.14.1 進行相機校準的必要性
4.14.2 進行相機校準的方法
4.14.3 實例練習
4.15 創建完美黑白影調
4.15.1 三種轉換為黑白效果的方法
4.15.2 輕鬆實現經典仿硒色效果
4.15.3 實例練習
4.16 對多張照片使用相同的修改設定
4.16.1 將修改設定複製到另一張照片
4.16.2 用同步命令一次調整多張照片
4.17 把喜愛的設定保存為預設
4.17.1 查看預設
4.17.2 保存為預設
4.17.3 重命名預設
4.17.4 套用預設
4.18 將圖片轉到Photoshop中修改
4.18.1 轉到Photoshop前的準備
4.18.2 在Photoshop中轉換為智慧型對象
編輯
4.18.3 在Photoshop中拼接全景圖
4.18.4 在Photoshop中自動合併HDR
圖像
4.18.5 在Photoshop中創建淺景深
效果
本章小結
第5章 保存照片
5.1 將照片導出到磁碟
5.1.1 選擇存放照片的資料夾
5.1.2 導出時為照片命名
5.1.3 設定導出照片的檔案格式
5.1.4 指定導出照片的圖像大小和
銳化值
5.1.5 使用上次設定導出照片
5.2 使用預設導出照片
5.2.1 打造個性化的導出設定
5.2.2 使用自定預設導出照片
本章小結
第6章 用幻燈片展示作品
6.1 獨具特色的“幻燈片放映”模組
6.1.1 初識“幻燈片放映”界面
6.1.2 幻燈片製作的基本流程
6.2 讓幻燈片更具個性魅力
6.2.1 調整幻燈片的版面
6.2.2 為照片添加框線
6.2.3 設定幻燈片背景顏色並添加
投影
6.2.4 編輯幻燈片“身份標識”文字
6.2.5 自定幻燈片換片和持續時間
6.2.6 為幻燈片添加片頭和片尾
6.2.7 添加動人的背景音樂
6.3 將幻燈片轉換為便攜格式
6.3.1 將幻燈片轉換為PDF格式
6.3.2 將幻燈片轉換為JPEG格式
本章小結
第7章 必須掌握的照片列印技術
7.1 智慧型的“列印”模組
7.1.1 初識“列印”模組界面
7.1.2 快速列印流程
7.2 自己設計列印版面
7.2.1 選擇頁面布局模板
7.2.2 改變版面布局的兩個面板
7.2.3 在預置模板上手動添加照片
7.3 在列印版面中添加文字
7.3.1 添加“身份標識”文字
7.3.2 添加其他文字
7.4 必須了解的列印輸出設定
7.4.1 設定列印解析度和列印銳化
7.4.2 設定列印色彩管理
本章小結
第8章 輕鬆創建網頁畫廊
8.1 幾分鐘創建出自己的網頁畫廊
8.1.1 圖解“Web”模組界面
8.1.2 快速創建網頁畫廊的流程
8.2 調整網頁畫廊的布局
8.2.1 調整HTML網頁畫廊的布局
8.2.2 調整Flash網頁畫廊的布局
8.2.3 了解airtight網頁畫廊的布局
8.3 隨意更改網頁畫廊的顏色
8.3.1 更改HTML網頁畫廊的顏色
8.3.2 更改Flash網頁畫廊的顏色
8.4 自定網頁畫廊模板
8.4.1 創建並使用自定網頁畫廊模板
8.4.2 更新或刪除模板
8.5 導出或上傳照片畫廊
8.5.1 導出照片
8.5.2 上傳照片
本章小結
第9章 風光照片畫質提升技
9.1 分析作品
9.2 裁剪畫面
9.3 修復污點
9.4 去除紫邊
9.5 暗部補光
9.6 調整色調
9.7 添加漸變濾鏡
9.8 局部補光
9.9 調整並導出
第10章 人物場景潤飾技巧
10.1 了解並分析作品
10.2 壓暗背景突出人物主體
10.3 降低飽和度表現人物特點
10.4 局部調整強化對比效果
10.5 裁剪畫面
第11章 再現花卉之美
11.1 讓照片影調更明快
11.2 局部微調畫面色調
11.3 收攏光線突出主體
11.4 提升細節畫質
11.5 轉到Photoshop中編輯並保存
第12章 新聞照片的處理1
12.1 調整畫面暗部的影調
12.2 校正畫面暗部的顏色
12.3 去除畫面污點
12.4 添加中灰漸變濾鏡
12.5 最佳化處理照片細節
12.6 調整輸出
第13章 新聞照片的處理2
13.1 裁剪畫面
13.2 調整畫面的色調
13.3 添加漸變濾鏡烘托氣氛
13.4 適當增加對比度後導出
附錄 Lightroom常用快捷鍵
……
