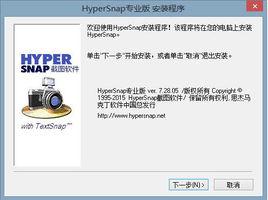軟體簡介
 HyperSnap截圖軟體中文版
HyperSnap截圖軟體中文版軟體類別:圖像捕捉
軟體大小:11060 KB
軟體語言:簡體中文
授權方式:共享版
運行環境:Win2003, WinXp, Win2000, Nt, WinMe, Win9x, WinVista
軟體功能
HyperSnap 是一款非常優秀的螢幕截圖工具,它不僅能抓取標準桌面程式,還能抓取 DirectX, 3Dfx Glide的 遊戲視頻或 DVD 螢幕圖。它能以 20 多種圖形格式(包括:BMP, GIF, JPEG, TIFF, PCX 等)保存並閱讀圖片。可以用快捷鍵或自動定時器從螢幕上抓圖。它的功能還包括:在所抓取的圖像中顯示滑鼠軌跡,收集工具,有調色板功能並能設定解析度,還能選擇從 TWAIN 裝置中(掃瞄器和數位相機)抓圖。
這款軟體在國外的軟體下載網站的下載成績相當不錯,有五顆星的評價。常抓圖的朋友,一定經常遇到一些很煩人的情況,例如說無法擷取DVD的畫面,或者是一些遊戲的過場動畫、內容等等。要不就是無法截取DOS模式下的圖。這些情況,在HyperSnap之下,都可以輕輕鬆鬆的解決。
HyperSnap同樣能提供專業級的影像效果,可讓您輕鬆地抓取螢幕畫面。能夠抓取使用DirectX技術的遊戲畫面及DVD,並且採用新的去背景功能讓您將抓取後的圖形去除不必要的背景;預覽功能也可以正確地顯示您的截圖列印出來時會是什麼模樣。
在HyperSnap 中,使用了更新的技術,不但可以截取遊戲、Video影像甚至DVD等使用DirectX的畫面,甚至連Direct3D或3Dfx Glide模式的圖像都照抓不誤喔。
此外,你也不需要在抓圖前先開啟HyperSnap並設定抓取DirectX 畫面的選項。支援超過20種影像模式,對於影像繪圖軟體的支援程度都相當高。
很多新人可能不會用HyperSnap視頻截圖,其實很簡單,方法如下:添加了一個新的捕捉視頻覆蓋方式 - 通過“捕捉”選單的“啟用視頻或遊戲捕捉...”啟用它。一旦啟用, 常規 HyperSnap 螢幕捕捉功能也可捕捉視頻圖像。
特點
支持抓取 DirectX, 3Dfx Glide 等全螢幕遊戲 、視頻、DVD 螢幕截圖 ;
支持連續截圖,並以 20 多種圖形格式(包括:BMP, GIF, JPEG, TIFF, PCX 等)保存並閱讀和編輯圖片;
支持虛擬桌面、按鈕、活動視窗 不帶框線、徒手、多區域、擴展活動視窗、重複、全螢幕、遊戲和視頻捕捉!
設定熱鍵,使用自動記時器對螢幕進行定時捕捉;設定是否顯示滑鼠軌跡,支持在掃瞄器相機等設備捕捉!
支持文本捕捉、增加了強大的圖像瀏覽、編輯、處理工具。系統資源占用少,啟動速度快!
使用說明
HyperSnap是Windows下使用最廣泛的一種抓圖軟體,它功能強大,使用方便,支持DirectX和3Dfx GLIDE遊戲,以及DVD影像技術。下面介紹這款軟體的使用方法。
啟動HyperSnap
單擊“開始/程式/HyperSnap-DX”中的“HyperSnap-DX”程式,即可啟動HyperSnap。如果你尚未註冊,螢幕將給出提示,生成的圖像左上角都有一個“SnappedwithHyperSnap-DX”字樣。
啟動後螢幕出現HyperSnap視窗。
HyperSnap的視窗界面包括File(檔案)、Edit(編輯)、View(查看)、Capture(抓取)、Image(圖像)、Options(選項)和Help(幫助)等選單選項,以及快捷功能圖示。
設定HyperSnap
1.設定抓圖 熱鍵
HyperSnap系統提供了一套抓圖熱鍵,且允許用戶重新定義一套適合自己習慣的抓圖熱鍵。
打開“Options”選單下的“Configure Hot Keys”命令選項,就會彈出一個設定熱鍵的對話框。在這裡可以按自己的習慣配置各類熱鍵,若要利用系統預設設定,可以選中“Enable Hot Key”這個選項,即在前面的小方框中打上“√”,激活熱鍵抓圖功能,再單擊“Defaults”按鈕。預設情況下熱鍵定義如下:
Ctrl+Shift+F:截取整個螢幕(或桌面)。
Ctrl+Shift+W:截取某個標準的Windows視窗,包含標題欄、框線、滾動條等。
按下截圖熱鍵後,滑鼠游標會變為手掌形,此時將游標移到需要截取的視窗上,會出現閃爍的黑色矩形框,按左鍵截取該視窗,按右鍵取消本次操作。
Ctrl+Shift+R:截取隨意指定的矩形螢幕區域。當按下截圖熱鍵後,滑鼠會變為十字叉形,此時在需要截取的圖像區域的左上角按下滑鼠左鍵,然後將游標拖曳到區域的右下角,框住要抓取的圖像,在矩形框中還會以象素為單位顯示矩形框的大小,例如80×100。鬆開滑鼠左鍵,再單擊左鍵,即完成抓圖。
Ctrl+Shift+A:截取當前活動視窗。
Ctrl+Shift+C:截取不含框線的當前活動視窗。即不包括標題欄、框線、滾動條等。此項對於截取那些運行時仍然保留視窗元素的遊戲、多媒體軟體的圖像尤為實用。
F11:重複上一次的截取。
Shift+F11:中斷自動截取操作。
ScrollLock:截取特殊的影像(DirectX、3Dfx GLIDE遊戲和DVD等)。
如果要改變熱鍵,可單擊要修改的按鈕,螢幕出現熱鍵選擇對話框,在鍵盤上按所要的熱鍵,單擊“OK”按鈕完成。
2.設定抓取的圖像輸出方式
HyperSnap系統提供了多種圖像輸出方式。可以將抓取的圖像送到剪貼簿,也可輸出到印表機,還可直接存檔。如果連上Internet,還可以將抓取的圖像通過電子郵件傳送給Internet上的朋友。
在主視窗的“Capture”選單下,選擇“Quick Crop⪼ale”命令選項,可以設定剪下圖像的區域或大小。
選中“Quick Copy”命令選項,可以將抓取的圖像直接送到剪貼簿。由於Windows的剪貼簿只能存放一幅圖像,所以只有最後一幅被截取的圖像才會保留在剪貼簿中。
選中“Quick Print”命令選項,可以將抓取的圖像直接輸出到印表機。
選中“Quick Save”命令選項,可以將抓取的圖像以圖像檔案存檔保存起來。
抓取圖像後,還可以打開“File”選單下的“Send by Email”命令選項,將圖像以BMP、GIF或JPG等格式通過Internet電子郵件傳送給Internet上的朋友。
以上選項可以多選。
3.設定圖像保存方式
如果用戶需要將每次抓取的圖像自動以有規律的圖像檔案名稱存檔保存起來,那么應選中“Quick Save”命令選項,螢幕將出現快速保存對話框。
如果希望每次抓圖都提示檔案名稱,應選中“Prompt for name one achcapture”選項。
在“Auto Save To File”欄中,單擊“Change”按鈕,出現“Save As”對話框,可以自由指定所抓圖像檔案存儲的驅動器和路徑,在“檔案名稱”中可以指定自動命名的圖像檔案名稱的開頭字母(系統預設為snap),在“檔案類型”中可以選擇存儲的格式,包括BMP、GIF和JPG等格式。
4.改變HyperSnap狀態
必要時,還可以打開“Options”選單,選中“Hide Help in Region Capture”選項,隱藏指定區域抓圖時螢幕上的幫助信息;選中“Display Tray Icon Only”,使最小化時只是一個圖示。
HyperSnap抓圖步驟
使用HyperSnap抓圖的大致過程為:
1.首先運行HyperSnap,設定好截取範圍、熱鍵和抓取的圖像輸出方式後,將其最小化。
2.運行目標程式,調出欲截取的畫面。
3.按下熱鍵截圖,HyperSnap將自動截取預設範圍內的畫面,然後向用戶詢問存檔檔案名稱和路徑,或做自動存檔。
有點不同的是,當按下“Region”(區域)截圖熱鍵後,滑鼠會變為十字叉形,此時用戶應在需要截取的圖像區域的左上角按下滑鼠左鍵,然後將游標拖曳到區域的右下角,框住要抓取的圖像,鬆開滑鼠左鍵,再單擊左鍵,即完成抓圖。如果選取的區域不理想,可在鬆開滑鼠左鍵後,單擊右鍵取消本次操作。
使用技巧
可以參照HyperSnap中文教程 。
滑鼠抓取功能
有時為了演示操作過程,需要將滑鼠的位置一併抓取,這時可以選中“Capture”選單下的“Include Cursor Image”選項,這時按下熱鍵截圖,就會在抓取圖像時同時將滑鼠的形狀、位置一併抓下來。
連續抓取多張圖像
有些遊戲軟體運行時不能使用Alt+Tab切換程式,並且鎖定了一些截圖熱鍵,一般的截圖方法就失效了。使用HyperSnap提供的“Quick Save”功能,不僅可以在不退出應用程式或遊戲的情況下順次將截取的圖像保存到指定的地點,而且還可以在“Capture”選單下的“QuickSave”命令的“Repeatcapture”欄中設定自動抓取間隔時間,如設為5,則第一次按下抓圖熱鍵截取一幅畫面後,每隔5秒,HyperSnap自動對同一區域抓圖一次,依次保存為snap001.bmp、snap002.bmp……直到按下Shift+F11中斷自動抓圖或定義的序號的最後一張為止。選中後面的“Continueonerror”,則抓圖時不會因為系統忙等原因中止抓圖。
抓取超長圖像
相信很多用戶在Windows下抓圖時都碰到過這種情況:想抓取的目標畫面太長而在一屏上顯示不了,須用“滾動條”上下拖動才能看到全部,這時用一般的抓圖軟體最多只能抓取整屏的畫面,如果想抓取整幅畫面,只好分屏抓成幾個檔案,再用繪圖軟體把它們拼起來。而HyperSnap卻突破了這個限制,打開“Capture”選單,選中“Auto Scroll Windows”命令選項,然後再抓那些長圖時,HyperSnap完全能夠突破螢幕和滾動條的限制,自動一邊捲動畫面一邊抓圖,這樣就可以把很長很長的畫面一次性全部抓取,極大地方便了用戶。
抓取DirectX遊戲圖像
在運行遊戲之前先運行HyperSnap,選中“Capture”選單下的“Enable Special Capture”命令選項,激活DirectX、3Dfx GLIDE及DVD等特殊的截屏功能,在出現要抓取的圖像時,按一下Special Capture熱鍵(系統預設為ScrollLock鍵),如果成功截取,喇叭中會傳出一聲短促的蜂鳴,用Alt+Tab切換至HyperSnap,要抓取的圖像就在其中了。
簡單的圖像處理
在HyperSnap主視窗中,可以對抓取的圖像或下一幅(Next file)圖像進行簡單的處理。打開Image選單,執行Crop命令,剪下區域圖像;執行Crop Out Rectangle命令,剪掉某個區域中的圖像;執行Gamma Correction命令,改變圖像的明暗度;執行Invert Black and White命令,黑白顏色翻轉,即產生類似於底片的負片。
在Edit選單中,可以進行拷貝、剪下、貼上等操作,也可設定拷貝格式(Copy format)。
在View選單中,可選擇Full Screen命令以滿屏方式來看圖像,可以查看前一幅(Previous)或下一幅(Nextfile)圖像。
設定圖片為牆紙
在Hypersnap中打開的圖片,可以快速的把它設定為牆紙。操作方法很簡單,在Hypersnap中打開一張圖片,依次點擊選單欄中的“檔案”——“設為牆紙”,在彈出的對話框中選擇“拉伸,平鋪”等選項,再點擊“確定”,這張圖片就設定成了桌面牆紙。
電子郵件傳送
將Hypersnap中的圖片作為附屬檔案通過電子郵件傳送 這個功能可以在圖片檔案沒有被保存的情況下直接調用默認的客戶端軟體傳送出去,截下一張圖片之後,依次點擊主選單中的“檔案”——“通過電子郵件傳送”,這時軟體會調出本機默認的電子郵件客戶端軟體,比如“Foxmail”,圖片已經成為了新郵件的附屬檔案,只要填寫好收件人的電子信箱地址和主題等內容,點擊“傳送”就可以了。
快速瀏覽
在ACDSee這個軟體中,如果打開了多張圖片,可以按鍵盤上的“Pageup”或“Pagedown”鍵對圖片進行瀏覽;如果在Hypersnap中打開了多張圖片,也可以按下“Pageup”或“Pagedown”鍵對圖片進行瀏覽。
去除游標
點擊選單欄中的“捕捉”——“捕捉設定”,再點擊“捕捉”選項卡,把“包括游標指針”前的對勾去掉。在同一個選項卡內,可以對“視窗捕捉時自動滾動視窗”設定,因為有的視窗需要向下拉才能看到下面的部分,而如果選中“視窗捕捉時自動滾動視窗”,軟體在截圖時就會自動向下滾動。
替換圖像
在截取了一張圖片之後,後面截取的圖像就會一個個創建新的視窗,使新視窗不停的增加,其實我們完全可以使新截取的圖片替換當前的圖像。操作方法:依次點擊主選單中的“捕捉”——“捕捉設定”,然後切換到“查看和編輯”選項卡,在“使用新的捕捉替換當前視窗的圖像”前打上對勾即可。
自動保存圖片
依次點擊主選單中的“捕捉”——“捕捉設定”,切換到“快速保存”選項卡,選中“自動將每次捕捉的圖像保存到檔案中”,這樣一來,每次捕捉好圖片後,Hypersnap主視窗就不會再彈出來,而是自動把捕捉到的圖片保存到了指定資料夾中。
更新說明
2012.09.25 HyperSnap 7.19.01 發布
1、修復上一版本中一些小的bug
2、支持抓取 DirectX, 3Dfx Glide 等全螢幕遊戲 、視頻、DVD 螢幕截圖 ;
3、支持連續截圖,並以 20 多種圖形格式(包括:BMP, GIF, JPEG, TIFF, PCX 等)保存並閱讀和編輯圖片;
4、支持虛擬桌面、按鈕、活動視窗等等截圖。
5、設定熱鍵,使用自動記時器對螢幕進行定時捕捉;設定是否顯示滑鼠軌跡,支持在掃瞄器相機等設備捕捉!
6、支持文本捕捉、增加了強大的圖像瀏覽、編輯、處理工具。系統資源占用少,啟動速度快!
2012.06.30 HyperSnap 7.16.03 發布
1. 全新界面,使用Ribbon選單模式 - 分類別列出功能圖示,使用更加方便,當然也可以直接切換到老版選單模式。不過我們建議你嘗試使用新的界面,因為在老版本中有些功能使用起來不是很方便。
2. 更加強大的HyperSnap繪圖編輯器 - 所有形狀繪製都可以保存為獨立的對象。您可以在任何時間選擇、移動、修改並刪除它們,也可以隨時在圖像上永久的保留它們。
3. 繪圖編輯器中添加了新的特效 - 不同類型的標註、弧線、關閉和打開的折線。在需要的時候,可以直接切換到“直接在圖片上繪製”模式。在編輯小的圖示、針對每個像素數的時候該功能是非常有用的。然後針對大的圖像來說,我們建議使用新的形狀繪圖模式。
4. 新增本地HyperSnap檔案格式.dhs - 保留了繪製形狀為獨立對象的功能,方便以後編輯。
5. 支持不透明度(alpha通道) - 圖像的任何部分都可以繪製為完全或者部分透明。
6. 功能區“編輯”欄下的顏色選擇功能做了很多的最佳化 - 從標準調色板中選擇顏色,定義多達八種用戶顏色,在前景/線顏色和背景/填充色之間切換,從螢幕上任何地方拾取顏色,通過滑塊或輸入數值來設定RGB值或HSL顏色碼,顯示並提供快速複製HTML顏色代碼如#E6C01A、“Pin”顏色,在所有編輯圖像中使用相同顏色或為每張圖像或更多圖像選擇不同的顏色。
7. 可選的縮略圖、可預覽捕捉、或在HyperSnap視窗中打開的圖像 - 點擊縮略圖切換至該圖像的大視窗。在縮略圖視圖視窗中選擇多個圖像,然後在選定的圖像上右擊套用批量處理,例如,一個操作就可以調整它們、列印並將它們保存為一個多頁的檔案(TIFF或PDF)或獨立的圖像檔案。
8. 保存圖像為PDF格式檔案 - 可以打開由HyperSnap 7創建的PDF檔案,但不可以打開其它的PDF檔案
9. 更新區域捕捉功能 - 選擇無限制的或預定義的捕捉區域的寬高比(例如,4:3、16:9或用戶自定義),為捕捉區域選擇一個預定義的固定尺寸,例如 640x480像素,並可以在螢幕上隨便移動它。
10. 支持火狐4並隨著火狐外掛程式更新捕捉整個頁面等。
11. 更多細節更新。
2008.05.30 HyperSnap 6.31.01發布
2008.04.25 HyperSnap 6.30.02發布
2008.03.18 HyperSnap 6.30.01發布
2008.01.08 HyperSnap 6.21.04發布
2008.03.23 HyperSnap 6.21.03發布
2007.08.16 HyperSnap 6.21.02發布
2007.07.17 HyperSnap 6.21.01發布
2007.06.28 HyperSnap 6.20.01發布
2007.02.09 HyperSnap 6.13.02發布
2007.02.05 HyperSnap 6.13.01發布
2006.12.20 HyperSnap 6.12.02發布
2006.12.13 HyperSnap 6.12.01發布
2006.10.09 HyperSnap 6.11.02發布
2006.09.27 HyperSnap 6.11.01發布