版本發布
 AE
AE1990年9月PACo開發開始
1991年5月PACo1.0和QuickPics1.0發布
1992年2月PACoProducer2.0發布
1992年4月Lort開發開始
1992年6月Egg開發開始
1993年1月AfterEffects1.0發布
1993年5月AfterEffects1.1發布
1994年1月AfterEffects2.0(Teriyaki)發布
1995年10月AfterEffects3.0(Nimchow)發布
1996年4月AfterEffects3.1發布
1997年5月AfterEffects3.1Windows版本(DancingMonkey)發布站
1999年1月AfterEffects4.0(ebeer)發布
1999年9月AfterEffects4.1(Batnip)發布
2001年4月AfterEffects5.0發布
2002年1月AfterEffects5.5發布
2003年8月AfterEffects6.0發布
2005年6月AfterEffects6.5發布
2006年1月AfterEffects7.0發布
2007年7月AfterEffectsCS3(AfterEffects8.0)發布
2008年2月AfterEffectsCS3升級8.0.2
2008年9月AfterEffectsCS4(AfterEffects9.0)發布
2008年12月AfterEffectsCS4升級9.0.1
2009年5月AfterEffectsCS4升級9.0.2
2010年10月AfterEffectsCS4升級9.0.3
2011年4月AfterEffectsCS5發布
2012年4月26日AfterEffectsCS6正式發布
2013年6月18日AfterEffectsCC正式發布
2014年6月AfterEffectsCC更新
版本更新時間及功能
提供者CoSA1993年1月版本1.0代號Egg主要加入法人功能layeredcompositingwithmask,effect,transforms,keyframes;僅於Mac上
提供者1993年5月版本1.1代號更多效果
提供者Aldus1994年1月版本2.0代號Teriyaki主要加入的功能時間配置視窗、多機轉譯、框架混色
提供者Adobe1995年10月版本3.0代號Nimchow主要加入的功能renderqueue,timeremapping,multipleeffectsperlayer,motiontracker,motionmath,Illustratorimport,Photoshopascompimport,第一個日語版本
提供者1996年4月版本3.1代號主要加入的功能檔案格式、多處理、advancedkeyingforthe"ProfessionalBundle"
提供者1997年5月版本3.1(Windows)代號DancingMonkey主要加入的功能第一個Windows版本、內容選單、第一個法語與德語版本
提供者1999年1月版本4.0代號ebeer主要加入的功能分頁視窗,multiplemasksperlayer,adjustmentlayers,記憶體預覽,Premiereimport;第一個同步的Mac&Windows版本
提供者1999年9月版本4.1代號Batnip主要加入的功能流程圖檢視、觀看資料夾、3DChannel效果
提供者2001年5月版本5.0代號Melmet主要加入的功能3D、運算式、16bitsperchannelcolor
提供者2002年1月7日版本5.5代號Fauxfu主要加入的功能進階的3D轉譯器、多重3D檢視、第一個OSX版本
提供者2003年8月版本6.0代號Foodfite主要加入的功能繪圖、指令碼、文字圖層、支持OpenGL
提供者2004年5月版本6.5代號Chambant主要加入的功能cloning、默認動畫、grainmanagement
提供者2006年1月版本7.0代號Clamchop主要加入的功能newdockingpanelsUI,32bitsperchannelcolor(floatingpoint),displaycolormanagement,dynamiclinkwithPremierePro,第一個西班牙語與義大利版本
提供者2007年7月2日版本CS3(8.0)代號Metaloaf主要加入的功能形狀圖層、操偶工具、腦力激盪、短片註記、完整的色彩管理、第一個IntelMac版本
提供者2008年1月22日版本CS3(8.0.2)代號Metaloaf主要加入的功能支持PanasonicP2;最後一個MacPowerPC版本
提供者2008年9月23日版本CS4(9.0)代號Chinchillada主要加入的功能啟用CUDA、於專案和時間軸中快速搜尋、迷你流程圖、即時匯入PS3D圖層、獨立的XYZ、Mocha
提供者2009年1月5日版本CS4(9.0.1)代號Chinchillada主要加入的功能支持REDR3D檔案(經由RED外掛程式)
版本簡介
AdobeAfterEffects4.1針對不同需求的人士,提供Standard、ProductionBundle兩種版本,Standard版本提供所有主要的合成控制,2D動畫及專業動畫製作上的特效程式,較適合從事影視動畫製作的相關人士。ProductionBundle版本更加入了多種混色去背景能力,提供了高級的運動控制、變形特效、粒子特效,是專業的影視後期處理工具。AfterEffects涵蓋影視特效製作中常見的文字特效、粒子特效、光效、仿真特效、調色技法以及高級特效等,是讀者學習AdobeAfterEffects特效製作不可多得的。
軟體界面
AfterEffects7.0的標準操作界面,它是由選單欄、工具列、項目視窗/特效視窗、時間線視窗、信息視窗/音樂編輯視窗、特效及預設視窗等組成。主要功能
圖形視頻處理 AE
AE強大的路徑功能
就像在紙上畫草圖一樣,使用MotionSketch可以輕鬆繪製動畫路徑,或者加入動畫模糊。
強大的特技控制
AfterEffects使用多達幾百種的外掛程式修飾增強圖象效果和動畫控制。可以同其他Adobe軟體和三維軟體結合AfterEffects在導入Photoshop和iIIustrator檔案時,保留層信息。
高質量的視頻AfterEffects支持從4*4到30000*30000像素解析度,包括高清晰度電視(HDTV)。
多層剪輯
無限層電影和靜態畫術,使AfterEffects可以實現電影和靜態畫面無縫的合成。
高效的關鍵幀編輯
AfterEffects中,關鍵幀支持具有所有層屬性的動畫,AfterEffects可以自動處理關鍵幀之間的變化。
無與倫比的準確性
AfterEffects可以精確到一個象素點的千分之六,可以準確地定位動畫。
高效的渲染效果AfterEffects可以執行一個合成在不同尺寸大小上的多種渲染,或者執行一組任何數量的不同合成的渲染。
渲染和編碼
傳送到AdobeMediaEncoder佇列可使用兩個新命令和關聯的鍵盤快捷鍵將活動的或選定的合成傳送到AdobeMediaEncoder佇列。
要將合成傳送到AdobeMediaEncoder編碼佇列,請執行以下任一操作:
合成>添加到AdobeMediaEncoder佇列
檔案>導>添加到AdobeMediaEncoder佇列
按Ctrl+Alt+M(Windows)或Cmd+Alt+M(MacOS)
H264MPEG2WMV
對H.264、MPEG-2和WMV格式使用AdobeMediaEncoder佇列。默認情況下,這些格式不再在AfterEffects渲染佇列中啟用。
如果仍然想使用AfterEffects渲染佇列,請從輸出首選項中啟用它們。
同時渲染多個幀多重處理
同時渲染多個幀多重處理功能中有多項增強,有助於在同時渲染多個幀時加快處理。
引入的一項新設定可以將同時渲染多個幀多重處理功能僅限制到渲染佇列。在啟用後,RAM預覽不使用同時渲染多個幀多重處理。
要啟用此選項,請選擇編輯>首選項>記憶體和多重處理,然後設定僅限渲染佇列,不用於RAM預覽。
每個CPU的後台RAM分配的默認選項已增加。您可以分配最多6GBRAM。可用的選項為1GB、1.5GB、2GB、3GB、4GB或6GB。
如果您的計算機上未安裝足夠RAM,則會禁用同時渲染多個幀的功能。必須安裝5GB或更多的RAM才能啟用此功能。
導入和導出
CINEMA4D您可以將CINEMA4D檔案(R12和更新版本)作為素材導入,然後從AfterEffects內進行渲染。
DPX導入器
新的DPX導入器可以導入8位、10位、12位和16位/通道的DPX檔案。還支持導入具有Alpha通道和時間碼的DPX檔案。
DNxHD導入
您可以在不安裝其他編解碼器的情況下導入DNxHDMXFOP1a和OP-Atom檔案以及QuickTime(.mov)withDNxHD媒體。這包括使用DNxHDQuickTime檔案中未壓縮的Alpha通道。
MacOSX10.8上的ProRes媒體
在MacOSX10.8上,您可以在不安裝其他編解碼器的情況下導出ProRes媒體。在MacOSX10.7上,您仍然需要安裝Apple的ProRes編解碼器。
OpenEXR導入器和ProEXR增效工具
新版本包括快取功能,顯著提高了性能。AfterEffects包括OpenEXRImporter1.8和ProEXR1.8。
ARRIRAW增強
在“ARRIRAW源設定”對話框中,您可以設定色彩空間、曝光、白平衡以及色調。要將值重置為ARRIRAW檔案中作為元數據存儲的值,請單擊“從檔案重新載入”。
增強的導入格式
此版本的AfterEffects可導入其他格式。
XAVC(Sony4K)檔案
AVC-Intra200檔案
其他QuickTime視頻類型
RED(.r3d)檔案的其他特性-RedColor3、RedGamma3和MagicMotion
配置要求
Windows
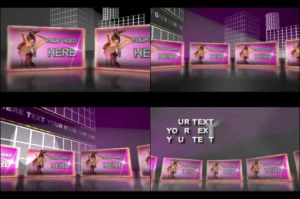 AE
AE需要64位支持*需要64位作業系統*(aftereffectscs4以及以下的可使用32位系統):MicrosoftWindowsVistaHomePremium、Business、Ultimate或Enterprise(帶有ServicePack1)或者Windows72GB記憶體3GB可用硬碟空間;
可選內容另外需要2GB空間;
安裝過程中需要額外的可用空間(無法安裝在基於快閃記憶體的可移動存儲設備上)
1280x1024螢幕,OpenGL2.0兼容*圖形卡
DVD-ROM驅動器
需要QuickTime7.6.2軟體實現QuickTime功能
線上服務需要寬頻Internet連線
MacOS
Intel多核處理器含64位支持*MacOSX10.5.7或10.6版
2GB記憶體
4GB可用硬碟空間;可選內容另外需要2GB空間;安裝過程中需要額外的可用空間(無法安裝在使用區分大小寫的檔案系統的卷或基於快閃記憶體的可移動存儲設備上)
1280x900螢幕,OpenGL2.0兼容*圖形卡
DVD-ROM驅動器
需要QuickTime7.6.2軟體實現QuickTime功能
線上服務需要寬頻Internet連線
使用指南
使用技巧AfterEffects快捷鍵
項目視窗
| 新項目 Ctrl+Alt+N | 打開項目 Ctrl+O | 打開項目時只打開項目視窗 按住Shift鍵 | 打開上次打開的項目 Ctrl+Alt+Shift+P |
| 保存項目 Ctrl+S | 選擇上一子項 上箭頭 | 選擇下一子項 下箭頭 | 打開選擇的素材項或合成圖像 雙擊 |
| 在AE素材視窗中打開影片 Alt+雙擊 | 激活最近激活的合成圖像 \ | 增加選擇的子項到最近激活的合成圖像中 Ctrl+/ | 顯示所選的合成圖像的設定 Ctrl+K |
| 增加所選的合成圖像的渲染佇列視窗 Ctrl+Shift+/ | 引入一個素材檔案 Ctrl+i | 引入多個素材檔案 Ctrl+Alt+i | 替換選擇層的源素材或合成圖像 Alt+從項目視窗拖動素材項到合成圖像 |
| 替換素材檔案 Ctrl+H | 設定解釋素材選項 Ctrl+F | 掃描發生變化的素材 Ctrl+Alt+Shift+L | 重新調入素材 Ctrl+Alt+L |
| 新建資料夾Ctrl+Alt+Shift+N | 記錄素材解釋方法 Ctrl+Alt+C | 套用素材解釋方法 Ctrl+Alt+V | 設定代理檔案 Ctrl+Alt+P |
| 退出 Ctrl+Q |
合成圖像、層和素材視窗
| 在打開的視窗中循環 Ctrl+Tab | 顯示/隱藏標題安全區域和動作安全區域 ' | 顯示/隱藏格線 Ctrl+' | 顯示/隱藏對稱格線 Alt+' |
| 居中激活的視窗 Ctrl+Alt+\ | 動態修改視窗 Alt+拖動屬性控制 | 暫停修改視窗 大寫鍵 | 在當前視窗的標籤間循環 Shift+,或Shift+ |
| 在當前視窗的標籤間循環並自動調整大小 Alt+Shift+,或Alt+Shift+. | 快照(多至4個) Ctrl+F5,F6,F7,F8 | 顯示快照 F5,F6,F7,F8 | 清除快照 Ctrl+Alt+F5,F6,F7,F8 |
| 顯示通道(RGBA) Alt+1,2,3,4 | 帶顏色顯示通道(RGBA) Alt+Shift+1,2,3,4 | 帶顏色顯示通道(RGBA) Shift+單擊通道圖示 | 帶顏色顯示遮罩通道 Shift+單擊ALPHA通道圖示 |
| 項目視窗 Ctrl+0 | 項目流程視圖 F11 | 渲染佇列視窗 Ctrl+Alt+0 | 工具箱 Ctrl+1 |
| 信息面板 Ctrl+2 | 時間控制臺 Ctrl+3 | 音頻面板 Ctrl+4 | 顯示/隱藏所有面板 Tab |
| General偏好設定 Ctrl+ | 新合成圖像 Ctrl+N | 關閉激活的標籤/視窗 Ctrl+W | 關閉激活視窗(所有標籤) Ctrl+Shift+W |
| 關閉激活視窗(除項目視窗) Ctrl+Alt+W |
| 到工作區開始 Home | 到工作區結束 Shift+End | 到前一可見關鍵幀J | 到後一可見關鍵幀K |
| 到前一可見層時間標記或關鍵幀Alt+J | 到後一可見層時間標記或關鍵幀Alt+K | 到合成圖像時間標記 主鍵盤上的0---9 | 滾動選擇的層到時間布局視窗的頂部 X |
| 滾動當前時間標記到視窗中心 D | 到指定時間 Ctrl+G |
| 到開始處 Home或Ctrl+Alt+左箭頭 | 到結束處 End或Ctrl+Alt+右箭頭 | 向前一幀 Page Down或左箭頭 | 向前十幀 Shift+Page Down或Ctrl+Shift+左箭頭 |
| 向後一幀 Page Up或右箭頭 | 向後十幀 Shift+Page Up或Ctrl+Shift+右箭頭 | 到層的入點 i | 到層的出點 o |
| 逼近子項到關鍵幀、時間標記、入點和出點 Shift+ 拖動子項 |
| 開始/停止播放 空格 | 從當前時間點預視音頻 .(數字鍵盤) | RAM預視 0(數字鍵盤) | 快速音頻 Ctrl+拖動當前時間標記 |
| 每隔一幀的RAM預視 Shift+0(數字鍵盤) | 保存RAM預視 Ctrl+0(數字鍵盤) | 快速視頻Alt+拖動當前時間標記 | 線框預視 Alt+0(數字鍵盤) |
| 線框預視時用矩形替代alpha輪廓 Ctrl+Alt+0(數字鍵盤) | 線框預視時保留視窗內容 Shift+Alt+0(數字鍵盤) | 矩形預視時保留視窗內容 Ctrl+Shift+Alt+0(數字鍵盤) | 如未選擇層,命令針對所有層 |
| 拷貝 Ctrl+C | 複製Ctrl+D | 剪下 Ctrl+X | 貼上Ctrl+V |
| 撤消Ctrl+Z | 重做 Ctrl+Shift+Z | 選擇全部 Ctrl+A | 取消全部選擇 Ctrl+Shift+A或F2 |
| 圖層、合成圖像、資料夾、效果更名 Enter(數字鍵盤) | 原應用程式中編輯子項(僅限素材視窗) Ctrl+E |
| 放在最前面 Ctrl+Shift+ ] | 向前提一級 Ctrl+ ] | 向後放一級 Ctrl+ [ | 放在最後面 Ctrl+Shift+ [ |
| 選擇下一層 Ctrl+下箭頭 | 選擇上一層 Ctrl+上箭頭 | 通過層號選擇層 1---9(數字鍵盤) | 取消所有層選擇 Ctrl+Shift+A |
| 鎖定所選層 Ctrl+L | 釋放所有層的選定 Ctrl+Shift+L | 分裂所選層 Ctrl+Shift+D | 激活合成圖像視窗 \ |
| 在層視窗中顯示選擇的層 Enter(數字鍵盤) | 顯示隱藏視頻Ctrl+Shift+Alt+V | 隱藏其它視頻Ctrl+Shift+V | 顯示選擇層的效果控制視窗 Ctrl+Shift+T或F3 |
| 在合成圖像視窗和時間布局視窗中轉換 \ | 打開源層 Alt++雙擊層 | 在合成圖像視窗中不拖動句柄縮放層 Ctrl+拖動層 | 在合成圖像視窗中逼近層到框架邊和中心 Alt+Shift+拖動層 |
| 逼近格線轉換 Ctrl+Shit+'' | 逼近參考線轉換 Ctrl+Shift+; | 拉伸層適合合成圖像視窗 Ctrl+Alt+F | 層的反向播放 Ctrl+Alt+R |
| 剪輯層的入點 Alt+[ | 剪輯層的出點 Alt+] | 所選層的時間重映象轉換開關 Ctrl+Alt+T | 設定質量為最好 Ctrl+U |
| 設定質量為草稿 Ctrl+Shift+U | 設定質量為線框 Ctrl++Shift+U | 創建新的固態層Ctrl+Y | 顯示固態層設定 Ctrl+Shift+Y |
| 重組層 Ctrl+Shift+C | 通過時間延伸設定入點 Ctrl+Shift+, | 通過時間延伸設定出點 Ctrl+Alt+, | 約束旋轉的增量為45度 Shift+拖動旋轉工具 |
| 約束沿X軸或Y 軸移動 Shift+拖動層 | 復位旋轉角度為0度 雙擊旋轉工具 | 復位縮放率為100% 雙擊縮放工具 |
| 放大 . | 縮小 , | 縮放至100% 主鍵盤上的/或雙擊縮放工具 | 放大並變化視窗 Alt+.或Ctrl+主鍵盤上的= |
| 縮小並變化視窗 Alt+,或Ctrl+主鍵盤上的- | 縮放至100%並變化視窗 Alt+主鍵盤上的/ | 縮放視窗 Ctrl+\ | 縮放視窗適應於監視器 Ctrl+Shift+\ |
| 視窗居中 Shift+Alt+\ | 縮放視窗適應於視窗 Ctrl+Alt+\ | 圖像放大,視窗不變 Ctrl+Alt+ = | 圖像縮小,視窗不變 Ctrl+Alt+ - |
| 縮放到幀視圖 ; | 放大時間 主鍵盤上的= | 縮小時間 主鍵盤上的- |
| 定位點 A | 音頻級別 L | 音頻波形 LL | 效果 E |
| 遮罩羽化 F | 遮罩形狀 M | 遮罩不透明度 TT | 不透明度 T |
| 位置 P | 旋轉 R | 時間重映象 RR | 縮放 S |
| 顯示所有動畫值 U | 在對話框中設定層屬性值(與P,S,R,F,M一起) Ctrl+Shift+屬性快捷鍵 | 隱藏屬性 Alt+Shift+單擊屬性名 | 彈出屬性滑桿 Alt+ 單擊屬性名 |
| 增加/刪除屬性 Shift+單擊屬性名 | switches/modes轉換 F4 | 為所有選擇的層改變設定 Alt+ 單擊層開關 | 打開不透明對話框 Ctrl+Shift+O |
| 打開定位點對話框 Ctrl+Shift+Alt+A |
| 設定當前時間標記為工作區開始 B | 設定當前時間標記為工作區結束 N | 設定工作區為選擇的層 Ctrl+Alt+B | 未選擇層時,設定工作區為合成圖像長度 Ctrl+Alt+B |
| 設定關鍵幀速度 Ctrl+Shift+K | 設定關鍵幀插值法 Ctrl+Alt+K | 增加或刪除關鍵幀(計時器開啟時)或開啟時間變化計時器 Alt+Shift+屬性快捷鍵 | 選擇一個屬性的所有關鍵幀單擊屬性名 |
| 增加一個效果的所有關鍵幀到當前關鍵幀選擇 Ctrl+單擊效果名 | 逼近關鍵幀到指定時間 Shift+拖動關鍵幀 | 向前移動關鍵幀一幀 Alt+右箭頭 | 向後移動關鍵幀一幀 Alt+左箭頭 |
| 向前移動關鍵幀十幀 Shift+Alt+右箭頭 | 向後移動關鍵幀十幀 Shift+Alt+左箭頭 | 在選擇的層中選擇所有可見的關鍵幀Ctrl+Alt+A | 到前一可見關鍵幀 J |
| 到後一可見關鍵幀 K | 線上性插值法和自動Bezer插值法間轉換 Ctrl+單擊關鍵幀 | 改變自動Bezer插值法為連續Bezer插值法 拖動關鍵幀句柄 | Hold關鍵幀轉換 Ctrl+Alt+H或Ctrl+Alt+單擊關鍵幀句柄 |
| 連續Bezer插值法與Bezer插值法間轉換 Ctrl+拖動關鍵幀句柄 | Easy easy F9 | Easy easy入點 Alt+F9 | Easy easy出點 Ctrl+Alt+F9 |
| 以指定方向移動層一個像素箭頭 | 旋轉層1度 +(數字鍵盤) | 旋轉層-1度 -(數字鍵盤) | 放大層1% Ctrl+ +(數字鍵盤) |
| 縮小層1% Ctrl+ -(數字鍵盤) | 移動、旋轉和縮放變化量為10 Shift+快捷鍵 | 層的精調是按當前縮放率下的像素計算,而不是實際像素。 |
| 顯示/隱藏參考線 Ctrl+ ; | 鎖定/釋放參考線鎖定 Ctrl+Alt+Shift+; | 顯示/隱藏標尺 Ctrl+ R | 改變背景顏色 Ctrl+Shift+B |
| 設定合成圖像解析度為full Ctrl+ J | 設定合成圖像解析度為Half Ctrl+ Shift+J | 設定合成圖像解析度為Quarter Ctrl+ Alt+Shift+J | 設定合成圖像解析度為Custom Ctrl+ Alt+J |
| 合成圖像流程圖視圖 Alt+F11 |
| 橢圓遮罩置為整個視窗 雙擊橢圓工具 | 矩形遮罩置為整個視窗 雙擊矩形工具 | 在自由變換模式下圍繞中心點縮放 Ctrl+ 拖動 | 選擇遮罩上的所有點 Alt+單擊遮罩 |
| 自由變換遮罩 雙擊遮罩 | 推出自由變換遮罩模式 Enter |
| 定義遮罩形狀 Ctrl+ Shift+M | 定義遮罩羽化 Ctrl+ Shift+F | 設定遮罩反向 Ctrl+ Shift+I | 新遮罩 Ctrl+ Shift+N |
| 選擇上一個效果 上箭頭 | 選擇下一個效果 下箭頭 | 擴展/卷收效果控制 ` | 清除層上的所有效果 Ctrl+ Shift+E |
| 增加效果控制的關鍵幀Alt+單擊效果屬性名 | 激活包含層的合成圖像視窗 \ | 套用上一個喜愛的效果 Ctrl+Alt+Shift+F | 套用上一個效果 Ctrl+Alt+Shift+E |
| 設定層時間標記 *(數字鍵盤) | 清楚層時間標記 Ctrl+單擊標記 | 到前一個可見層時間標記或關鍵幀 Alt+J | 到下一個可見層時間標記或關鍵幀 Alt+K |
| 到合成圖像時間標記 0---9(數字鍵盤) | 在當前時間設定並編號一個合成圖像時間標記 Shift+0---9(數字鍵盤) |
| 製作影片 Ctrl+ M | 激活最近激活的合成圖像 \ | 增加激活的合成圖像到渲染佇列視窗 Ctrl+ Shift+/ | 在佇列中不帶輸出名複製子項 Ctrl+ D |
| 保存幀 Ctrl+Alt+S | 打開渲染對列視窗 Ctrl+Alt+O |
| 選擇工具V | 旋轉工具 W | 矩形工具 C | 橢圓工具Q |
| 筆工具 G | 後移動工具 Y | 手工具 H | 縮放工具(使用Alt縮小) Z |
| 從選擇工具轉換為筆工具 按住Ctrl | 從筆工具轉換為選擇工具 按住Ctrl | 在信息面板顯示檔案名稱 Ctrl+Alt+E |
啟動你的AfterEffects軟體,打開“Edit/Preferences/General”選單選項,對軟體的基本參數進行設定。
LevelsofUndo後面的數字表示的是允許還原操作的步驟數,這個數值的大小直接影響記憶體的消耗,數值越大消耗記憶體越多,數值越小則消耗的記憶體越少。
ShowToolTips選項表示當滑鼠懸停在按鈕上的時候是否顯示按鈕的提示信息。
如果選擇TabbedWindows選項,同類視窗將會用Tab標籤的方式合併在一個視窗中,這樣可以方便切換視窗。
勾選CloseMultipeViewsSimultaneously選項以後,當使用多視圖方式顯示的時候,如果按住Alt鍵關閉其中的一個視窗,則其他的視窗會同時被關閉。
SwitchesAffectNesteComps選項使嵌套層的設定和調用嵌套層的Composition設定同步。
如果選擇DefaultSpatialInterpolationtoLinear選項就會使用生硬的直線運動路徑默認情況下為較柔和的貝賽爾曲線作為運動路徑。
如果選擇PreserveConstantVertexCountwhenEditingMasks選項,可以確保編輯Mask時保持頂點數目。
SynchronizeTimeofAllRelatedItems選項可以使嵌套層和它調用層的時間線在不同的合成視窗中保持同步。
ExpressionPickWhipWritesCompactEnglish,表達式的編寫是否使用精確英語表達。
CreateSplitLayersAboveOriginalLayer是否在原始層上新建分離層。
EnableJavaScriptDebugger是否允許使用Javascript錯誤檢查器。
UseSystemColorPicker是否使用系統調色器。
CreateNewLayerAtBestQuality新建層時是否使用最好的品質。
單擊“Next”按鈕進入Previews預覽設定。
AdaptiveResolutionLimit表示使用動態解析度。
EnableOpenGL表示是否使用OpenGl加速。
AudioPreview設定音頻預覽時長度和採樣率等參數。
單擊“Next”按鈕進入Display顯示設定。
AllKeyframes可以在螢幕上顯示運動路徑的關鍵幀狀態,這樣比較容易在整體上控制運動形式。
DisableThumbnailsinProjectWindow在Project項目視窗中禁止顯示素材的縮略圖。
Auto-zoomWhenResolutionChanges如果選中它可以根據合成視窗的解析度自動改變合成視窗的大小,如果你的計算機顯示器解析度較低的話最好不要選擇它。
單擊“Next”按鈕進入Import輸入設定對話框。
LengthofComposition,當把單幀的圖片素材調入Composition合成視窗時,會使用當前合成的時間長度作為圖片素材在Composition中的長度。
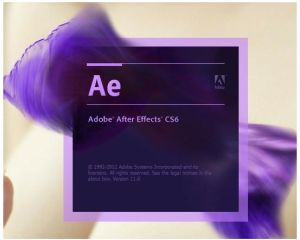 3Dmax2009
3Dmax2009SequenceFootage中的數值表示以多少幀每秒的幀速率作為導入圖片序列的幀速率。
InterpretUnlabeledAlphaAs中包含多個選項,假如素材中的alpha通道不能被AfterEffects所認識的話,就會按照這裡的設定情況來處理alpha通道。一般情況下選擇Guess選項。
單擊“Next”按鈕進入Output輸出設定對話框。
OverflowVolumes中有5個供選擇的選單,可以在這裡5個硬碟的邏輯分區作為Overflow的卷。如果沒有設定這些Overflow卷,在進行渲染時,如果目標驅動器的空間用完了,將會導致渲染失敗。在這裡儘量設定剩餘空間比較大的分區作為Overflow卷,但是需要注意,最好不要指定作業系統所在的分區或者CDROM作為Overflow卷。
UseDefaultFileNameandFolder表示輸出時的預設檔案名稱使用Composition名字。
單擊“Next”按鈕進入Grids&Guides格線和參考線設定。
Grid和Guides中可以設定格線和參考線的顏色、大小等等參數。利用好這些輔助手段可以很方便操作。
SafeMargins時安全框線範圍的設定。在實際播放視頻過程中,如果畫面超出了安全線範圍之外,超出的部分會被刪除。
單擊“Next”按鈕,進入LabelColors標籤的顏色設定。
這裡設定的時各種標籤的顏色,如果沒有特殊需要,採用默認值就可以了。
單擊“Next”按鈕進入labelDefaults標籤默認設定視窗。
這裡的設定是為了方便對界面元素進行區別和歸類的,使用默認值就可以。
單擊“Next”按鈕進入Memory&Cache記憶體和快取設定視窗。
MaximumMemoryUsage的默認值為120%,指的是允許AfterEffects使用的最大記憶體數量,此數值最大不要超過實際物理記憶體數的200%。
MaximumRAMCacheSize是被用作圖像快取的記憶體大小,默認值是記憶體大小的60%,設定成80%比較合適,最大不要超過90%。
單擊Next按鈕進入VideoPreview視頻預覽設定。
如果你有監視器的話,可以直接在監視器上對合成畫面進行預覽,否則選擇DesktopOnly選項即可。
單擊Next按鈕進入UserInterfaceColors用戶顏色設定。在這裡可以設定用戶使用時候的界面設定。
模板設定
渲染模板的設定,打開“Edit/Templates/RenderSettings”選單,彈出渲染設定視窗。
視窗上面部分Defaults中可以指定一種渲染設定作為一種輸出類型的默認設定,而在Settings中可以配置一種渲染設定的具體內容。
單擊“Edit”按鈕,編輯渲染設定的具體內容。以“BestSettings”設定為例簡單說明。
Quality里設定渲染素材的品質,共有Best、Draft、Wireframe三個選項供選擇。
Resolution里設定渲染時候使用的解析度,共有Full、Half、Third、Quarter和Custom五個選項供選擇,解析度依次降低。
ProxyUse設定當前代理使用情況,如果選擇UseNoProxies表示渲染時候不使用代理。
Effects設定濾鏡使用情況。
DiskCache設定磁碟快取情況。
FrameBlending設定幀融合,OnforCheckedLayers表示渲染時對打開了FrameBlending開關的層進行處理。
FieldRender設定場渲染,在渲染隔行掃描的視頻檔案時會用到它。
MotionBlur是運動模糊的設定,OnforCheckedLayers表示渲染時對打開了MotionBlur開關的層進行運動模糊處理。
FrameRate是幀速率的設定。
TimeSpan設定渲染時間範圍。WorkAreaOnly表示只渲染工作區範圍內的合成內容;LengthofComp將渲染全部Comp時間長度範圍內的內容。
Usestorageoverflow允許渲染時使用Overflow卷,以防止因目標磁碟空間滿導致渲染的失敗。
這些內容看起來枯燥無味,建議初學者不用太多了解深入的內容,把MovieDefault設定成BestSettings吧,會省去很多不必要的麻煩。
輸出模板設定。打開“Edit/Templates/OutputModule”選單,彈出輸出模板設定視窗。
這個視窗和渲染設定視窗比較類似,也是分為了兩部分。Defaults部分設定輸出格式,這裡預置了八種不同的輸出格式。
不推薦使用軟體默認的MovieDefault的如下模板:AlphaOnly、Lossless、LosslesswithAlpha,因為這些模板採用的是NOCompression非壓縮方式的avi檔案格式輸入。對於這種非壓縮的檔案來說,它的檔案尺寸太大了,一分鐘的檔案會占用你的1GB以上的硬碟空間。可以採用其他的方式來輸出視頻檔案。
在Settings中對輸出模板進行調整。單擊SettingsName後的單個三角形,可以選擇不同的模板,單擊Edit按鈕就可以進行編輯了。
Format中設定輸出檔案格式,可以設定圖片格式也可以設定視頻格式。
Embed選項允許在輸出的結果中插入一些與項目有關的信息。
Post-RenderAction選項允許在渲染完成後對渲染結果進行處理。
勾選VideoOutput選項,然後單擊FormatOptions按鈕,彈出VideoCompression視頻壓縮設定對話框。
單擊Compressor選單,可以選擇視頻壓縮格式。世界上有太多的針對avi格式的編碼,但是常用的不過10種左右。單擊Configure按鈕,可以對視頻壓縮編碼的屬性進行設定。

