Word頁碼
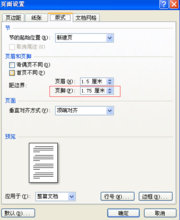 頁碼
頁碼①頁面頂端(頁眉)
對於一些書刊或是報紙,在發行時都會在每頁的最上方打上自己刊物的名稱或是重要的章節說明,使用插入頁碼中的頁面頂端,然後雙擊頁碼,將文字改為刊物名稱就可以做到。
②頁面底端(頁腳)
一般的頁碼都插入在頁面底端,這時可再用對齊方式對頁碼的位置進行編輯。
③頁面縱向中心
④縱向內側
⑤縱向外側
這三項是對一些側邊裝訂的檔案以及書籍的頁碼與角邊說明的套用方式,利用這三項,可以對側邊裝訂的刊物居中或是正反頁的頁碼進行編輯。
Excel頁碼
列印Excel2002工作表之前需要設定頁碼,如果多張工作表的頁碼必須連續排列,就得採用一些特殊的頁碼設定技巧。假設有名為Sheet1、Sheet2和Sheet3的三張工作表,分別可以列印2、3、5頁,並且列印時每個工作表的內容要連線在一起。可以按以下方法設定頁碼:首先打開工作表Sheet1,單擊“檔案”選單下的“頁面設定”命令打開對話框,按照常規方法完成列印方向和紙張大小等設定。接著查看“頁面”選項中的“起始頁碼”框內是否為“自動”,如果是的話,再打開“頁眉/頁腳”選項。根據頁碼的設定需要打開“頁眉”或“頁腳”下拉列表,選擇其中的“第1頁”,單擊“確定”按鈕關閉對話框。
接下來切換到工作表Sheet2,按相同方法打開“頁面設定”對話框中的“頁面”選項,把“起始頁碼”框內的“自動”修改為“3”(因為Sheet1有兩頁,所以Sheet2的起始頁碼應該是3)。然後打開“頁眉/頁腳”選項,根據頁碼的設定需要打開“頁眉”或“頁腳”下拉列表,選擇其中的“第1頁”,單擊“確定”按鈕關閉對話框。此後你就可以通過列印預覽看到Sheet2的起始頁碼是“第3頁”了。
按照同樣方法把工作表Sheet3的“起始頁碼”修改為“6”,就可以實現三張工作表的頁碼從1連續排到10的要求了。
要列印設定了連續頁碼的多張工作表時,首先應當選中所有需要列印的工作表,然後單擊“檔案”選單中的“列印”命令即可。Excel多工作表頁碼連續設定
列印Excel 2002工作表之前需要設定頁碼,如果多張工作表的頁碼必須連續排列,就得採用一些特殊的頁碼設定技巧。假設有名為Sheet1、Sheet2和Sheet3的三張工作表,分別可以列印2、3、5頁,並且列印時每個工作表的內容要連線在一起。可以按以下方法設定頁碼:
首先打開工作表Sheet1,單擊“檔案”選單下的“頁面設定”命令打開對話框,按照常規方法完成列印方向和紙張大小等設定。接著查看“頁面”選項中的“起始頁碼”框內是否為“自動”,如果是的話,再打開“頁眉/頁腳”選項。根據頁碼的設定需要打開“頁眉”或“頁腳”下拉列表,選擇其中的“第1頁”,單擊“確定”按鈕關閉對話框。
接下來切換到工作表Sheet2,按相同方法打開“頁面設定”對話框中的“頁面”選項,把“起始頁碼”框內的“自動”修改為“3”(因為Sheet1有兩頁,所以Sheet2的起始頁碼應該是3)。然後打開“頁眉/頁腳”選項,根據頁碼的設定需要打開“頁眉”或“頁腳”下拉列表,選擇其中的“第1頁”,單擊“確定”按鈕關閉對話框。此後你就可以通過列印預覽看到Sheet2的起始頁碼是“第3頁”了。
按照同樣方法把工作表Sheet3的“起始頁碼”修改為“6”,就可以實現三張工作表的頁碼從1連續排到10的要求了。
要列印設定了連續頁碼的多張工作表時,首先應當選中所有需要列印的工作表,然後單擊“檔案”選單中的“列印”命令即可。
巧用Excel列印不間斷頁面Excel的頁碼設定是通過對“頁面設定”中“頁眉/頁腳”的設定來實現的。首先是打開“頁面設定”,選擇“頁眉/頁腳”選項,一般情況下選擇“自定義頁腳”,打開“頁腳”設定對話框(如圖1)。圖中第二個按鈕“#”是用來設定頁碼的,單擊後自動輸入“&;&;[頁碼]”。第三個按鈕是用來設定總頁數的,單擊後輸入“&;&;[總頁數]”,默認都是用阿拉伯數字表示。圖中的“左”、“中”、“右”三個編輯框,分別表示頁碼將出現在頁腳的左邊、中部還是右邊。
通常情況Excel檔案的頁碼是從“1”開始計算的,為了使頁碼連續,剛開始考慮用分別設定每一頁的方法,即列印某頁時在“頁面設定”的頁腳設定中插入相應的阿拉伯數字。可面對60多頁內容,這種方法太麻煩了,別說1個小時,就是3個小時也無法完成任務,看來還得尋找其他的辦法。
解決這個問題的關鍵是找到一種辦法,使檔案首頁頁碼從大於1開始設定,而且要自動連續排列。然後分別設定各個檔案即可。不用不知道,一用之下,竟然還讓我發現了兩個方法。
為了方便說明,我以首頁頁碼為“5”來介紹。
在 “頁腳”對話框中,首先單擊按鈕“#”,出現“&;&;[頁碼]”,然後在“&;&;[頁碼]”後面加上“+4”,即“&;&;[頁碼]+4”,則首頁的頁碼將變為“5”,後面諸頁的頁碼依次排列,不需要每頁都要進行設定。
第一步是在“頁腳”中插入頁碼;第二步,在“頁面設定”的“頁面”選項中,在最下面的“起始頁碼”中輸入“5”,則首頁的頁碼將變為“5”,並依次向下排列。
問題延伸上面介紹的頁碼設定方法,頁碼都是用阿拉伯數字表示,如“5”,如果要換一下格式,來一點兒小花樣,如“第3頁”,能否實現呢?受第一種方法啟示,略作改動即可實現。單擊按鈕“#”後出現“&;&;[頁碼]”後,在“&;&;[頁碼]”的前後分別加上“第”和“頁”兩個字,則變成了“第&;&;[頁碼]頁”形式,這樣頁碼就變成了“第×頁”的形式。
對於在“自定義頁腳”對話框中直接插入數字進行頁碼設定的方法,雖然每頁都要設定,顯得笨拙,但設定格式方式靈活,屬全能性,輸入什麼顯示什麼,如“三”、“第三頁”、“第3頁 共5頁”等。

