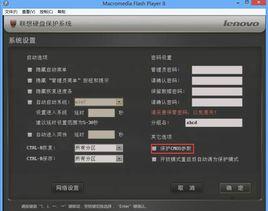簡介
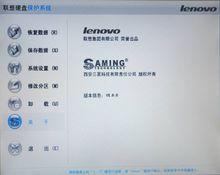 聯想硬碟保護系統
聯想硬碟保護系統聯想硬碟保護系統說明?
1. 如果您所購買的機型不包含此軟體,請您略過此節。
2. 本節中所有圖形界面僅供參考,請您以實際軟體界面為準。
3. 為了您能儘快熟悉和使用本產品,請您詳細閱讀本說明。
聯想硬碟保護系統採用的是"聯想慧盾"技術。該系統功能的實現不依賴於任何其他軟體及作業系統,它具有多系統引導,單機保護,網路複製、自動分配IP 等功能。
安裝準備
安裝本系統前,請您確認以下相關事項:
1. 請進入您計算機CMOS 管理界面
1) 將CMOS 中的病毒警告關閉。
2) 將CMOS 中顯示卡以外的映射地址設為Disable。
2. 如需安裝兩個以上的作業系統,請注意:DOS系統只能安裝在硬碟物理容量前2GB 以內。
3. 本系統不支持Microsoft 作業系統的Server 版本。
注意:
本系統安裝過程中使用"重新分區安裝"時,會對硬碟重新分區,因此會破壞硬碟的所有邏輯盤。如果您的計算機硬碟上有重要數據,請提前將其備份到其它存儲設備上,或請直接使用"保留系統安裝","保留系統安裝"方式僅支持FDISK 所劃分的分區。
發射端
安裝聯想硬碟保護系統
1. 計算機啟動後,出現聯想硬碟保護系統的安裝界面:
下次安裝:確認後,聯想硬碟保護系統將被關閉,計算機再次開機時會再出現該安裝界面。
立即安裝: 包括重新分區安裝、保留系統安裝和網路安裝
按『Enter』鍵繼續,出現黑色螢幕,請不要重啟,完成後出現安裝界面:
網路安裝:接收端計算機通過網路複製的方式,接收發射端計算機的數據,安裝硬碟保護系統。
如需進行網路安裝請按以下步驟操作: ( 第一次安裝) 在使用網路安裝前,請先使用單機安裝方法安裝好一台計算機 (安裝聯想硬碟保護系統、作業系統和套用軟體) ,以這台計算機為發射端,向接收端計算機傳輸數據,完成對大批量計算機的安裝。
保留系統安裝:保留硬碟所有的分區及分區內的所有數據。
"保留系統安裝"會將硬碟上的分區及硬碟數據都保留下來。按界面提示確認,重新啟動計算機後,聯想硬碟保護系統已安裝在您的計算機上。
如使用"保留系統安裝"的方式時,請先確定當前硬碟上現有的分區是使用FDISK劃分的,如使用的是其它分區工具或硬碟保護系統分區,聯想硬碟保護系統會提示出錯。
重新分區安裝:刪除硬碟的資料及分區,用聯想硬碟保護系統重新分區,用於安裝多個作業系統或變更原硬碟分區狀況。
選擇"重新分區安裝"後,會出現分區界面。
屬性 ( 啟動盤/ 數據盤 ):
啟動盤設定 ( 在屬性欄中進行設定) :
T1:立即復原型啟動盤,用來安裝作業系統。該類啟動盤可實現瞬間復原,需占用7MB~1004MB的暫存區空間,默認值為1004MB。
T2:備份復原型啟動盤,用來安裝作業系統。該類啟動盤在建立時會自動規劃一塊與該分區容量相同的暫存區空間作為備份分區。其操作方法為先備份(Ctrl+B),在需要的時候覆原(Ctrl+R)。
T3:不復原型啟動盤,用來安裝作業系統,此類型啟動盤不具備復原功能。不需要暫存區空間。
數據盤設定 ( 在屬性欄中進行設定) :
TS:共享數據盤,該類盤符用來存放數據,如果分區格式兼容,它的數據可以被不同的啟動盤共同使用。
TP:專屬數據盤,該類盤符用來存放數據,在分區格式兼容下,只有名稱與某一個啟動盤名稱保持一致時,才能在該啟動盤下使用,其它啟動盤不能使用。
在創建TI 和T2 型啟動盤時硬碟保護系統均會自動建立相應的暫存區,此暫存區起到記錄啟動盤修改狀況以及備份啟動盤數據的作用。一般情況下請不要修改默認設定。
磁碟名稱:
計算機啟動後,顯示在聯想硬碟保護系統啟動盤選擇界面的名稱。
數據盤的名稱不顯示在聯想硬碟保護系統啟動盤選擇界面。
容量:
該分區容量的大小,只有在第一次安裝或重新分區時才可以更改。
檔案系統:
啟動盤和數據盤分區格式,如FAT32、NTFS等。硬碟保護系統可以根據您的選擇進行自動格式化FAT16、FAT32、NTFS 分區。
復原方式:
立即復原型啟動盤:
不使用:關閉快速還原啟動盤的還原功能。
每次復原:每次開機時,系統會立即復原。
手動復原: 每次進入啟動盤後對硬碟的更改操作均會暫時保留,直到下一次以安裝軟體模式或使用『CTRL +R』輸入管理員密碼進入系統時才會復原。
每天復原:每日第一次開機時,系統會自動復原。
每周復原:每周第一次開機時,系統會自動復原。
每月復原:每月第一次開機時,系統會自動復原。
每周日~六復原:每周日 (~六) 第一次開機時,系統會自動復原。
每月1~31日復原:每月1 (~31)日第一次開機時,系統會自動復原。
備份復原型啟動盤:
不使用:關閉備份還原啟動盤的還原功能。
每次復原:每次開機時,系統會進行復原。
手動復原: 每次進入啟動盤後對硬碟的更改操作均會暫時保留,到下一次以安裝軟體模式或輸入管理員密碼進入系統時才會復原。
每天復原:每日第一次開機時,系統會自動復原。
每周復原:每周第一次開機時,系統會自動復原。
每月復原:每月第一次開機時,系統會自動復原。
每周日~六復原:每周日 (~六) 第一次開機時,系統會自動復原。
每月1~31 日復原:每月1 (~31) 日第一次開機時,系統會自動復原。
不復原啟動盤:該類型的啟動盤不具備復原的功能,啟動盤內的數據不受到保護。
共享數據盤: (自動清除:在開機時自動清除數據盤分區內的所有資料,目前支持FAT16、FAT32 和NTFS 檔案系統)。
不使用:關閉共享數據盤的自動清除功能。
每次自動清除:每次開機時,系統會自動清除。
每天自動清除:每日的第一次開機時,系統會自動清除。
每周自動清除:每周的第一次開機時,系統會自動清除。
每月自動清除:每月的第一次開機時,系統會自動清除。
每周日~六復原:每周日 (~六) 第一次開機時,系統會自動清除。
每月1~31 日復原:每月 (1~31) 日第一次開機時,系統會自動清除。
專屬數據盤:( 自動清除:在開機時自動清除數據盤分區內的所有資料,目前支持FAT16、FAT32和NTFS檔案系統)。
不使用:關閉共享數據盤的自動清除功能。
每天自動清除:每日的第一次開機時,系統會自動清除。
每周自動清除:每周的第一次開機時,系統會自動清除。
每月自動清除:每月的第一次開機時,系統會自動清除。
隨啟動盤復原:保持和啟動盤一致的還原方式。
每周日~六復原:每周日 (~六) 第一次開機時,系統會自動清除。
每月1~31日復原:每月 (1~31) 日第一次開機時,系統會自動清除。
暫存區:
硬碟保護系統在進行保護時需要占用的空間,該空間在系統下為不可見,同時用戶不能使用。
立即復原型:最大1004MB,最小7MB,默認值為1004MB。
備份復原型:占用一個和啟動盤同樣大小的空間來做備份暫存區,使用該啟動盤時,系統會自動從硬碟剩餘容量中扣除。一個啟動盤最多管理3 個數據盤。
安裝作業系統及套用軟體保存分區,重啟計算機出現聯想硬碟保護系統啟動盤選擇界面:
立即復原型啟動盤的系統安裝
A. 安裝作業系統及套用軟體
在聯想硬碟保護系統啟動盤選擇界面按"上/ 下"方向鍵,選擇進入要安裝作業系統的分區,按"CTRL+ENTER" (進入安裝軟體模式),輸入管理員密碼 ( 默認值為000000)。將隨機驅動光碟放入光碟機,按"Ctrl+Enter"組合鍵進入啟動盤,用光碟引導計算機,在螢幕上出現"Run Lenovo OS setup tool? [Y,N]?"時選擇Y,您將看到聯想作業系統智慧型安裝精靈界面,請您填寫必要信息並按提示插入作業系統光碟安裝作業系統。
安裝完作業系統後,在光碟機中放入驅動程式光碟,根據提示安裝硬體驅動程式。
安裝完硬體驅動程式之後,根據提示繼續安裝Windows 下硬碟保護安裝程式和套用軟體。
如果您是手動安裝的作業系統和驅動程式,請您仔細閱讀B,以保證硬碟保護系統正常運行。
(1) 在安裝作業系統、驅動程式和套用軟體的過程中,每次重新啟動計算機後,都要按"Ctrl+Enter"組合鍵進入啟動盤。
(2) 如果您的檔案系統是NTFS 格式,您將無法使用聯想作業系統智慧型安裝精靈。
(3)安裝作業系統後請您務必為本機指定一個IP位址,而不要使用Internet協定(TCP/IP) 屬性中的"自動獲得IP 地址"選項,否則可能會影響硬碟保護系統自動分配IP 的功能。
B. Windows 下硬碟保護系統安裝程式
Windows 系統安裝完成後,請用安裝軟體模式進入系統,並將驅動盤放入驅動器中,選定並執行驅動盤中X:\OSSetup\pack\protect 目錄下的『Setup.exe』程式進行安裝。根據界面出現的安裝選項進行所需的安裝。安裝完成,按「確定」後重新啟動,完成整個安裝程式。請您務必安裝此程式,否則將無法實現硬碟保護功能。
? 啟用自動修改IP 及ComputerName 功能 ( 建議使用)將複選框選定會安裝自動修改IP 及ComputerName的程式,如需要使用自動修改IP 及ComputerName功能,請選定安裝。使用此功能可以在您進行網路複製之後自動將所有接收端Windows下的IP位址修改為發射端自動分配的IP 地址。
? 改變SWAP 至D 盤 ( 建議使用)
將複選框選定會將虛擬記憶體轉移到D糟。當C糟處於保護模式時,使用此功能可減少暫存區的使用,從而提高系統運行速度。如無D糟,使用此功能將出現錯誤提示。建議此時D 盤處於非保護狀態。
? 改變Outlook Express Mail 到D:\mail
將複選框選定會將Outlook Express郵件資料夾轉移到D糟mail的目錄之下。 當C糟處於保護模式時,使用此功能可減少暫存區的使用,並且避免您的郵件丟失。當D 盤設定為不還原模式即可保留郵件不被清除。如無D 盤,使用此功能將出現錯誤提示。
? 改變IE Favorites 到D:\Favorites
將複選框選定會將IE瀏覽器的收藏夾資料移到D糟Favorites的目錄之下。 當C 盤處於保護模式時,使用此功能可減少暫存區的使用。當D糟設定為不還原模式即可保留"收藏夾"中的資料不被清除。如無D 盤,使用此功能將出現錯誤提示。
? 暫存空間接近xx% 提出警告
將複選框選定會當暫存區內的數據增加到暫存區最大容量的xx%時給出提示。使用此功能可以在您的暫存區空間占滿之前,給予提示,以避免當機等不良現象的發生。在出現此提示時建議您重新啟動計算機。
備份復原型啟動盤系統安裝:
A. 安裝作業系統及應用程式
在啟動盤選擇界面上選擇對應的啟動盤,按『Enter』鍵直接進入,由軟碟或光碟引導計算機開機後,安裝作業系統及套用軟體。安裝過程可參考立即復原型啟動盤的系統安裝中相對應的步驟,但此處不需要使用"Ctrl+Enter"組合鍵,直接按Enter 鍵進入即可。
B. 執行備份
在啟動盤選擇界面上,在啟動盤名稱上按『CTRL+B』,輸入備份密碼 ( 默認值為000000) 來進行備份。
C. 系統還原:
在聯想硬碟保護系統啟動盤選擇界面上,將游標移到該啟動盤上,按下『CTRL+R』,輸入密碼,即可將數據還原到最後一次備份時的狀態。
不復原啟動盤系統安裝
A. 安裝作業系統及應用程式:
在啟動盤選擇界面,直接選擇啟動盤,按『Enter』進入,由軟碟或光碟引導計算機,安裝作業系統及套用軟體。安裝過程可參考立即復原型啟動盤的系統安裝中相對應的步驟, 但此處不需要使用"Ctrl+Enter"組合鍵,直接按Enter 鍵進入即可。
支持的作業系統為Dos、Windows98、Windows 2000 Professional、Windows XP Home、Windows XP Professional、Linux
網路複製
通過網路中一台計算機來安裝或更新整個網路中計算機的作業系統和套用軟體,並可以同步的修改IP 地址。如需要使用網路複製功能請先進入"網路複製"選單進行設定。在聯想硬碟保護系統啟動盤選擇界面按"F10"→"網路複製",出現界面:
網路複製自動連線:設定接收端計算機是否自動登錄到發射端計算機上。接收端計算機和發射端計算機均必須選中此項,才可以實現自動連線。
網路複製時的電腦名稱:設定該台計算機網路複製時的登錄名稱。
網路複製群組名稱:網路複製時的群組設定,發射端計算機和接收端
計算機不在同一群組時不能進行網路複製。
網路複製IP 地址:設定該台計算機IP 地址。
排程設定:請見後續章節的詳細描述
? 發射端的設定
在聯想硬碟保護系統啟動盤選擇界面按"F10"→"網路複製" →"執行網路複製"→"發射端/ 分區發射端"。
? 接收端的設定
在聯想硬碟保護系統啟動盤選擇界面按"F10"→"網路複製" →"執行網路複製"→ "接收端"選擇接收端後出現等待登錄的界面。
? 網路複製
當發射端的計算機,在聯想硬碟保護系統的啟動盤選擇界面按下『F10』進入『網路複製』,執行『網路複製』會出現設定界面:
1. 接收端:網路中接收數據的計算機。
2. 發射端:網路中為接收端提供數據的計算機(用於同容量硬碟間的傳輸,如發射端硬碟容量等於接收端硬碟容量) 。
3.分區發射端:網路中為接收端提供數據的計算機 (用於不同容量硬碟間的傳輸,如發射端硬碟容量大/ 小於接收端硬碟容量) 。
4. 重新啟動:重新啟動計算機。
5. 關機:關閉計算機。
當選擇發射端/分區發射端時,會出現以下界面: (螢幕上會顯示已登錄的計算機名稱,若登錄的計算機沒有設定名稱則會出現"?") 。
當接收端的計算機在完成登錄後,按F1 鍵完成登錄。確認後出現界面。
功能鍵介紹
F1: 傳送資料
ESC: 返回
F1:傳送
在發射端登錄畫面按下『F1』後,會出現界面。
1. 保護系統參數及全體硬碟數據:
傳送聯想硬碟保護系統參數、硬碟分區信息以及所有磁碟的數據。
2. 保護系統參數:
傳送聯想硬碟保護系統的參數。
3. 全體硬碟數據:
傳送硬碟全部分區中的數據。
4. 單個分區數據:
選擇傳送單個分區中數據。
5. 傳送CMOS 數據:
僅傳送CMOS 設定的數據。您可以結合前述章節中的I/O 設定,通過此功能禁用網路中所有計算機的軟碟機、USB設備、CDROM三種設備。
6. 自動分配IP:
可以對已登錄的接收端計算機的IP 地址進行自動分配。
7. 收端計算機重新啟動:
將所有已登錄的接收端計算機重新啟動。
8. 接收端計算機關機:
將所有已登錄的接收端計算機全部關機。
設定功能
您可以配合計算機中的 Wake on Alarm 功能,讓計算機在某一個時間自動開啟電源( 通常是設定在自動網路複製時間之前幾分鐘),待設定自動網路複製時間到達後,此時發射端利用遠程喚醒的功能,將計算機喚醒,然後自動連線,開始網路複製工作。
將計算機的遠程喚醒功能啟動,設定完成後通過『發射端』遙控所有的計算機開機,無需逐台去開啟計算機的電源即可進行維護。
需使用『排程』功能前,請注意下列的事項:
1. 將CMOS 中的網路喚醒的選項設定為使用。
2. 確認計算機主機板處於帶電狀態。
操作方法:
(1) 接收端登錄
將所有計算機打開,發射端計算機在啟動盤選擇界面按"F10"→"網路複製" →"執行網路複製"→"發射端" →"F1鍵完成登錄" →"F1鍵傳送" →關機。發射端只需收集一次接收端。
(2) 設定發射端計算機的網路喚醒選項 ( 以AWARD BIOS 為例) 。
發射端計算機按DEL進入CMOS設定選單→Power Management Setup →設定RTC Alarm Resume 為Enable →設定Date 為7 ( 設定發射端計算機自己喚醒日期為7號) →Timer(HH:MM:SS):20:15:10(設定發射端計算機自己喚醒時間為晚8 點15 分10 秒) → CMOS 存儲離開。
發射端計算機按DEL進入CMOS設定選單→ Power Management Setup →設定Power On by LAN/Ring 為Enable ( 如有Wake ON PCI Card 或Wake ON PME 選項,請設定為Enable) 。
(3) 設定網路複製內容
發射端計算機於開機畫面按"F10"→"網路複製工具" →"排程",出現以下畫面:
執行次數選擇:設定網路複製執行的次數。
執行時間:設定發射端的啟動時間(0~23 時)(0~59 分)。
登入等待時間:設定發射端啟動後等待接收端登錄的時間(1~59分)。
網路喚醒功能:發射端通過網路將其它的接收端計算機喚醒。
系統時間校正:是否校正計算機日期/時間(接收端與發射端同步)。
傳送參數資料:是否要傳送硬碟保護系統參數資料。
傳送分區資料:設定要傳送的分區。
傳送整個硬碟資料: 是否要傳送整個硬碟數據。
保存退出後關閉計算機,完成以上設定後,計算機在指定時間內實現自動的網路同傳。
系統設定
在聯想硬碟保護系統啟動盤選擇界面上按F10 鍵,輸入管理員密碼,會出現界面。
參數設定:
開機啟動順序:按BIOS 指定順序啟動、從本地硬碟啟動
按BIOS指定順序啟動:聯想硬碟保護系統將會按照BIOS 設定的
開機順序啟動。
從本地硬碟啟動:指定系統只能從C 盤啟動。
隱藏啟動選單:在計算機啟動時是否出現啟動盤選擇界面。
登錄選擇熱鍵提示:在啟動盤選擇界面上顯示熱鍵提示。
指定啟動盤:在啟動盤選擇界面上,游標會自動的停留在指定的啟動盤的名稱上,用戶不能進入其它啟動盤。
登錄選擇等待時間:在啟動盤選擇界面上,不按鍵時,計算機會根據設定好的時間自動進入游標所在的啟動盤。
CMOS 工具:
復原CMOS 設定:選中該項,該功能會自動復原CMOS 設定,當CMOS 設定被改動時聯想硬碟保護系統會提示"CMOS 設定被更改,按任意鍵復原CMOS 設定"。
不選擇時,系統將不復原CMOS 設定。
保存/ 分析CMOS 設定:
使用此功能,計算機會自動重啟,分析並保存BIOS 版本及CMOS設定,在不同BIOS 版本的計算機之間進行網路傳輸後需要執行此功能。
分區信息:
查看硬碟的分區情況,可以修改啟動盤和數據盤的復原方法。
重新分區:
重新劃分硬碟的分區 ( 使用該方式時會破壞硬碟上的數據) 。
卸載:
刪除聯想硬碟保護系統 (使用該方式時通常硬碟上的數據會完全被破壞,請謹慎使用) 。
版本升級:
更新聯想硬碟保護系統的軟體版本。
卸載
看到很多網友在網上求助,大多數是忘記或者不知道原來的密碼,想去掉聯想硬碟保護系統,在這裡,我告訴大家一個有效的方法。
到網上下載一個“硬碟保護卡剋星”,這個軟體不大,只有65KB,可以說完全不占空間。
打開軟體,選擇“僅破解硬碟保護”那一項,然後點“確定”,重啟電腦。這樣,聯想硬碟保護系統就去掉了,不過,這並不是完全刪除,而是改為了開放模式,這時,系統默認的密碼為空,就可以進行更改了,
如果是學校電腦的話,還是建議只修改密碼,然後開啟保護,畢竟這樣可以防病毒。