 磁碟整理
磁碟整理磁碟整理,磁碟整理主要是把檔案都弄到一起,讓檔案連續,提高可用容量,加快讀盤速度。
什麼是磁碟碎片?
其實磁碟碎片應該稱為檔案碎片,是因為檔案被分散保存到整個磁碟的不同地方,而不是連續地保存在磁碟連續的簇中形成的。當應用程式所需的物理記憶體不足時.一般作業系統會在硬碟中產生臨時交換檔案,用該檔案所占用的硬碟空間虛擬成記憶體。虛擬記憶體管理程式會對硬碟頻繁讀寫,產生大量的碎片,這是產生硬碟碎片的主要原因。
其他如IE瀏覽器瀏覽信息時生成的臨時檔案或臨時檔案目錄的設定也會造成系統中形成大量的碎片。檔案碎片一般不會在系統中引起問題,但檔案碎片過多會使系統在讀檔案的時候來回尋找,引起系統性能下降,嚴重的還要縮短硬碟壽命。另外,過多的磁碟碎片還有可能導致存儲檔案的丟失。
磁碟碎片如何產生的?
在磁碟分區中,檔案會被分散保存到磁碟的不同地方,而不是連續地保存在磁碟連續的簇中。又因為在檔案操作過程中,Windows系統可能會調用虛擬記憶體來同步管理程式,這樣就會導致各個程式對硬碟頻繁讀寫,從而產生磁碟碎片。又因為在檔案操作過程中,Windows系統可能會調用虛擬記憶體來同步管理程式,這樣就會導致各個程式對硬碟頻繁讀寫,從而產生磁碟碎片。
還有一種情況就是當中間的一個扇區內容被刪除後,新寫入一個較小的檔案,這樣在這個檔案兩邊就會出現一些空間,這時候再寫入一個檔案,兩段空間的任意一部分都不能容納該檔案,這時候就需要將檔案分割成兩個部分,碎片再次產生了。最常見的就是下載電影之類的大檔案,這期間大家一半都會處理一下其它事情,而下載下來的電影檔案被迫分割成若干個碎片存儲於硬碟中。因此下載是產生碎片的一個重要源頭。還有就是經常刪除、添加檔案,這時候如果檔案空間不夠大,就會產生大量的磁碟碎片,隨著檔案的刪改頻繁,這種情況會日益嚴重。
雖然說磁碟碎片對於正常工作影響並不大,但是會顯著降低硬碟的運行速度,這主要是硬碟讀取檔案需要在多個碎片之間跳轉,增加了等待碟片鏇轉到指定扇區的潛伏期和磁頭切換磁軌所需的尋道時間。電腦使用久了,磁碟上保存了大量的檔案,這些檔案並非保存在一個連續的磁碟空間上,而是把一個檔案分散的放在許多地方,這些零散的檔案被稱作“磁碟碎片”,這些碎片會降低整個windows的性能。於是windows中都提供一個整理磁碟碎片的程式。
好處與壞處
 磁碟整理
磁碟整理使用“磁碟整理碎片整理程式”提高運行速度。磁碟使用久了空間就會七零八落,到處都有數據,這種現象稱為“碎片”現象。如果一個檔案產生了碎片,表示它占用磁碟是不連續的,這樣就需要到不同的地方去讀取檔案,增加了磁頭運動,降低了磁碟的訪問速度。使用“磁碟整理碎片整理程式”可以重新安排檔案使其連續起來,以加快訪問速度,
提高程式的運行速度。硬碟在使用一段時間後,由於反覆寫入和刪除檔案,磁碟中的空閒扇區會分散到整個磁碟中不連續的物理位置上,從而使檔案不能存在連續的扇區類。這樣,再讀寫檔案是就需要到不同的地方去讀取,增加了磁頭的來回移動,降低了磁碟的訪問速度。硬碟就像屋子一樣更需要常整理,要整理磁碟我們就要用到“磁碟碎片整理程式”這個東西,磁碟碎片整理程式可以對使用檔案分配表 (FAT) 檔案系統、FAT32檔案系統和NTFS檔案系統格式化的卷進行碎片整理。
不過也有人認為經常整理硬碟碎片會損害硬碟的使用壽命。磁碟碎片整理其實就是把你硬碟上的檔案重新寫在硬碟上,以便讓檔案保持連續性。我們都知道只有連續長時間頻繁的讀寫硬碟才會對磁碟造成一定的傷害,但整理碎片並不算傷害硬碟,因為大多數人不會每天都整理一次,且每次整理的時間亦很短,並不會長時間的讀寫硬碟。關於整理碎片會損害硬碟的使用壽命,大家不必太在意。建議最少每月作一次到兩次磁碟碎片整理,使硬碟的讀寫速度保持在最佳狀態。
碎片整理花費的時間取決於多個因素,其中包括卷的大小、卷中的檔案數和大小、碎片數量和可用的本地系統資源。首先分析卷可以在對檔案和資料夾進行碎片整理之前,找到所有的碎片檔案和資料夾。然後您就可以了解卷上的碎片情況,從而決定是否會從卷的碎片整理中受益。
目前,網上可供選擇的磁碟碎片整理軟體多不勝數,今天筆者為大家蒐集了幾款主流磁碟整理程式,希望您能選到自己稱心如意的碎片整理軟體。
磁碟碎片整理的壞處
1、經常磁碟整理對硬碟損害大,因為它要將碎片整理時,硬碟處於高速的讀盤中,將檔案在硬碟中整理成連續的狀態,經常這樣的話,會損害硬碟。建義半個月或者一個月整理一次。先選擇分析後看要不要整理。
2、磁碟清理相對於磁碟整理來說,危害要小得多。這個如果不清理的話,對硬碟有影響,會減慢你的速度。
整理前的準備工作
我們在整理硬碟前一般都要對它清理垃圾信息,檢查有無錯誤,最後才能談到碎片的整理和最佳化。因此,我們在整理硬碟前,應該首先做好這些工作:
應該把硬碟中的垃圾檔案和垃圾信息清理乾淨。系統工作一段時間後,垃圾檔案就會非常之多,有程式安裝時產生的臨時檔案、上網時留下的緩衝檔案、刪除軟體時剩下的DLL檔案或強行關機時產生的錯誤檔案等,建議“菜鳥”朋友還是使用微軟的“磁碟清理程式”代勞,“老鳥”當然可以使用一些功能更強的軟體或手工清理。
檢查並修復硬碟中的錯誤。首選的仍然是微軟的“磁碟掃描程式”,雖然它的速度實在不怎么樣,但只要你有足夠的耐心,經過這個程式對磁碟完整而詳細的掃描後,相信系統中的絕大多數錯誤已經被修復了。當然你也可以嘗試一下其他工具,如扁鵲神醫“NortonWinDoctor”,它的速度可比Windows中的“磁碟掃描工具”快多了。
整理方法
整理碎片之前進行分析(建議每周整理一次) 在整理碎片之前請對卷進行分析。對卷進行分析後,一個對話框會告訴您該卷中碎片檔案和資料夾的百分比,以及建議是否進行碎片整理。應定期對卷進行分析,而只有在磁碟碎片整理程式建議時才整理碎片。至少每周進行一次卷分析是很好的指導準則。如果不需要經常對卷進行碎片整理,那么可以每月進行一次卷分析,而不用每周。添加大量檔案後進行分析 當用戶添加大量的檔案或資料夾後,卷上可能有過多的碎片,這種情況下一定要對卷進行分析。一般來講,應對訪問頻繁的檔案伺服器上的卷比單個用戶所使用的卷更經常地進行磁碟碎片整理。確保磁碟至少有15%的可用空間 磁碟必須至少有 15% 的可用空間,磁碟碎片整理程式才能進行完全充分的碎片整理。磁碟碎片整理程式使用該空間作為檔案碎片的排序區域。如果卷的可用空間少於15%,那么磁碟碎片整理程式只能部分地對其進行整理碎片。要增加卷的可用空間,請刪除不需要的檔案或將其移至其他磁碟。
在使用率較低期間進行碎片整理 請在低卷使用期間對檔案伺服器的卷進行碎片整理,以便將磁碟碎片整理過程對檔案伺服器性能的影響降到最低程度。磁碟碎片整理程式對卷進行碎片整理所花費的時間取決於幾個因素,包括卷的大小、卷上零碎的檔案數及可用的系統資源。 安裝軟體或安裝 Windows 之後進行碎片整理 安裝軟體、升級或全新安裝 Windows 後對卷進行碎片整理。
安裝軟體之後卷上會形成許多碎片,所以請運行磁碟碎片整理程式以幫您獲得最佳的檔案系統性能。
1.單擊“開始”
2.進入“程式”
3.進入“附屬檔案”
4.進入“系統工具”
5.單擊“磁碟碎片整理程式”
6.選中你要整理的硬碟
7.先分析該盤
8.分析後,若程式建議你整理,你便可以整理;若程式說你不必整理,你便可以不整理。
整理方法及注意
在Windows里,用戶可以從“開始”選單中選擇“程式/附屬檔案/系統工具/磁碟碎片整理程式”,彈出選擇驅動器視窗,選擇要整理的分區,然後點擊[確定]即可開始整理,但此方法碎片整理過程非常耗時,一般2GB左右的分區需要1個小時以上,所以建議讀者:
整理磁碟碎片的時候,要關閉其他所有的應用程式,包括螢幕保護程式,最好將虛擬記憶體的大小設定為固定值。不要對磁碟進行讀寫操作,一旦DiskDefragment發現磁碟的檔案有改變,它將重新開始整理。
整理磁碟碎片的頻率要控制合適,過於頻繁的整理也會縮短磁碟的壽命。一般經常讀寫的磁碟分區一周整理一次。
磁碟掃描的命令參數
命令參數在DOS時代可以說是一項基本的技能,很多程式都要靠命令參數來啟動,而到了圖形化界面時代,已很難再見到其蹤跡,但它卻實實在在地存在著,而且發揮著不小的作用。如很多Windows遊戲的設定程式就是用/Setup參數來實現的。通常我們不會太留意某些程式的命令參數,但他們往往包含著某些隱秘的功能,如果運用適當對你很有幫助。
Windows中的磁碟掃描程式就包含著許多命令參數,你可以在MS_DOS方式下或在“運行”對話框中實現,如果需要經常用命令參數,還可以建立一個捷徑。
/SILENT啟動磁碟掃描程式不允許作任何選項設定和高級設定。
/A檢查所有的本地硬碟
/N自動啟動和退出磁碟掃描程式
/P防止磁碟掃描程式修復所發現的錯誤
X:X表示指定要檢查的驅動器號(不需要/的命令參數)
如何快速地整理磁碟
每次需要整理磁碟碎片時都需要選擇“開始”*“程式”*“附屬檔案”*“系統工具”*“磁碟碎片整理程式”,然後再指定驅動器,很麻煩。能否有簡單的方法完成一系列操作?
在Windows資源管理器中,選擇“查看”*“資料夾選項”(或“查看”*“選項”),選擇“檔案類型”選項卡,並在“已註冊的檔案類型”列表中選擇“驅動器”。單擊“編輯”按鈕,打開“編輯檔案類型”對話框,選擇“新建”,在“操作”欄中,鍵入“快速整理磁碟碎片”。在“用於執行操作的應用程式”欄中鍵入“C:\Windows\defrag.exe"%1"\noprompt”。
單擊“確定”,然後“關閉”,回到“檔案類型”選項卡,然後單擊“關閉”。現在,打開“我的電腦”,右鍵單擊想要整理磁碟碎片的驅動器,在彈出的快捷選單中選擇“快速整理磁碟碎片”即可。
磁碟碎片整理小技巧
一、明明白白磁碟碎片
要打開磁碟碎片整理程式,先右擊要進行整理的磁碟分區,在彈出的選單中選擇“屬性”,在出現的分區屬性對話框中切換到“工具”選項卡,然後點擊中間的“開始整理”按鈕即可。
這時不要急於開始整理磁碟碎片,而應該先進行分析,以便決定是否需要進行整理,一般當磁碟碎片大於10%時就應該對磁碟進行整理從而提高其運行效能。我們首先點擊“分析”按鈕,幾分鐘後出來分析報告,然後點擊“查看報告”即可查看磁碟碎片的詳細情況,具體包括:總的碎片、檔案碎片、最零碎的檔案列表等等,如果你嫌看得不太清楚,還可以將它列印下來或保存到硬碟,對於沒有印表機的朋友來說只能選擇保存到硬碟,點擊“另外儲存為”將它保存到某個資料夾就OK了。性急的朋友可能會問:保存下來有何用處呢?別急,繼續往下看就明白了
二、巧妙刪除最零碎檔案
打開上面保存下來的分析報告檔案(如果是D糟則為“卷D.txt”),下拉滾動條查看分隔線以下部分,這裡列出了該磁碟分區中最零碎的檔案。
所示,最前面是碎片的數量,檢查一下那些數值大的,如果所對應的檔案並不重要甚至是垃圾檔案,即可將其刪除,這樣只要刪除幾個最零碎的大檔案,就可以極大地減少磁碟碎片,並且還清除了垃圾檔案,真可謂是“一石兩鳥”。筆者有一回就通過這種方法將磁碟碎片由原來的12%降低到8%,從而“騙”過了磁碟碎片整理程式,讓它從“您應該進行整理”改為“不需要對該卷進行碎片整理”!但我根本就沒有進行過磁碟碎片整理。
整理工具
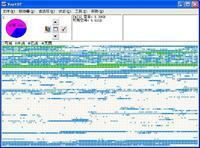 VoptXP
VoptXPVoptXP是一款可以為你節省很多時間的磁碟整理工具,它一直以高速整理稱霸於磁碟整理類軟體,而它的性能也完全不落人後,並且重要的是它的安全性完全能夠讓人放心並且與Windows自帶的磁碟整理工具完全兼容。
(2)DEFRAGGLER
Piriform 公司出品的磁碟碎片整理工具,Defraggler 是一個輕量級的整理工具,但它可以快速高效的整理某個磁碟、資料夾甚至一個檔案。也可以對硬碟進行查錯,類似 Windows 的 Check Disk 命令。自帶一個獨立的控制台程式,可以通過命令行操作,方便 DIY 欲望比較強的用戶做到任務計畫裡面。而且還是免費的!支持NTFS和FAT32,支持Windows XP/Vista系統,暫不支持64位系統。Defraggler 的命令行版對系統資源占用極小、無需添加系統服務,用起來也實在是太簡單。
(3)O&O Defrag Pro
O&O Defrag Pro軟體界面 一款專為NT/2000/XP/vista開發的磁碟工具,可以適用於工作站、伺服器和高級伺服器等各種版本,支持幾乎所有的檔案系統,包含FAT16、 FAT32、NTFS、NTFS5、FS(Encrypted File System) 等。可設定時間自動重整硬碟,支持中文長檔案名稱。
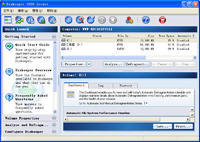 diskeeper
diskeeperDiskeeper軟體界面 Diskeeper有史以來的第一次也是任何軟體程式的計算歷史的第一次具備新的InvisiTasking 技術的Diskeeper完全自動操作,不干擾任何系統資源。檔案系統性能幾乎立即開始增強,而且無需計畫。Diskeeper 2008設計為在需要時實時工作。由於它透明運行,不干擾系統資源,所以無需由IT人員進行計畫。碎片整理幾乎立即開始。
