系統要求
 海爾無憂恢復
海爾無憂恢復作業系統:Windows 98/ME/XP/2003/Vista
CPU:Premium 133MHz
顯示卡:VGA 16位色、SVGA 32位真彩色、硬體支持DirectX
安裝說明
第一步:安裝 驅動程式
保障計算機內至少有一個作業系統且保證系統完好,如果有多個作業系統,在作業系統完好的情況下需要在各作業系統內安裝驅動程式,如果作業系統為Windows 98/ME,則需要安裝haier98.exe;如果作業系統為Windows NT/2000/XP,則需要安裝haiernt.exe。
第二步:安裝海爾無憂恢復軟體
重新啟動計算機,BIOS自檢結束後螢幕會顯示提示文字:“Alt+R course Haier Restore”,此提示將顯示3秒鐘,在此期間內按組合鍵“Alt+R”則出現安裝界面。
安裝界面有兩個選項,“開始安裝”與“放棄安裝”,使用游標鍵選擇“開始安裝”,按回車鍵進行安裝。
本產品在安裝時非常簡單,按照界面視窗提示只需要按幾次回車鍵就可以順利安裝完畢。
第三步:選擇工作方式
執行“開始安裝”後,界面顯示三種工作方式選項:
默認為“C糟保護”,只保護C分區的數據;
“全盤保護”對整個硬碟保護;
“分區選擇”對硬碟的各邏輯分區進行有選擇地保護。
使用游標鍵選擇所需要的工作方式,按回車鍵確認所選擇的方式。
如果選擇“分區選擇”項,螢幕會顯示當前所有分區的信息,使用上下游標鍵選擇分區並按空格鍵進行被選中分區的是否保護切換,被保護的分區將會被標記為“Y”,不需要保護的分區將被標記為“N”,選擇是指完畢後,按F10保存設定並進行下一步的安裝。
第四步:選擇是否每次開機恢復資料
安裝時,默認設定為不在今後的每次開機時進行恢復操作,直接按回車鍵進行下一步操作。如果需要在將來每次開機時都進行一次恢復操作,請選擇“是”並按回車鍵。
第五步:選擇是否需要提示輸入密碼
安裝時,默認設定為按F9鍵進行數據恢復操作時不需要提示輸入密碼,直接按回車鍵進行下一步的安裝操作。如果需要在將來按F9鍵時必須提示密碼輸入,則選擇“是”並按回車鍵後進行下一步操作。
第六步:保存數據並完成安裝
在完成安裝之前,用戶可以設定管理員密碼以及查看分區信息,如果不進行管理員密碼的重新設定,將使用默認密碼:haier,如果重新設定了管理員密碼,請一定牢記所設密碼。
當確認安裝設定無誤後,選擇“保存數據”並按回車鍵,螢幕會顯示保存進度,至此,系統已經被保護起來,之後,即進入正常作業系統,軟體安裝完畢。
基本操作
海爾無憂恢復同步監控硬碟和CMOS數據,使用方法具體說明如下:
一.硬碟數據的快速恢復
重新開機,在BIOS自檢結束後即將進入作業系統時,快速按下F9鍵即可迅速恢復所保護的數據。
如果安裝時選擇了按F9時輸入密碼,則快速按下F9後,會要求輸入管理員密碼,正確輸入密碼才能執行恢復功能。
在恢復過程中,螢幕會顯示恢復進度指示框。
恢復完畢後,電腦進入正常作業系統。至此,硬碟上的數據已得到恢復。
注意:此操作等同於在管理員選單進行“恢複數據”的操作,恢復操作只能將系統恢復到上一次進行“保存數據”時的狀態。
二.快速保存硬碟數據
重新開機,在BIOS自檢結束後即將進入作業系統時,快速按下F10鍵,出現輸入密碼對話框,正確輸入密碼後,會出現數據保存進度指示框,幾秒鐘內即可將數據保存完畢。
注意:此操作等同於在管理員選單進行“保存數據”的操作,當計算機添加了重要資料或進行了系統的重要變更,請一定進行保存數據的操作。
三.CMOS數據的恢復與重寫
本產品除了對硬碟數據的大力保護之外,對CMOS中的數據(計算機必不可少的重要參數)也時刻進行著監測。如果CMOS被更改(不管是人為的還是計算機病毒引起的),在啟動過程中,本產品將不給出任何提示,直接自動把被修改的CMOS參數恢復為更改前的正常狀態,不知不覺中又為計算機增設了一道保護屏障。
如果計算機的使用者或系統管理員因某些設定而修改了CMOS參數,在CMOS參數保存後計算機重新啟動自檢時,立即按下Home鍵,螢幕會彈出管理員密碼輸入對話框,要求輸入正確的管理員密碼,輸入正確後,螢幕界面視窗會提示用戶進行“重新存儲”或“自動恢復”的操作。
默認為“自動恢復”,按回車鍵後即恢復至CMOS被更改前的狀態;如要保存更改後的CMOS數據,則應在這裡選擇“重新儲存”,再次出現密碼確認對話框,輸入正確則重新改寫修改後的CMOS數據並進入管理員選單,CMOS修改成功。
四.功能鍵說明
本產品涉及為數不多的幾個功能鍵,牢記這些功能鍵,將會給用戶帶來極為方便的使用環境。
F9 恢複數據
F10 保存數據
Home 管理員選單
管理員模式
管理員工作模式是本產品的一個很重要的組成部分。用戶可以在管理員工作模式里進行修改密碼、保存數據、恢複數據等設定和操作。在電腦啟動BIOS自檢結束即將進入作業系統時按下Home鍵,顯示屏上出現密碼驗證對話框,要求輸入管理員密碼(默認的管理員密碼為haier)。
密碼輸入正確,則進入管理員工作模式(管理員選單),管理員主選單由“恢復數據”、“保存數據”、“設定密碼”、“查看分區信息”、“停止使用”、“徹底移除”、“重啟”七部分組成。
恢複數據
在管理員選單中選擇“恢複數據”項後,自動對系統資料進行恢復(相當於“按F9恢復”)。
保存數據
在管理員選單中選擇“保存數據”項後,對當前系統數據進行即時動態保存(如果安裝完該恢復軟體後添加了重要資料並想永久保存,請選擇此項)。以後按F9 進行數據恢復時便可恢復到最後一次使用“保存數據”功能時的狀態。
注意:選用“保存數據”功能時,一定要小心!必須保證當前狀態下系統數據完好無損,否則將會保存不正確或已受損的系統,並導致計算機故障時無法恢復到正常狀態!
設定密碼
在管理員選單中選擇“設定密碼”項後,在螢幕彈出的密碼對話框輸入新的密碼,並再次確認密碼,若兩次輸入的密碼相同,則密碼設定成功,返回到主選單。
注意:請隨時更改並牢記您的密碼。
查看分區信息
在管理員選單中選“查看分區信息”項後彈出信息視窗,可以查看整個硬碟分為幾個邏輯盤,各邏輯盤的盤符、檔案系統、分區大小、保護狀態。
停止使用
在管理員選單中選擇“停止使用”項後,之後用戶的操作將不受任何保護。
以後,只要在電腦啟動時,按下Home鍵輸入管理員密碼(停止使用前使用的密碼)後,重新出現安裝畫面開始安裝。
徹底移除
在管理員選單中選擇“徹底移除”項後,本產品徹底卸載自己,不留任何痕跡,並恢復到最後一次使用“保存數據”時的狀態。
重啟
退出管理員選單,並重新啟動計算機。
注意事項
1.安裝使用本產品前,請務必首先將硬碟內的重要數據資料進行安全備份;
2.強烈建議在安裝本產品前對硬碟進行表面掃描及碎片整理;
3.請勿在非IDE接口的硬碟(如SCSI硬碟)上使用本產品;
4.不建議在伺服器上使用本產品.
5.本產品只保護第一個物理硬碟。
軟體截圖
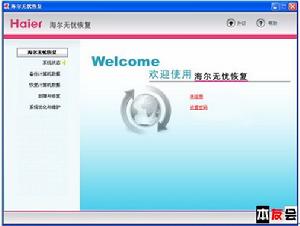 海爾無憂恢復
海爾無憂恢復
