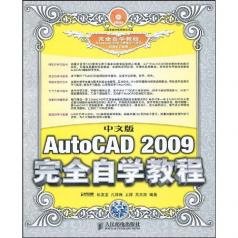圖書信息
書 名: 中文版AutoCAD2009完全自學教程
作 者:張友龍 王祥
出版社: 人民郵電出版社
出版時間: 2009年09月
ISBN: 9787115211026
開本: 16開
定價: 49.00 元
內容簡介
《中文版AutoCAD 2009完全自學教程》系統地介紹了使用中文版AutoCAD 2009進行計算機輔助繪圖的方法,重點講述AutoCAD在工程製圖方面的運用。全書共分13章,主要包括AutoCAD 2009入門知識、二維圖形的繪製與編輯、圖案填充技法、文字和表格的創建、圖形尺寸的標註、三維圖形的繪製與編輯、圖形列印輸出等10多個板塊的內容,以及綜合案例。
《中文版AutoCAD 2009完全自學教程》附贈一張DVD光碟,其內容包括:素材檔案和案例檔案、多媒體教學視頻、《AutoCAD中文版全套建築圖紙繪製典型實例》電子書、《AutoCAD中文版全套機械圖紙繪製典型實例》電子書,為讀者打造超值的AutoCAD學習套餐。
《中文版AutoCAD 2009完全自學教程》結構清晰,語言簡練,實例豐富,是學習計算機輔助繪圖的優秀教材,也可以作為高等學校相關專業的教學用書。
圖書目錄
Chapter 01 從零開始學習AutoCAD 2009 1
1.1 初次了解AutoCAD的特點和強大功能 2
1.1.1 揭開AutoCAD的神秘面紗 2
1.1.2 主角AutoCAD 2009閃亮登場 2
1.1.3 AutoCAD 2009對計算機硬體系統的要求 2
1.2 輕鬆安裝AutoCAD 2009 3
1.3 打開AutoCAD 2009之門的鑰匙 4
1.3.1 啟動AutoCAD 2009 5
【課堂舉例1-1】:通過快捷圖示啟動AutoCAD 2009 5
【課堂舉例1-2】:通過“開始”選單啟動AutoCAD 2009 5
1.3.2 退出AutoCAD 2009 5
1.4 與AutoCAD 2009的第一次會面 6
1.4.1 AutoCAD 2009默認界面與經典界面的比較與切換 6
【課堂舉例1-3】:將AutoCAD 2009默認界面切換到AutoCAD經典界面 6
1.4.2 全局認識AutoCAD 2009的工作界面 7
1.4.3 AutoCAD 2009工作界面各部分的詳細功能 7
【課堂舉例1-4】:通過選單方式執行Line(直線)繪圖命令 7
【課堂舉例1-5】:設定“中點捕捉”方式 8
【課堂舉例1-6】:通過搜尋工具查找Circle(圓)命令的幫助檔案 9
1.5 AutoCAD 2009檔案操作攻略 10
1.5.1 新建檔案 10
【課堂舉例1-7】:新建一個AutoCAD工作檔案 10
1.5.2 打開檔案 10
1.5.3 保存檔案 11
1.6 實戰步步高 12
1.6.1 初試身手——通過幫助檔案學習Ellipse(橢圓)命令 12
1.6.2 深入訓練——加密保存圖形檔案 12
1.6.3 熟能生巧——自定義AutoCAD的工作界面 13
1.7 課後練習 14
Chapter 02 繪圖前的準備工作 15
2.1 如何向AutoCAD下達繪圖命令 16
2.1.1 通過選單執行繪圖命令 16
【課堂舉例2-1】:通過選單執行Rectang(矩形)繪圖命令 16
2.1.2 通過命令提示行執行繪圖命令 16
【課堂舉例2-2】:通過命令提示行執行Circle(圓)命令繪製一個圓 16
2.1.3 通過工具列執行繪圖命令 17
2.1.4 重複執行命令 17
2.1.5 執行透明命令 17
【課堂舉例2-3】:執行透明命令的方式與技巧 17
2.2 AutoCAD中的坐標系 18
2.2.1 笛卡爾坐標系 18
【課堂舉例2-4】:以坐標點(1,1)和(2,3)為端點繪製一條直線 18
2.2.2 極坐標系 18
【課堂舉例2-5】:繪製一條長為10mm且與水平方向呈30°角的直線 18
2.2.3 相對坐標 19
【課堂舉例2-6】:繪製一個邊長為60mm的等腰梯形 19
2.2.4 坐標值的顯示 19
【課堂舉例2-7】:坐標值顯示區域的狀態切換 19
2.2.5 WCS和UCS 20
2.3 設定AutoCAD的繪圖環境 20
2.3.1 確定繪圖單位 20
【課堂舉例2-8】:設定繪圖的測量單位為毫米(mm) 20
2.3.2 設定繪圖界限 21
【課堂舉例2-9】:設定A4(297×210mm)圖紙 21
2.3.3 建立圖層並設定其屬性 21
【課堂舉例2-10】:建立圖層並設定相關屬性 21
【課堂舉例2-11】:通過“圖層”工具列來設定當前圖層 23
2.4 利用AutoCAD輔助繪圖功能精確繪圖 24
2.4.1 什麼是AutoCAD的輔助繪圖功能 24
【課堂舉例2-12】:設定“象限點”捕捉模式 25
2.4.2 對象捕捉功能詳解 25
【課堂舉例2-13】:調用“對象捕捉”工具列 26
【課堂舉例2-14】:過三角形的頂點繪製一條垂線 26
2.5 對象選擇與縮放控制技法 27
2.5.1 如何選擇AutoCAD中的圖形對象 27
2.5.2 圖形縮放控制技法 28
【課堂舉例2-15】:將選中的圖形放大至全螢幕顯示 29
2.6 刪除或修復操作過程中的失誤 29
2.6.1 圖形的刪除與恢復 29
【課堂舉例2-16】:使用Erase(刪除)命令刪除圖形 30
2.6.2 撤銷最近的操作 30
2.6.3 撤銷正在執行的命令 31
2.7 AutoCAD的視口操作 32
2.7.1 多平鋪視口的特點 32
2.7.2 如何設定多平鋪視口 33
【課堂舉例2-17】:在繪圖區域建立3個視口 33
2.8 實戰步步高 35
2.8.1 初試身手——採用不同坐標輸入法繪製矩形 35
2.8.2 深入訓練——利用對象捕捉功能繪製切線 36
2.8.3 熟能生巧——繪製螺帽平面圖 36
2.9 課後練習 39
Chapter 03 快速掌握二維圖形的繪製 41
3.1 什麼是AutoCAD的二維圖形元素 42
3.2 輕鬆掌握基本圖形元素的繪製 42
3.2.1 繪製點 42
【課堂舉例3-1】:採用“單點”方法繪製一個點 43
【課堂舉例3-2】:採用“多點”方法繪製3個點 43
【課堂舉例3-3】:採用“定距等分”方法繪製6個點 44
【課堂舉例3-4】:採用“定數等分”方法繪製5個點 44
3.2.2 繪製直線 45
【課堂舉例3-5】:繪製單人床的圖例 45
3.2.3 繪製矩形 46
【課堂舉例3-6】:繪製散熱器的圖例 46
3.2.4 繪製圓 48
【課堂舉例3-7】:繪製圓形噴水池的圖例 48
3.2.5 繪製正多邊形 50
【課堂舉例3-8】:繪製五角星 50
3.2.6 繪製橢圓 51
【課堂舉例3-9】:繪製一個長軸200mm、短軸100mm的橢圓 52
3.2.7 繪製圓弧 53
【課堂舉例3-10】:繪製椅子的圖例 53
3.2.8 繪製寬線 55
【課堂舉例3-11】:繪製防水材料的示意圖 55
3.2.9 跟蹤練習1:繪製應拆除建築圖例 56
3.2.10 跟蹤練習2:繪製軸承座俯視圖 56
3.3 複雜二維圖形的繪製方法與技巧 58
3.3.1 繪製構造線 58
【課堂舉例3-12】:繪製水平和傾斜的構造線 58
3.3.2 繪製射線 59
【課堂舉例3-13】:繪製兩條與水平方向呈40°和70°的射線 59
3.3.3 繪製多段線 60
【課堂舉例3-14】:繪製門洞示意圖 60
3.3.4 繪製圓環 61
【課堂舉例3-15】:繪製墊片 61
3.3.5 繪製樣條曲線 61
【課堂舉例3-16】:繪製裝飾花瓶 62
3.3.6 繪製多線 63
【課堂舉例3-17】:繪製建築平面圖的牆線 64
3.3.7 跟蹤練習3:繪製連線片 66
3.3.8 跟蹤練習4:繪製連桿 67
3.4 採用複製方式快速繪圖 68
3.4.1 複製圖形 68
【課堂舉例3-18】:繪製空心磚圖例 68
3.4.2 鏡像複製圖形 69
【課堂舉例3-19】:鏡像圖形和文字 69
3.4.3 陣列複製圖形 70
【課堂舉例3-20】:繪製建築總平圖中的“鋪砌場地”圖例 71
【課堂舉例3-21】:繪製法蘭盤上的螺孔 71
3.4.4 偏移複製圖形 72
【課堂舉例3-22】:繪製污水池圖例 73
3.4.5 跟蹤練習5:繪製立式洗臉盆圖例 73
3.4.6 跟蹤練習6:繪製帶篦子洗滌盆圖例 75
3.5 實戰步步高 77
3.5.1 初試身手——繪製鋼琴示意圖 77
3.5.2 深入訓練——繪製槓桿平面圖 78
3.5.3 熟能生巧——繪製棘輪 80
3.6 課後練習 83
Chapter 04 常用圖形編輯技法詳解 85
4.1 編輯-圖形之前的準備工作 86
4.1.1 圖形顯示控制 86
【課堂舉例4-1】:調整圖形的顯示層次 87
4.1.2 圖形選擇高級技法 87
【課堂舉例4-2】:如何取消對圖形的選擇 89
4.2 簡單圖形的編輯技法 92
4.2.1 移動圖形 92
【課堂舉例4-3】:繪製電阻加熱器的示意圖 92
4.2.2 旋轉圖形 93
【課堂舉例4-4】:繪製花燈示意圖 93
4.2.3 縮放圖形 94
【課堂舉例4-5】:繪製一個實心圓並進行縮放 94
4.2.4 拉長圖形 95
4.2.5 拉伸圖形 97
【課堂舉例4-6】:通過拉伸方式繪製矩形 97
4.2.6 延伸圖形 97
4.2.7 分解圖形 99
4.2.8 合併圖形 99
4.2.9 打斷圖形 100
【課堂舉例4-7】:繪製立式小便器圖例 101
4.2.10 修剪圖形 101
【課堂舉例4-8】:繪製浴缸的圖例 102
4.2.11 建立圓角 103
【課堂舉例4-9】:繪製平鍵平面圖 103
4.2.12 建立倒角 104
4.2.13 跟蹤練習1:繪製安全閥 105
4.2.14 跟蹤練習2:繪製圓柱銷 107
4.3 複雜圖形的編輯技法 109
4.3.1 編輯多段線 109
4.3.2 編輯多線 115
【課堂舉例4-10】:編輯牆線 115
4.3.3 編輯樣條曲線 116
4.3.4 跟蹤練習3:繪製電話交接箱圖例 117
4.3.5 跟蹤練習4:繪製雙開門示意圖 118
4.4 高級編輯功能與輔助工具 119
4.4.1 使用夾點編輯功能編輯圖形 119
【課堂舉例4-11】:繪製減壓閥圖例 121
【課堂舉例4-12】:繪製淋浴噴頭圖例 121
【課堂舉例4-13】:繪製壓力表圖例 122
【課堂舉例4-14】:將水龍頭放大2倍 122
【課堂舉例4-15】:繪製吸頂燈 123
【課堂舉例4-16】:繪製椅子 124
4.4.2 快速改變圖形對象的屬性 125
4.4.3 使用“特性”選項板修改圖形屬性 126
【課堂舉例4-17】:修改圓的半徑和坐標 126
4.4.4 使用“特性匹配”功能修改圖形屬性 127
【課堂舉例4-18】:把一個圖形的所有屬性套用到其他圖形 127
【課堂舉例4-19】:把一個圖形的指定屬性套用到其他圖形 128
4.4.5 查詢對象 128
【課堂舉例4-20】:查詢矩形的圖形信息 129
4.5 實戰步步高 130
4.5.1 初試身手——繪製轉軸的主視圖 130
4.5.2 深入訓練——繪製支架的兩視圖 132
4.5.3 熟能生巧——繪製旋轉門示意圖 134
4.6 課後練習 136
Chapter 05 圖案與漸變色填充技法 137
5.1 填充圖案在工程製圖中的套用 138
5.1.1 什麼是填充圖案 138
5.1.2 填充圖案的主要特點 138
5.1.3 填充圖案在工程製圖中的運用 139
5.2 繪製填充圖案 140
5.2.1 圖案填充面板的相關參數 140
5.2.2 使用“預定義”方式繪製填充圖案 142
【課堂舉例5-1】:繪製“磚形”圖例 142
5.2.3 使用“用戶定義”方式繪製填充圖案 143
【課堂舉例5-2】:繪製“線圈繞組原件”圖例 143
5.2.4 填充圖案選項板 143
5.2.5 控制孤島中的填充 144
【課堂舉例5-3】:使用3種樣式進行孤島填充 144
5.2.6 繪製無邊界的填充圖案 145
【課堂舉例5-4】:繪製一個沒有邊界的矩形填充圖案 145
5.3 快速編輯填充圖案 145
5.3.1 快速修改填充圖案的屬性 145
【課堂舉例5-5】:修改填充圖案的造型、比例和角度 146
5.3.2 複製填充圖案的屬性 146
【課堂舉例5-6】:複製填充圖案的屬性 146
5.3.3 通過“快捷特性”選項板修改填充圖案 147
【課堂舉例5-7】:在“快捷特性”選項板中修改填充圖案 147
5.3.4 修剪填充圖案 148
【課堂舉例5-8】:修剪填充圖案 148
5.4 填充漸變色 148
5.4.1 創建單色漸變填充 149
【課堂舉例5-9】:繪製藍色漸變填充 149
5.4.2 創建雙色漸變填充 149
【課堂舉例5-10】:繪製藍色到綠色的漸變填充 149
5.4.3 修改漸變填充的屬性 150
【課堂舉例5-11】:把漸變填充方式由“從左到右”改為“從外到內” 150
5.5 工具選項板 151
5.5.1 工具選項板簡介 151
5.5.2 通過工具選項板填充圖案 151
【課堂舉例5-12】:繪製“截止閥”圖例 151
5.5.3 修改填充圖案的屬性 152
5.5.4 自定義工具選項板 153
5.6 實戰步步高 153
5.6.1 初試身手——繪製綠化草地圖例 153
5.6.2 深入訓練——繪製暗裝雙極開關 154
5.6.3 熟能生巧——填充家居立面圖 155
5.7 課後練習 156
Chapter 06 創建文字和表格 157
6.1 文字在工程繪圖中的作用 158
6.2 設定文字樣式 158
6.2.1 修改已有的文字樣式 159
【課堂舉例6-1】:修改標準(Standard)文字樣式 159
6.2.2 新建文字樣式 160
【課堂舉例6-2】:新建文字樣式“樣式003” 160
6.2.3 給文字樣式重命名 160
【課堂舉例6-3】:重命名文字樣式 160
6.2.4 刪除文字樣式 161
6.3 文字的輸入與編輯 161
6.3.1 單行文字的輸入與編輯 161
【課堂舉例6-4】:輸入文字“AutoCAD 2009完全自學教程” 162
【課堂舉例6-5】:輸入直徑符號 162
6.3.2 多行文字的輸入與編輯 163
【課堂舉例6-6】:輸入一段多行文字 163
【課堂舉例6-7】:修改文字屬性 164
【課堂舉例6-8】:輸入文字並設定藍色背景 164
6.3.3 跟蹤練習1:在文字中插入符號 165
6.4 表格的創建與編輯 166
6.4.1 新建與修改表格樣式 166
【課堂舉例6-9】:新建表格樣式“表格樣式01” 166
6.4.2 新建一個表格 167
【課堂舉例6-10】:繪製一個7行4列的表格 167
6.4.3 在表格中填寫文字 168
【課堂舉例6-11】:在表格中輸入文字 168
6.4.4 通過“特性”管理器修改單元格的屬性 169
【課堂舉例6-12】:修改表格的標題行的屬性 169
6.4.5 向表格中添加行/列 169
6.4.6 使用夾點法修改表格 169
6.4.7 跟蹤練習2:繪製建築圖紙的標題欄 170
6.5 實戰步步高 172
6.5.1 初試身手——繪製電流表圖例 172
6.5.2 深入訓練——繪製總配電盤圖例 173
6.5.3 熟能生巧——繪製PPR管外徑與公稱直徑對照表 174
6.6 課後練習 174
Chapter 07 圖塊的製作與插入技法 175
7.1 圖塊的概念和特徵 176
7.1.1 圖塊的概念 176
7.1.2 圖塊的特徵 176
7.2 創建內部圖塊和外部圖塊 176
7.2.1 使用Block(塊)命令創建內部圖塊 176
【課堂舉例7-1】:創建名為“開關”的內部圖塊 177
7.2.2 使用Wblock(寫塊)命令創建外部圖塊 178
【課堂舉例7-2】:創建名為“課堂舉例7-2”的外部圖塊 178
7.2.3 使用Export(輸出)命令創建外部圖塊 179
【課堂舉例7-3】:輸出名為“課堂舉例7-3”的外部圖塊 179
7.3 調用圖塊 180
7.3.1 使用Insert(插入塊)命令插入圖塊 180
【課堂舉例7-4】:在零件圖中插入標註符號 180
7.3.2 通過設計中心插入圖塊 181
【課堂舉例7-5】:通過“設計中新”插入洗臉池圖塊 181
7.4 設定圖塊的屬性 182
7.4.1 定義並編輯屬性 182
【課堂舉例7-6】:定義指北針圖塊的屬性 182
7.4.2 插入帶屬性的圖塊 182
【課堂舉例7-7】:插入帶屬性的表面粗糙度符號 182
7.4.3 修改塊的屬性 183
【課堂舉例7-8】:修改圖塊的屬性 183
7.5 實戰步步高 184
7.5.1 初試身手——把“混凝土”圖例定義為內部圖塊 184
7.5.2 深入訓練——把“混凝土”圖塊插入到當前圖形中 184
7.5.3 熟能生巧——把標高符號定義為外部圖塊 185
7.6 課後練習 186
Chapter 08 給圖形標註尺寸和公差 187
8.1 了解尺寸標註 188
8.1.1 尺寸標註的組成 188
8.1.2 尺寸標註的類型 188
8.2 設定標註樣式 188
8.2.1 創建新的標註樣式 189
【課堂舉例8-1】:新建一個標註樣式 189
8.2.2 修改標註樣式 191
【課堂舉例8-2】:刪除標註樣式 191
8.3 各種尺寸標註方法與技巧 192
8.3.1 線性尺寸標註 192
【課堂舉例8-3】:標註矩形的長和寬 192
8.3.2 對齊尺寸標註 194
【課堂舉例8-4】:標註菱形的邊長 194
8.3.3 基線尺寸標註 194
【課堂舉例8-5】:利用基線尺寸標註功能標註圖形 195
8.3.4 連續尺寸標註 195
【課堂舉例8-6】:使用連續尺寸標註功能標註圖形 196
8.3.5 弧長標註 196
8.3.6 半徑與直徑標註 197
【課堂舉例8-7】:折彎半徑標註 198
8.3.7 折斷標註 198
8.3.8 引線標註 199
【課堂舉例8-8】:創建引線標註 199
【課堂舉例8-9】:將引線注釋類型設為“塊參照” 199
【課堂舉例8-10】:設施引線的線型及箭頭造型 200
【課堂舉例8-11】:設定多行文字注釋的附著位置為“第一行中間” 200
【課堂舉例8-12】:Mleader(多重引線)命令的用法 200
8.3.9 角度標註 201
【課堂舉例8-13】:標註兩條直線之間的角度 201
【課堂舉例8-14】:標註圓弧的包含角度 202
【課堂舉例8-15】:標註3個點之間的角度 202
8.3.10 快速標註 203
【課堂舉例8-16】:快速創建長度型尺寸標註 203
8.3.11 跟蹤練習1:標註機械零件圖 203
8.4 形位公差標註 205
8.4.1 形位公差的概念與構成 205
8.4.2 跟蹤練習2:標註形位公差 205
8.5 修改尺寸標註 207
8.5.1 修改標註文字 207
【課堂舉例8-17】:修改標註文字的內容和屬性 207
8.5.2 修改尺寸界線 208
【課堂舉例8-18】:旋轉標註文字並傾斜尺寸界線 208
8.5.3 更新標註 209
8.6 實戰步步高 209
8.6.1 初試身手——標註電視牆的尺寸 209
8.6.2 深入訓練——標註零件三視圖 210
8.6.3 熟能生巧——標註零件兩視圖 214
8.7 課後練習 215
Chapter 09 常用建築圖紙繪製典型實例 217
9.1 建築平面圖 218
9.1.1 定位軸線的畫法和軸線編號的規定 218
9.1.2 設定繪製環境 218
9.1.3 繪製定位軸線和編號 219
9.1.4 設定多線樣式 221
9.1.5 繪製牆線 222
9.1.6 繪製門、窗和柱子 223
9.1.7 繪製衛生間、走道和樓梯 224
9.1.8 設定尺寸標註樣式 226
9.1.9 添加尺寸標註和文字說明 227
9.2 室內裝飾立面圖 227
9.2.1 設定繪圖環境 227
9.2.2 劃分背景牆的主要區域 228
9.2.3 繪製電視及窗花 228
9.2.4 填充表示建築材料的圖案 229
9.2.5 添加尺寸標註和文字說明 231
9.3 基礎詳圖 231
9.3.1 設定繪圖環境 232
9.3.2 繪製基礎水平斷面 232
9.3.3 繪製基礎垂直斷面(立面) 233
9.3.4 繪製水平斷面圖中的鋼筋 234
9.3.5 繪製垂直斷面圖中的鋼筋 235
9.3.6 標註鋼筋 236
9.3.7 填充垂直斷面圖中的墊層 237
9.3.8 標註尺寸及標高 237
9.4 列印出圖 239
9.4.1 列印輸出的基本參數設定 239
9.4.2 列印本章案例中的建築平面圖 241
9.5 課後練習 242
Chapter 10 常用機械圖紙繪製典型實例 243
10.1 齒輪架輪廓圖 244
10.1.1 繪製輔助線 244
10.1.2 繪製齒輪架輪廓 245
10.1.3 繪製曲柄輪廓 246
10.2 底座零件兩視圖 248
10.2.1 繪製輔助線 248
10.2.2 繪製俯視圖 249
10.2.3 繪製前視圖 250
10.3 軸承剖面圖 252
10.3.1 繪製輔助線 252
10.3.2 繪製滾珠 253
10.3.3 填充剖面圖案 254
10.4 通氣器剖面圖 256
10.4.1 設定繪圖環境 256
10.4.2 繪製輔助線 257
10.4.3 繪製通氣器輪廓 257
10.4.4 用虛線繪製氣孔 259
10.4.5 標註尺寸 260
10.5 課後練習 262
Chapter 11 繪製軸測圖 263
11.1 軸測圖的概念 264
11.2 設定等軸測繪圖環境 265
11.2.1 使用Dsettings命令設定等軸測環境 265
11.2.2 切換當前軸測面 265
【課堂舉例11-1】:等軸測環境的設定與關閉 265
【課堂舉例11-2】:等軸測面之間的切換 266
11.3 等軸測環境中的圖形繪製方法 266
11.3.1 繪製軸測直線 266
【課堂舉例11-3】:巧用直線來構成軸測圖 267
【課堂舉例11-4】:繪製長方體軸測圖 268
11.3.2 繪製軸測圓 269
【課堂舉例11-5】:繪製軸測圓 269
【課堂舉例11-6】:繪製滾筒 270
11.3.3 跟蹤練習:繪製機座軸測圖 271
11.3.4 輸入文字 276
【課堂舉例11-7】:輸入軸測文字 276
11.4 實戰步步高 277
11.4.1 初試身手——繪製旋轉軸軸測圖 277
11.4.2 深入訓練——繪製零件軸測圖 281
11.4.3 熟能生巧——繪製機閥蓋軸測剖視圖 287
11.5 課後練習 293
Chapter 12 繪製三維曲面與三維格線 295
12.1 三維模型的類型 296
12.2 AutoCAD 的三維空間 296
12.2.1 AutoCAD 的三維坐標系 296
12.2.2 AutoCAD三維坐標的4種形式 297
12.2.3 構造平面與標高 298
12.3 世界坐標系和用戶坐標系 298
12.3.1 世界坐標系(WCS) 298
12.3.2 用戶坐標系(UCS) 299
12.3.3 控制坐標圖示的顯示 299
12.3.4 管理用戶坐標系 299
【課堂舉例12-1】:新建坐標系 299
12.4 三維對象的查看方式 300
12.4.1 基本視圖與軸測視圖 300
12.4.2 設定模型視口 301
12.4.3 設定視點 301
12.4.4 動態觀察對象 302
【課堂舉例12-2】:觀察三維對象 302
12.4.5 控制模型的視覺樣式 303
12.5 繪製基本三維曲面 304
12.5.1 繪製三維線框 304
12.5.2 繪製平面曲面 304
【課堂舉例12-3】:繪製正五邊形面 304
12.5.3 繪製面域 305
12.6 繪製標準幾何體曲面 305
12.6.1 繪製長方體表面 306
12.6.2 繪製圓錐面 306
12.6.3 繪製下半球面 306
12.6.4 繪製格線 307
12.6.5 繪製稜錐面 307
12.6.6 繪製球面 308
12.6.7 繪製圓環面 308
12.6.8 繪製楔體表面 308
12.7 繪製三維格線 309
12.7.1 繪製三維面 309
【課堂舉例12-4】:使用三維面創建一個立方體 309
12.7.2 繪製三維格線 311
【課堂舉例12-5】:繪製一個4×3的格線 311
12.7.3 繪製直紋格線 311
12.7.4 繪製平移格線 312
【課堂舉例12-6】:繪製樓梯 312
12.7.5 繪製旋轉格線 313
【課堂舉例12-7】:繪製皮帶輪 313
12.7.6 繪製邊界格線 313
12.8 實戰步步高 314
12.8.1 初試身手——繪製窗簾 314
12.8.2 深入訓練——繪製圓頂建築結構 315
12.8.3 熟能生巧——繪製足球的球門 317
12.9 課後練習 322
Chapter 13 繪製三維實體模型 323
13.1 創建基本三維實體 324
13.1.1 繪製多段體 324
【課堂舉例13-1】:繪製多段體 324
13.1.2 繪製長方體 325
【課堂舉例13-2】:根據不同條件繪製長方體 325
13.1.3 繪製楔形體 326
【課堂舉例13-3】:根據不同條件繪製楔形體 326
13.1.4 繪製圓錐體 327
【課堂舉例13-4】:根據不同條件繪製圓錐體 327
13.1.5 繪製球體 328
【課堂舉例13-5】:已知球心坐標和半徑繪製一個球體 328
13.1.6 繪製圓柱體 328
【課堂舉例13-6】:根據不同的條件繪製柱體 329
13.1.7 繪製圓環體 329
【課堂舉例13-7】:創建圓環 330
13.1.8 繪製螺旋 330
【課堂舉例13-8】:根據不同的條件繪製螺旋 330
13.1.9 跟蹤練習1:創建積木組合 331
13.2 三維對象的基本操作 333
13.2.1 選擇三維子對象 333
13.2.2 移動三維圖形 334
13.2.3 旋轉三維圖形 334
13.2.4 對齊三維圖形 335
13.2.5 陣列三維圖形 336
【課堂舉例13-9】:使用矩形陣列複製長方體 336
【課堂舉例13-10】:使用環形陣列複製三維模型 337
13.2.6 鏡像三維圖形 337
【課堂舉例13-11】:採用3點法鏡像複製對象 337
【課堂舉例13-12】:以XY面為鏡像面鏡像複製對象 338
13.2.7 跟蹤練習2:裝配零件模型 338
13.3 布爾運算 340
13.3.1 並集運算 340
13.3.2 差集運算 340
13.3.3 交集運算 341
13.3.4 跟蹤練習3:繪製底座模型 341
13.4 利用2D圖形創建3D實體 342
13.4.1 拉伸 342
【課堂舉例13-13】:沿指定路徑拉伸圖形 342
13.4.2 按住並拖動 343
13.4.3 旋轉 343
【課堂舉例13-14】:套用Revolve命令創建實體模型 343
13.4.4 掃掠 344
13.4.5 放樣 344
【課堂舉例13-15】:套用Loft命令創建不規則實體 345
13.4.6 跟蹤練習4:繪製彈簧 346
13.5 高級實體編輯功能詳解 347
13.5.1 剖切 347
【課堂舉例13-16】:用“三點(3)”法剖切實體 348
【課堂舉例13-17】:用“對象(O)”法剖切實體 348
13.5.2 截面 349
【課堂舉例13-18】:繪製實體模型的剖面 349
13.5.3 倒角 349
【課堂舉例13-19】:給零件的端面進行倒角 349
13.5.4 圓角 350
【課堂舉例13-20】:給零件的端面進行圓角處理 350
13.5.5 跟蹤練習5:繪製圓柱頭螺釘 350
13.6 Solidedit(實體編輯)命令的運用 352
13.6.1 編輯實體的面 352
13.6.2 編輯實體的邊 354
13.6.3 編輯實體 355
【課堂舉例13-21】:對實體進行抽殼 355
13.7 實戰步步高 356
13.7.1 初試身手——繪製軸承座 356
13.7.2 深入訓練——繪製三通 363
13.7.3 熟能生巧——繪製曲柄 368
13.8 課後練習 375
附錄1:AutoCAD 2009命令檢索 377
A 377
B 378
C 379
D 380
E 382
F 382
G 383
H 383
I 383
J 384
L 384
M 385
N 386
O 386
P 386
Q 387
R 388
S 389
T 390
U 391
V 391
W 392
X 392
Z 392
附錄2:AutoCAD 2009簡化命令索引 393
附錄3:AutoCAD工程製圖圖庫 395
圖庫1:AutoCAD電氣設計圖庫(摘錄部分展示) 395
圖庫2:AutoCAD建築設計圖庫——園林(摘錄部分展示)396
圖庫3:AutoCAD建築設計圖庫——建築(摘錄部分展示)398
圖庫4:AutoCAD室內裝飾設計圖庫(摘錄部分展示)399
本書課後練習選擇題答案 400