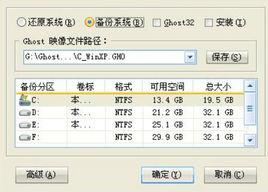軟體版本
 一鍵還原精靈
一鍵還原精靈1、專業版此版本不重新劃分硬碟分區也不更改硬碟MBR,而是將系統備份到一個深度隱藏的資料夾里。適合新手和一般家庭用戶使用。(安裝6.0版前之前的個人版請先卸載原來的舊版本)。特色
◇採用GHOST為核心,備份還原系統快捷穩定。
◇實現一鍵式操作,並可靈活選擇熱鍵。
◇不修改硬碟分區表,安裝卸載倍加放心。
◇自動選擇備份分區,無需擔心空間是否夠用。
◇智慧型保護備份鏡像檔案,防止誤刪及病毒入侵。
◇獨立運行DOS系統下,絕不占用系統資源。
◇完美支持多個分區備份還原及設定永久還原點。
◇可設定二級密碼保護,以確保軟體使用安全。
 一鍵還原精靈
一鍵還原精靈2、裝機版此版本將在硬碟上劃分出一個隱藏的分區,用來存放備份備份檔案,這個備份檔案將相當安全,不懼怕任何病毒的破壞。適合電腦城的裝機人員及對電腦比較了解的人安裝使用或安裝好後給新手使用。★升級方法:
如果安裝了舊版本的一鍵還原精靈,要升級至新版本的話不必卸載舊版,在WINDOWS下直接雙擊新版一鍵還原精靈安裝檔案“setup.exe”,重啟電腦後軟體自動升級。
★修複方法:
如果電腦啟動後螢幕底部沒有出現******Press[F11]toStartrecoverysystem******提示行或出現檔案丟失提示時,在WINDOWS下雙擊一鍵還原精靈安裝檔案“setup.exe”,重啟電腦後軟體自動修復。
3、VISTA版
此版本是專業版的Vista系統升級版,適用於WindowsVista。
軟體優點
安裝簡單,明了簡約
實 現了一鍵安裝,非常簡單。即使沒有軟碟機或光碟機的用戶同樣可以安裝。
操作簡單,保密可靠
不需要用任何啟動盤,只須開機時按F11鍵就即還原系統,並可設定二級密碼保護。
安全快速,性能穩定
軟體是以GHOST 8.0為基礎開發的,具有安全、穩定、快速特點,絕不破壞硬碟數據。
節約空間,維護方便
軟體提供手動選擇備份分區大小和自動根據C糟數據的大小劃分備份分區容量兩種安裝方式,同時將系統分區進行高壓縮成為系統備份檔案,最大程度節省硬碟空間。並可隨時更新備份,卸載方便安全。
獨立高效,兼容性好
軟體只在還原或備份時運行,不影響作業系統的使用;可兼容所有分區工具;支持FAT、FAT32及NTFS分區格式;支持WIN 98/ME及WIN2000/XP/2003系統;支持多硬碟、多分區的備份還原。
快速還原,昨日重現
電腦若被病毒木馬感染或系統崩潰甚至C糟被格式化,啟動電腦後按下F11鍵,作業系統即可快速恢復到健康狀態。同時備份檔案位於隱藏分區,不受病毒感染。
常見問題
問題所在
 一鍵還原精靈
一鍵還原精靈安裝了 一鍵還原精靈之後,用戶們可能會發現桌面上的IE圖示不見了,怎么搞都弄不會來。怎么辦呢?
第一步:在運行框中輸入 gpedit.msc 回車打開組策略。
第二步:依次展開“本地計算機”策略→用戶配置→管理模版→桌面,在右邊找到“隱藏桌面上的 Internet Explorer 圖示”選項。
第三步:雙擊打開它,選擇“已啟用”然後套用,再把選項改回“未配置”然後確定,重新啟動電腦就會發現IE又回來了。
有時, 一鍵還原精靈備份系統的時候,到一半時候就彈出這樣一個框口:
備份中斷!備份剩餘空間不夠或分區有錯誤!請壙大空間或請參照幫助說 明問題解答第1問進行處理後再備份。
解決對策
 一鍵還原精靈
一鍵還原精靈按[ENTER]鍵重啟電腦
對於這個問題,多半是因為用來存放備份檔案的隱藏分區存儲空間不足。可以用Acronis Disk Director Suite 來調整隱藏分區大小(該軟體可以在windows環境下運行,兼容Vista和win7。調整分區可以不損壞硬碟上已有的數據)。關於Acronis Disk Director Suite 的使用方法,網上有很多。注意,要使用英文版的,中文版的似乎不管用,筆者就是先用中文的不好使,後來後改用英文版的。
注意事項
安裝信息
安裝/升級方法:
注意:安裝一鍵還原精靈專業版需滿足以下條件:
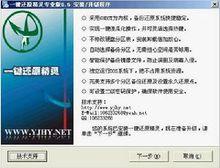 一鍵還原精靈
一鍵還原精靈1、作業系統為WIN2000/XP/2003/Server/NT(不支持WIN95/98/ME及VISTA系統,另外版本支持這些系統)
2、硬碟上必須有兩個以上分區
雙擊setup.exe後出現下圖界面,按提示安裝即可。
卸載方法: 在程式欄中的一鍵還原精靈捷徑中選擇“卸載一鍵還原精靈”選項即可完成卸載(如果設定了管理員密碼則需輸入管理員密碼方可卸載)。另外:如果已經備份了系統,卸載時會出現提示是否保存備份檔案的提示,若選擇否則備份檔案保留在提示的分區根目錄下。當重新安裝一鍵還原精靈時,它會自動把備份檔案放回備份分區中,十分智慧型傻瓜化。
備份系統
 一鍵還原精靈
一鍵還原精靈雙擊桌面的“ 一鍵還原精靈”捷徑出現如下界面,然後點擊“備份系統”按鈕,電腦將重啟自動備份雙擊桌面的“一鍵還原精靈”捷徑,進入高級選項出現如下界面,您可以在高級選項中更改引導方式、進入DOS主界面設定密碼、改為PQDI核心等操作,每一步都有詳細說明,簡單明了:
另外用戶可以以其它2種方式進入一鍵還原精靈:
1、啟動電腦後當螢幕出現下圖提示時迅速按下F11鍵(或您設定的其它熱鍵)
2、啟動電腦後出現開機選擇選單
 一鍵還原精靈
一鍵還原精靈此時按下鍵盤上的上下箭頭鍵,選擇“一鍵還原精靈”後按回車鍵進入一鍵還原精靈主界面。如果此時出現不能進入界面情況,請在“開始”--“程式”欄的一鍵還原精靈捷徑中選擇“高級選項”,進入後點擊“引導方式選擇”按鈕,再選擇其它引導方式。如果還是不能進入界面,請打補丁,最後重啟電腦重新進入一鍵還原精靈。
按熱鍵後進入的一鍵還原精靈界面:
*單擊“備份/還原”按鈕(此按鈕為智慧型按鈕,備份分區後自動變為還原系統按鈕)或按F11鍵備份/還原C糟系統;
 一鍵還原精靈
一鍵還原精靈*單擊“設定”選單欄中的“退出”按鈕或按ESC鍵或單擊主界面右上角的×即可退出一鍵還原精靈;
在選單欄中,F1--F2鍵分別對應設定、幫助。在按下F1--F2鍵後移動上下箭頭可選擇相關選項。
設定選單欄中:
單擊“高級設定”有如下圖中的設定:
其中:
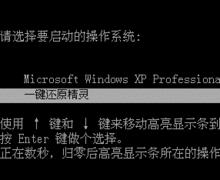 一鍵還原精靈
一鍵還原精靈“禁止/允許重新備份”可以允許或禁止用戶使用主界面中的“備份系統”按鈕。在不創建永久還原點情況下這個功能很有用,因為可以保證備份檔案的健康。“永久還原點操作”可以創建一個永久的、用戶不能更改的(設定管理員密碼後)還原點(備份檔案),加上主界面的“備份系統”,總共有二個備份檔案。建議永久還原點在剛安裝好作業系統及常用軟體後就創建,且不要重複創建。
“啟用/禁用簡單模式”如果啟用簡單模式,在開機時按選擇鍵15秒鐘後自動進行系統還原(15秒內按ESC鍵可取消還原並進入主界面),實現了真正一鍵還原。(如下圖)
“DOS工具箱”在進入DOS狀態下可以運行GHOST、DISKGEN、NTFSDOS、SPFDISK等幾十種軟體,便於維護計算機。
 一鍵還原精靈
一鍵還原精靈“多分區備份還原”可備份、還原硬碟上所有的分區,也可刪除分區備份鏡像檔案。注意:如果硬碟上有隱藏分區,則在這個選項看到的分區符號與WINDOWS下的將不一致,切勿混淆了盤符否則將恢復出錯!!(如下圖)
“修復WINDOWS啟動”當只能進入一鍵還原精靈而不能進入Windows系統時用這個功能修復。
“啟用/禁止SATA補丁”有些SATA硬碟不能運行GHOST,即表現為運行一鍵還原精靈時呈當機狀態。啟用SATA補丁可以順利使用一鍵還原精靈。
密碼系統使用說明:一鍵還原精靈有一個安全的密碼
系統,分別設有管理員密碼以及用戶密碼。
 一鍵還原精靈
一鍵還原精靈如果設定了管理員密碼,進入“高級設定”及使用安裝程式的“卸載”選項時需輸入密碼,以保證一鍵還原精靈系統的安全性。 如果設定了用戶密碼,在備份、還原系統時需輸入用戶密碼。(注意:要先設定管理員密碼才能設定用戶密碼)
管理員密碼享有系統控制權,可以代替、更改用戶密碼。密碼系統很適合裝機商給客戶的電腦設定管理員密碼,只讓客戶使用備份(也可在高級設定中禁止用戶備份系統)、還原系統功能,不能使用高級設定,以保證系統及永久還原點的健康。
升級方法
 一鍵還原精靈
一鍵還原精靈如果用戶安裝了舊版本的一鍵還原精靈,要升級至新版本的話不必卸載舊版,直接雙擊新版一鍵還原精靈安裝檔案“setup.exe”,軟體自動識別您當前的系統是否安裝了一鍵還原精靈,然後按提示進行升級/修復即可。(註:升級與修復功能集一體)。當出現了不能正常使用一鍵還原精靈情況時,對硬碟最後分區(最好所有分區)都掃描查錯。
溫馨提示
 一鍵還原精靈
一鍵還原精靈1、安裝一鍵還原精靈後不得更改硬碟分區數量(如現在有三個分區,再用PQ等軟體改成四個分區)和用PQ等 軟體隱藏硬碟某個分區,否則將導致本軟體失效。如確要更改或隱藏分區,請先卸載一鍵還原精靈。
2、不得格式化硬碟上所有分區,否則一鍵還原精靈可能失效。
3、如果硬碟上有隱藏分區,則在“多分區備份還原”選項看到的分區符號與WINDOWS下的將不一致,切勿混淆了盤符否則將恢復出錯!
4、如果用戶的硬碟超過137G且安裝後一鍵還原精靈不能正常使用,請啟用SATA補丁或進入BIOS將硬碟模式設定成兼容模式:CompatibleMode。
5、另外,一鍵還原精靈屬免費軟體,不得用於商業用途。不承諾對用戶使用過程中造成損失負任何責任。
一鍵還原精靈所調用軟體之著作權均屬原公司所有。