快捷操作
Key1 自動換行_CTRL + W
這個已經不是什麼新奇的功能了,就連你們最不喜歡的notepad都有了這個功能。說來也奇怪,編輯器為什麼都帶有這個功能呢?誰願意自己的編輯器帶有水平滾動條啊?其實,非也,就本人的理解,UE編輯器默認的非換行功能是為了讓某種語言的編譯器(注意這裡是編譯器,而不是編輯器)能指出錯誤的精確行數,比如,如果編譯器告訴你錯誤出現在187行,在UE下這是很好處理的,但如果在別的編輯環境下,你想到187行尋找恐怕就困難了,即使他有行號標記,但如果你強制換行了,那么他的行號可能就和編譯器提示的完全不符了,因為編譯器里提示的行號是根據回車的數目確定的,而一般編輯器的行號則是按照螢幕顯示的行來確定的,這兩者肯定不能劃等號。
Key2 插入當前日期/時間——F7
這個不用我多說,按下F7就可以插入當前日期了,格式是這樣的:“2009-5-28 10:57:57”這個在程式的注釋裡面很管用,不用自己想今天是幾號了,直接F7插入搞定
Key3 找到匹配的括弧 (,[,{ or },],)——CTRL + B
這個功能不得不說一下,在eclipse里也有這個功能,就是從茫茫嵌套里找到我想要的那對括弧的起始位置,eclipse下只要在括弧旁雙擊就OK 了,無論是小括弧、中括弧還是大括弧,都可以搞定。但是在UE下是通過CTRL + B這組快捷鍵來達到目的的,按下它就可以將這對括弧中的文本全部選中,這時候你該知道這是哪兒到哪兒了吧?說到這裡,有人可能會發問,這和高亮匹配括弧有什麼不同?問得很好,答案是,當括弧跨越的螢幕達到好幾屏的時候,這個功能可是比高亮顯示匹配括弧更管用,不是嗎?自己體會去吧~
Key4 轉換所選文字為小寫——Ctrl+ F5
這個嘛,顧名思義吧!和它對應的是Atl + F5,將字串轉換為大寫,當然,這是針對英文單詞的操作。
Key5 設定書籤——CTRL + F2
這個功能很帥,它可以在不修改文本的情況下給你的文本添加書籤,所謂書籤,就是指示我這本書我看到了哪一頁。舉個例子,我正在編輯文本的198行,我突然發現,上面的第45有個錯誤,於是我回到了45行(可以通過Ctrl + G快速定位指定的行號),修改完錯誤後,這時候我可以通過使用Ctrl + G跳到198行,但如果這時候我忘了198這個行號怎么辦?答案是在離開198行時給它設定一個書籤,按下CTRL + F2就可以了,效果如下圖:
看到198這個行號已經被加亮了吧?你可以隨便哪裡逛了,到時候想一下子回到198行,只要按下F2就行了,很牛吧!當然,你可以在檔案里加上N多的書籤,然後按下F2逐個切換就可以了,想取消書籤,在制定的行上再次按下CTRL + F2就行了。
Key6 轉到指定行——Ctrl + G
這個在eclipse下有一個功能完全相同的快捷鍵——Ctrl + L,eclipse的快捷鍵就是好記,這裡的L就表示Line了,忒好記了,在這裡感謝eclipse的開發人員!UE的Ctrl + G中的G據我猜測應該是go的意思,也有一定的道理,第一次使用UE時我自作聰明的按下了Ctrl + L,結果,沒有回響,呵呵~這個功能在編譯器報錯的時候特管用,當編譯器提示錯誤出現在198行,你Ctrl + O打開檔案後直接Ctrl + G到198,多流利的操作啊!怎叫人不佩服呢!Follow me...
Key7 10個剪貼簿——Ctrl+0-9
這個是我很想要的功能,非常感謝UE,她滿足了我的需求。眾所周知,Windows家族的OS都有且只有一個剪貼簿,有時候我們剛剪貼或複製了一個很長很長的文本後,不小心又複製了一個小檔案,這時候我們先前複製的很長很長的文本就不見了!如果是從網頁上Copy下來的,而這時候我們又關閉了網頁,是不是比出門下雨沒帶傘還要糟糕呢?這就是Windows的剪貼簿的特性決定的,它一次只能保存一條內容,後來的會無情的覆蓋掉先前的,這可不是人人都想要的結果。那么在UE下你徹底不用擔心這個問題了,只要你是在UE的文本間(你要是誤解了我的意思,跑到IE瀏覽器上使用Ctrl+0-9這10個快捷鍵我可不負任何責任喔~)複製剪下,這十個剪貼簿應該大大的足夠了吧?下面我來說明一下它的使用方法。又五個段落需要分別查到另外一個文本中,傳統的方法,我們可以分別使用五次Ctrl + C和Ctrl + V來搞定,而且每兩次之間的間隔就是到另一個文本里貼上文本,現在我們摒棄掉這個落後的貼上方式,使用UE的多剪貼簿功能來實現它。首先按下Ctrl + 1激活UE的第一個剪貼簿,再按下Ctrl + C複製下第一段文字,這時候我們不用去貼上,而是接著按下Ctrl +2激活UE的第二個剪貼簿,再使用Ctrl +C複製第二段文本,以此類推,每次我們都不需要去貼上,而是最後一次性貼上。現在我們找到需要貼上的地方,用Ctrl +1激活第一個剪貼簿,再按Ctrl +V貼上第一段文本到指定位置,同樣,用Ctrl +2激活第二個剪貼簿,Ctrl +V貼上到第二塊位置,以此類推,搞定!怎么樣,這應該比Windows的快不少吧~
Key8 刪除游標所在的行——Ctrl + E
還記得eclipse底下相應的快捷鍵嗎?沒錯,就是Ctrl + D!不錯不得不承認,UE下的行刪除功能沒有eclipse下的強大,因為UE下只能刪除游標所在的一行,對其餘的行無效,而eclipse下則可以刪除任多行,只要選擇要刪除的行,按下Ctrl +D就可以刪除所有選擇的行。又有人會問了,這和選中+delete有什麼不同?我要說的是,delete只刪除被選中的文本,而Ctrl +D會刪除掉整行的文本,哪怕這一行只有一個字元被選中……這個Ctrl +E在UE下還是比較常用的,想刪除文本中多餘的空格時這個快捷鍵會比delete或backspace快很多,相信我吧,這個很管用!
Key9 刪除從游標到行首的內容——Ctrl +F11
這個功能可以從它的字面來深刻的理解,沒有什麼高深的東西,只要用的多了就是水到渠成、司空見慣的常識了。和這個快捷鍵對應的是Ctrl +F12,見Key10。
Key10 刪除從游標到行尾的內容——Ctrl +F12
不用多介紹了,自己嘗試吧,記住,只有用的足夠多了,才能在大腦中形成無意識的習慣,下次遇到問題,不用去檢索大腦而是手隨目到,手目合一。怎么樣?這也是一種境界。
Key11 查找上/下一個出現的字元串——Ctrl + F3/F3
如果想在文本中查找某一個字串出現在哪些地方,該怎么辦?當然,可以使用Ctrl +F查找,現在我不用這種方法而是介紹一種基於Ctrl +F查找的更高級的辦法,Ctrl +F3和F3,這兩個是一對快捷鍵,分別對應Ctrl +F里的查找上一個和查找下一個。還有一點需要說明的是,Ctrl +F是從檔案的開始或結尾處開始查找,而Ctrl +F3是從當前行開始查找,我們有時候就是需要查找當前行附近的幾行,這下Ctrl +F3派上用場了吧!哈哈,其實原理很簡單,Ctrl +F3和F3是基於Ctrl +F的。趕快去試試吧~
Key12文本替換功能——Ctrl + R
很顯然,這裡的R是指replace,很好記吧!一般的編輯器下都是使用這個快捷鍵的,不過notepad使用Ctrl +H搞定同樣的事情。這裡,我要說的是UE下的Ctrl +R,它不但包括了普通編輯器下的文本替換功能,還增加了正則表達式替換,這可是UE的一個非常非常強大的功能,要是能熟練使用正則表達式,可真算是一個高手了,我還沒到那地步,只是簡單學習了一下,在此不敢獻醜,顧留給讀者朋友親自去嘗試。
Key13 刪除前一個單詞——Ctrl + Backspace(退格鍵)
這個快捷鍵應該使用的非常多了吧!按下它UE會刪除游標前面的一個單詞而不是一個字母,那么UE是通過什麼來感知這是一個單詞(這裡的單詞不僅僅是我們英語裡的單詞)呢?沒錯,是通過空格符來感知的,兩個相鄰的空格符之間的字串就被認為是一個“單詞”,刪除它吧,怎么樣?比選中了該單詞然後delete來的更快了吧!無需操作滑鼠的喔~聰明的朋友可能會問了,那么刪除後一個單詞是不是Ctrl +Delete呢?太聰明了,答案就是這樣!
Key14 刪除後一個單詞——Ctrl + Delete
上面說的很清楚,這裡略去。
Key15 複製並貼上當前行——Alt + Shift +D
在多次重複同一件的事情的時候,我們都希望有一個快捷的操作——複製上述操作並貼上下來,然後我們再改改幾個單詞就行了,這想必各位大俠都遇到過吧!我用複製+貼上照樣可以搞定!是的,你說的很對,平日裡我們使用的就是Ctrl +C和Ctrl +V,用的太多了,還以為這個很快。下面我要說的是UE下還有更快的實現同樣功能的操作,那就是Alt + Shift +D,我說了不算,你得自己親自去試試才知道。下面是這個功能的截圖
後面四行都是一樣的,我們可以在第二行上按下Alt + Shift +D三次就得到上面的結果了,怎么樣,比複製貼上快吧!效率,才是我們追求的目標,這正是UE帶給你的不一樣~
Key16 這是自定義的快捷鍵 回響eclipse下的注釋快捷鍵Ctrl + /,我把UE下的注釋(本來是沒有快捷鍵的,在編輯選單里)添加了快捷鍵Ctrl + /,這樣使用起來非常方便,想必用過eclipse的都知道在調試的時候將自己的代碼注釋掉是一個非常常用的功能,有些人可能用/*注釋*/進行塊注釋,天哪,這該多慢啊!在eclipse下直接選中要注釋的行,按下Ctrl + /一切都搞定了,要想取消注釋就再選中所有行按下Ctrl + /,多方便的操作啊,只要按下兩個鍵就可以了,不強大嗎?但在UE下取消注釋需要用到另一個快捷鍵,如果和eclipse下一樣再次使用Ctrl + /就會再增加一層注釋,這也是本人認為UE需要改變的地方——沒人願意給自己的代碼加兩次同樣的注釋,完全可以使用同樣的快捷鍵來取消注釋。我在UE下設定的取消注釋的快捷鍵是Ctrl +\,就是斜槓和Ctrl + /的相反而已,也很容易記住,試試吧!
Key17 在UE中的多個標籤間切換——Ctrl + Tab
這是模仿Windows底下Alt + Tab組合鍵切換系統列視窗的快捷鍵,在UE下通過Ctrl + Tab可以從多個標籤間切換,這也省去了滑鼠點擊的麻煩。
Key18 比較檔案——Alt + F11
 ultraedit
ultraedit這是用來比較兩個或多個檔案的工具。它能一下子將幾個檔案中不同和相同的部分表示出來,不要小看這個功能,當你修改過程式設計師甲編寫的一個檔案的時候,現在甲又要閱讀你修改後的程式,他迫切想知道的是你給他修改了什麼內容,如果一行一行的看,很顯然,費時!現在可以通過Alt + F11來達到目的了,不是很快嗎?
上面介紹的這些快捷鍵都是我在開發中比較常用的,對於UE,這只是皮毛而已,還有N多快捷鍵呢,在這裡,我是無法一一列出的,懇請各位原諒!想要充分熟練UE的shortcut Key還是多多練習,多多使用UE。
介紹完上面的快捷鍵後,我再來帶領大家學幾個技術,主要從UE配置上來說明。我們可以為每一個檔案的擴展名設定一款顏色,讓我們從UE的標籤欄就可以推斷出這是什麼檔案,這個功能是不是很直觀呢?請看下圖
這裡面用了三種顏色標示了三種不同擴展名的檔案,分別是.html、.gsp和.groovy的,等你用多了,直接看顏色就知道是那種檔案了,是不是很厲害,不過,默認的UE配置是沒有開啟這個功能的,現在我帶領大家開啟這個小功能。打開UE的選單,依次找到高級—>配置—>應用程式布局—>檔案標籤—>Colors ,在右側就看到一塊條狀的區域了,在這裡面就可以設定不同擴展名的顏色了,設定完成了別忘了點擊上面的Tabcolors by file specification複選框,這時候回到編輯狀態下就可以看到效果了。
開啟行號顯示的功能。這在默認情況下好像沒有開啟,我們可以通過視圖—>顯示行號 開啟該功能。
開啟自動完成功能。這個在UE默認情況也是關閉的,我們現在打開它。找到高級—>配置—>—>編輯器—>自動完成 ,選中右邊的“自動顯示自動完成對話框 ”,下面保留數字2,這樣就激活了自動完成功能,而且是在輸入兩個字元的情況開啟的,很實用的喔。
特點:
1.打開檔案速度快
2.列操作功能強大
3.有代碼摺疊功能
4.可以進行16進制編輯
缺點
1.收費軟體
2.更新很快,但Bug也不少
3.啟動速度較慢
4. 線上註冊經常失效,導致付款賬號無法得到激活。
功能
1.可配置語法加亮,支持代碼摺疊、Unicode;在32 位 Windows 平台上進行 64 位檔案處理。
2.基於磁碟的文本編輯和支持超過 4GB 的大檔案處理,即使是數兆位元組的檔案也只占用極少的記憶體;
3.在所有搜尋操作(查找、替換、在檔案中查找、在檔案中替換)中,支持多行查找和替換對話框;
4.帶有 100,000 個單詞的拼寫檢查器,對 C/C++、VB、HTML、Java 和 Perl 進行了預配置;
5.內置 FTP 客戶端,支持登錄和保存多個賬戶,支持SSH/Telnet 視窗;
6.提供預定義的或用戶創建的編輯“環境”,能記住 UltraEdit 的所有可停靠視窗、工具列等的狀態;
7.集成腳本語言以自動執行任務,可配置鍵盤映射,列/塊模式編輯,命名的模板;
8.十六進制編輯器可以編輯任何二進制檔案,並顯示二進制和 ASCII 視圖;
9.HTML 工具列,對常用的 HTML 功能作了預配置;檔案加密/解密;多位元組和集成的 IME。
10.網路搜尋工具列:高亮顯示文本並單擊網路搜尋工具列按鈕,從編輯器內啟動搜尋加亮詞語;
介紹
通過上面的列表,你基本上能知道UltraEdit是乾什麼用的:小巧且功能全面、靈活好用的文本編輯器,尤其適合於原始碼的編寫。
對於文本檔案的編輯,當然是沒什麼好說的了。我這篇文章就是用UltraEdit寫的純文本的檔案。自己去用兩下就知道了。不過,就算作為文本編輯器來講,它也比Windows 的 NotePad強的多,不過比起Unix的vi來,當然就差勁了點。如果說和vi相比,恐怕最大的優勢就是圖形操作環境,不需要記無數的繁雜命令了。
語法著色問題:
作為原始碼編輯器,那就不一樣了,和vi簡直有一拼。最值得稱道的是,它可以對各種原始碼進行語法著色,使你清晰分辨代碼中的各種成分。記得在ChinaJavaWorld中,曾經有一個哥們說:JAVA初學者最好不要使用強大的IDE,只要使用能進行語法著色的文本編輯器就可以了。如果真是這樣,恐怕UltraEdit真是最好不過的東東了(我不知道這個哥們說得對不對喔)。UltraEdit32在默認的狀態下,可以對JAVA, PERL,HTML,XML,C#,C/C++,visual basic 等進行很好的語法著色,這對於喜歡直接寫代碼的弟兄們來說,真是已經很不錯了(有的人不喜歡用FRONTPAGE 或者DREAMWAVER這樣的“所見即所得”的東東來開發)。更好玩的是,如果你不喜歡它的著色方式,你可以去修改它,而且還可以增加它不認識的語言,比如你發明了一種新的語言,你可以告訴UltraEdit怎樣對它進行著色。(請參照選單Advanced--configuration--Syntax Highlighting)
如果你用UltraEdit來寫java程式,它可以對JAVA的關鍵字進行識別,可以著色JAVA核心類中的部分類名,可以區分變數和字元串等。新版UE可以“配置-編輯器-自動換行/制表符設定”里添加自動完成檔案,實現IDE的自動補完功能。
如果你用它來開發HTML、JSP、ASP等,那也很爽啊。它不僅可以區分其中的scriptlet(小腳本)和HTML代碼,對他們進行很好的著色,而且提供了幾乎全部的HTML TAG和特殊字元,當你忘記的時候,很輕鬆就能查到。它對HTML的著色,可以做到對TAG、PROPERTY 和 VALUE 進行不同的著色。是不是很棒啊?
配置工具
說實在話,UltraEdit真的不是IDE,但是你可以把它做得漂漂亮亮,把一個IDE的常用功能給集成起來,比如編譯、運行。
比如,你可以配置上javac java 兩個命令,不需要到DOS狀態下,就可以在這裡編譯和運行你正在編輯的JAVA類,而且能把編譯的錯誤訊息和運行的結果捕獲到一個新的檔案或者output視窗中。對於c/c++當然也可以這么做了。這不錯吧?作為一個JAVA的初學者你還能奢望什麼呢?即使作為一個有經驗的程式設計師,你還需要龐大的IDE嗎?(如果你要做圖形應用程式,建議你還是用IDE吧,UltraEdit可沒辦法)
齊備的編輯功能:
說到各種編輯功能,就算JBUILDER,WEBSHPERE這樣優秀的IDE也比不上UltraEdit, 要想知道UltraEdit在這方面的能力,你去看看vi的說明書吧,vi的確是很強大,UltraEdit也包含了其中很多的功能。比如基本的功能有:查找、替換、在檔案中搜尋並替換等,還有vi中e!的功能(當你發現你編輯錯了的時候,你可以把你上次保存的內容重新讀進來),可以進行16進制編輯,定義書籤,直接滾動到某一行,設定或關閉唯讀,括弧匹配,查看檔案信息,消除空格,自動縮行,大小寫轉換,檔案格式轉換(UNIX 轉成DOS等)。據說它的查找功能,還能象vi一樣使用正則表達式喔,厲害!
它還有很多方便的小工具,比如你在寫HTML的時候,可能想使用某種顏色,但不知道它的RGB是多少,可以用Edit --- insert color; 你想插入當前時間,查找ASCII碼,進行拼寫檢查,行排序,把內容EMAIL給別人,檔案比較,行選模式,區域選擇等,哎呀,累死我了,功能太多,不說這個了。下面說說各種功能的使用。
特色功能
UltraEdit詳細的介紹一時半會說不完,其實也沒有完全介紹的必要,因為無論對於新程式設計師老程式設計師,對計算機的操作應該是比較熟悉的。怎么刪除?怎么保存?怎么打開?怎么剪貼、拷貝、貼上?以及怎么查找?這太常識了,我簡直象是在說廢話。下面說幾個UltraEdit特有的,或者比較好用的功能,供大家借鑑,有問題請直接找我,大家研究一下。
程式語法著色:
為了讓你看到著色的效果,你先用UltraEdit建立一個新檔案,並另外儲存為.java檔案,然後輸入一段簡單的代碼,如:
import java.util.*;
import java.lang.*;
public class Test {
static String field = "UltraEdit Test";
public Test(){}
public static void main(String[] args)
{
System.out.println(field);
}
}(你把這段代碼拷過去用用吧。)
打開選單Advanced --- configuaration -- Syntax Highlighting
在Language下拉框裡,你能看到現在默認的著色方案。你在剛才的例子檔案里,就已經看到了效果。如果你還算滿意也就算了,否則呢,請在這個對話框裡修改對每個條目的著色方式。
另外,你在這裡能看到"auto correct keywords"這個功能。就是說,如果你的關鍵字敲錯了,它可以自動幫你糾正一部分,比如fi 改成 if, system 自動寫成 System, 你覺得這個功能怎么樣?不錯吧。的確。但是也有遇到麻煩的時候,比如你有這樣的句子: Class ca = new field.getClass(); 它就把Class給寫成class, 這當然是你不希望的。再如:java.sql.Connection connection = null; 它也會把小寫的connection給替換成Connection(類名),這也不符合要求。這對於喜歡使用詞的全稱做對象實例名的弟兄們不是好事,尤其初學者,程式編譯錯誤了,你都查不出來為什麼,建議你把這個功能關掉。
同樣的,如果你實在不喜歡用語法著色的功能,也可以在這裡把他們全部關掉,這樣對於什麼原始碼都不著色了。
在這裡你還可以看到一個叫wordfile.txt的檔案,你可以去修改這個檔案,這樣,UltraEdit能認識的詞就更多了。
關於著色就說這些,這只是個例子。你可以在Advanced -- configuration 里找到各種設定功能,簡單列這這裡:
general 頁 :
是否顯示行號
一個檔案是否可以同時打開多個實例
edit 頁:
設定自動縮進,並且允許用空格或是TAB來縮進,縮進多少也由你指定
對所操作的檔案的默認擴展名的設定
backup 頁:
對更新時的自動備份的設定
File Type 和 File Asosiation 頁:
這兩頁讓你定義一些可以默認打開的檔案,他們將出現在“打開”對話框的過濾器下拉框裡,這樣就方便對了。比如你可以把jsp,
asp等你平時工作的檔案都加進來。
其他的不說了,你自己看比我說要明白得多。
運行指令
方法: 在高級->工具配置選單的對話框裡
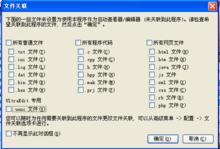 軟體圖冊
軟體圖冊1,配置javac
在命令行里輸入:javac %n%e
工作目錄輸入:%p
2,配置java運行命令
在命令行里輸入:java %n 工作目錄輸入:%p
注意:javac -d %n%e [編譯那些不是默認包的JAVA程式],%n :當前路徑,%e:執行當前檔案名稱,%p:當前目錄。
然後你就可以再高級裡面看到你新建立的兩個工具了,就可以直接進行編譯和運行了。
FTP方式工作:
多數時候你都是自己的機器上寫代碼,源檔案也存在自己的機器上。而有時候,比如你在某個公司的網路上工作,或者你黑了別人的網路,能用FTP訪問別人的電腦了,或許可以考慮直接FTP到伺服器上,修改那裡的檔案,然後再直接保存回去。
看看File選單,那裡有個FTP子選單,然後輸入用戶名和密碼就可以打開那裡的檔案了。這對於編寫JSP和ASP、HTML等比較常用。尤其是JSP,你自己的機器上沒有JSP的容器,你編輯的檔案要在那個伺服器上才能使用,那么就用FTP方式來工作吧。編輯完成後再用FTP方式存回去。OK了。
版本更新
v18.20.0
- 智慧型模板改進:
* Project-based 模板
* 通過宏/腳本按名稱插入模板 (參閱幫助文檔 – 語法)
* 拖放文本到模板列表新建模板
* 直接在模板列表修改模板名稱
* 直接在編輯器打開模板檔案 (在模板列表模板組點擊滑鼠右鍵)
* 模板描述欄位 (顯示於模板列表的工具提示)
- 行變更指示器改進:
* 跳到下一個或上一個更改 (在活動檔案)
* 可以配置行變更指示器寬度
* 修正了所有反饋的問題
- 當加密檔案時,可選刪除未加密的備份檔案
- 改進了檔案關聯配置選項
- 運行海量數據宏方面的幾個改進
- 修正備份/還原用戶自定義的問題
- 修正刪除所有隱藏行的問題
- 幾個其它增強和改進
v18.10 (2012-05-31):
- 基於縮進級代碼摺疊
* 自動縮進 Python 檔案 (。py 檔案擴展名)
* 通過添加 "EnableCFByIndent" 標誌到 wordfile, 能夠激活其它語言
- 智慧型模板改進:
* 能夠設定智慧型模板變數參數可選
- 使用管道符分隔參數 (例: [+dog|cat|pig+])
- 插入模板時, 變數將使用可選參數打開自動完成列表
* 在修改模板對話框的模板列表新增上下文選單
- 按字母順序排序模板
- 移動/複製所選模板到群組
* 修改模板對話框大小可調整
* 修改模板對話框模板編輯器現在遵守用戶顏色設定
* 檔案名稱稱變數 ([FILE_PATH] 和 [FULL_FILE_NAME]) 現在對 FTP 檔案也有效
* 模板目錄配置支持 %APPDATA% 環境變數
- 輸出視窗字型與其它字視窗字型區別設定 (在輸入視窗點擊滑鼠右鍵)
- 改進 C/C++ 函式字元串, 消除誤報
2009年11月01日,UltraEdit for Linux RC 1 發布,
UEX RC 1 添加了一些新功能,並作了大量的細節調整。
UEX RC 1 加入的新功能包括:
在“檔案”選單中增加“Convert To”命令
“首選項”中添加了 Emacs 按鍵映射支持
在“輸出”視窗的關聯選單中添加了複製到剪貼簿、複製選定行到剪貼簿、清除輸出等項目。
UltraEdit 18 有哪些功能?
可配置語法加亮,支持代碼摺疊、Unicode;在32 位 Windows 平台上進行 64 位檔案處理。
基於磁碟的文本編輯和支持超過 4GB 的大檔案處理,即使是數兆位元組的檔案也只占用極少的記憶體;
在所有搜尋操作(查找、替換、在檔案中查找、在檔案中替換)中,支持多行查找和替換對話框;
帶有 100,000 個單詞的拼寫檢查器,對 C/C++、VB、HTML、Java 和 Perl 進行了預配置;
內置 FTP 客戶端,支持登錄和保存多個賬戶,支持SSH/Telnet 視窗;
提供預定義的或用戶創建的編輯“環境”,能記住 UltraEdit 的所有可停靠視窗、工具列等的狀態;
集成腳本語言以自動執行任務,可配置鍵盤映射,列/塊模式編輯,命名的模板;
十六進制編輯器可以編輯任何二進制檔案,並顯示二進制和 ASCII 視圖;
HTML 工具列,對常用的 HTML 功能作了預配置;檔案加密/解密;多位元組和集成的 IME。
網路搜尋工具列:高亮顯示文本並單擊網路搜尋工具列按鈕,從編輯器內啟動搜尋加亮詞語;
最新版本
UltraEdit v20
UltraEdit v20.00
 UltraEdit 18.20.0.1021界面
UltraEdit 18.20.0.1021界面UltraEdit v18.00特點:
代碼摺疊
支持在所有 32 位 Windows 平台上進行 64 位檔案處理(標準)。
Unicode 支持
基於磁碟的文本編輯和大檔案處理 - 支持超過 4GB 的檔案,即使是數兆位元組的檔案也只占用極少的記憶體
在所有搜尋操作(查找、替換、在檔案中查找、在檔案中替換)中,支持多行查找和替換對話框
帶有 100,000 個單詞的拼寫檢查器,支持的語種包括英語(美國)、英語(英國)、荷蘭語、芬蘭語、法語、德語、匈牙利語、義大利語、西班牙語和瑞典語
語法加亮 - 可配置,對C/C++、VB、HTML、Java和Perl作了預配置,並帶有特殊選項用於FORTRAN 和 LaTex。多個詞語檔案可供下載
內置FTP客戶端以訪問 FTP 伺服器,可設定多個賬戶,並自動登錄和保存。(僅 32 位)包括 SFTP(SSH2)支持
SSH/Telnet 視窗
方案/工作區支持
環境選擇器 - 提供預定義的或用戶創建的編輯“環境”,能記住 UltraEdit 的所有可停靠視窗、工具列等的狀態,方便用戶使用。
集成腳本語言以自動執行任務
可配置鍵盤映射
列/塊模式編輯
十六進制編輯器可以編輯任何二進制檔案,並顯示二進制和 ASCII 視圖
命名的模板
HTML 工具列,對常用的 HTML 功能作了預配置
網路搜尋工具列:高亮顯示文本並單擊網路搜尋工具列按鈕,從編輯器內啟動搜尋加亮詞語
檔案加密/解密
使用自己的密鑰加密敏感的原始碼檔案
與UltraSentry集成(可選)以安全地銷毀原始未加密檔案
僅在 UltraEdit 內解密檔案
與 UltraSentry 集成,以安全刪除 UltraEdit 臨時檔案。
支持多位元組和集成的IME

