PhotoScape號稱來自國外的“光影魔術手”,對照片的處理修改立竿見影且操作也很傻瓜化,輕鬆修補用數位相機和手機照的圖片,是多功能的免費圖像工具,特有的多圖拼湊組合模式讓此款軟體更具特色。
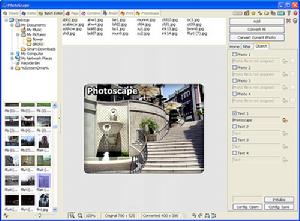 photoscape
photoscape軟體信息
軟體名稱: photoscape
軟體類型: 圖象處理
軟體語言: 英語
軟體發布: MOOII TECH
軟體大小: 14,420 KB
運行環境: WindowsAll
軟體授權: 免費軟體
主要功能
1.圖片瀏覽
2.圖像編輯
3.批處理(一次性處理所有選擇圖片)
4.頁面(合併圖片為一張)
5.合併(合拼多張圖片)
6.GIF動畫(合併多張圖片為一張動畫圖片)
7.列印圖片
8.分割圖片
9.截屏
10.選取顏色(選取螢幕上的顏色)
11.RAW轉換(一次性把RAW檔案轉為jpg檔案)
12.重命名(批處理重命名)
13.列印紙張(列印各種式樣的紙張)
軟體功能簡介
編輯
在Photoscape的“編輯”的工具列中,有4個選項卡,分別是“主頁”“目標”“剪下”“範圍”。好吧,我承認這些名字都有點怪,但是我們先把名字放到一邊,看看選項卡裡面包含的內容。
在“主頁”選項卡下集中了尺寸調節、Photoscape預設的各種濾鏡、相框,而飽和度、亮度、對比度、銳度等等都在這裡調節,附帶了一個簡易的曲線,效果不錯。一言蔽之,對於圖片本身屬性的調節功能都在主頁選項卡中(唯一的例外是相框似乎不屬於這個範疇,但這不重要)。
在“目標”選項卡下我們可以輕鬆給圖片加上各種文字及圖片的水印當然包括攝友最常用的EXIF信息的水印。Photoscape提供了一些圖片模板,但我們知道,因為中國人民都很喜歡給圖片打上自家水印儘管那圖常常不是自家的,所以水印圖片資源在網上多到爆,放心,你可以找到你需要的。在這個選項卡下除了添加水印的工具之外,還有一個簡單的塗鴉板工具。
在“剪下”選項卡下預設了二十多種常用剪下比例,並允許你按圓形剪下。
“範圍”選項卡里包含消除紅眼、消除黑點(除痣專用XD)和打馬賽克三個人像常用功能(好邪惡的馬賽克,想起冠希老師了.
統一編輯.
“統一編輯”下有三個選項卡“主頁”“過濾器”“目標”。
在這裡你可以根據高度、寬度、長軸(最長的邊)、短軸對尺寸進行調節,可以剪下、拉伸。當然也不會少了相框,濾鏡,EXIF信息、水印等批量修圖功能,你可以在這些選項卡中實驗你需要達到的效果,你的每一個動作都會在圖片預覽區實時呈現,如果滿意,再執行批量動作。
對於一般的網友來說,足夠應付常用的批處理。
需要提醒的是批量重命名的功能需要在首頁導航單獨進入,在那裡,你可以實現根據日期、時間等進行重命名。雖然功能沒有TC的重命名功能強大,但是對象和我這樣的沒有特別需求的用戶來說,足夠好用了。
頁面
這個功能特點如下:
優點:豐富的百餘種的布局,在拼圖的過程中可以調用軟體內置的各種濾鏡框線等功能,最後還可以方便的輸出到編輯器編輯。
缺點:沒有發現可以自定義布局的功能。但是你可以自定義每個布局的長寬比,基本可以達到想要的自定義效果。
用處:你可以用它輕鬆的做出產品說明圖示,旅遊歸來的圖片拼盤。
分割圖片、拼圖
Photoscape還內建了“拼圖”功能,可以按照左右、上下以及棋盤三種模式恢復被切割了的圖片,這個功能很方便,用可視化的拖拽來完成。當然,如果你因為切割了一張圖片感到後悔,也可以馬上利用“拼圖”合併
除卻上面介紹的功能,Photoscape還可以實現GIF動畫的製作(話說這是一個特色,預設了多種轉換效果,還有其他效果的設定,但我很少用),轉換RAW,證件照排版、螢幕取色、螢幕截圖等功能。另外在一些細節上也很細心,比如幻燈瀏覽圖片的時候下方會顯示基本EXIF信息等。
軟體八大特點
一、 新穎的主界面:
PhotoScape的第一個特點,就是它那新穎的主界面了。和我們平時經常見過的圖示排列方式均不相同,PhotoScape創新性地將所有按鈕,以圓圈的形式圍成了一圈。使用時只需用滑鼠在圓圈中隨意點擊,就能輕鬆進入某項功能。而且,除著滑鼠的划過,每個對應圖示都會產生一個縮放效果。這樣,我們就能更加清楚地,看到當前選取的功能了,見下圖。
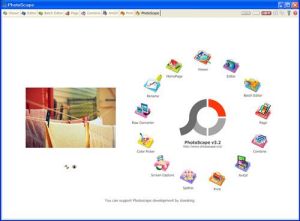 photoscape
photoscape小提示:除此之外,PhotoScape還將“統一編輯”、“Gif動畫”、“照片目錄”這樣一些最常用功能,以標籤欄的形式,放置到了視窗頂端,使用起來更加方便。
二、 方便的照片瀏覽器:
PhotoScape的第二個特點,它其實也是一款出色的照片瀏覽軟體。當我們打開PhotoScape的主界面,進入“照片目錄”標籤下時。軟體便開始以縮略圖的方式,顯示出資料夾中的圖片。而在這個視窗中,您除了可以像在ACDSee中那樣,快速完成圖片的全螢幕觀看、無損鏇轉、幻燈播放等等功能。還可以通過右擊滑鼠,輕鬆地將指定圖片設定成為桌面壁紙,見下圖。
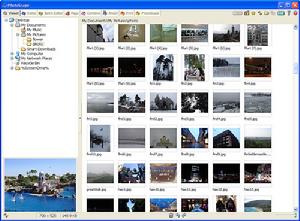 photoscape
photoscape三、 編輯圖片超輕鬆:
敢於挑戰“光影魔術手”,那么PhotoScape的照片編輯功能,絕對不容小視。事實上,在PhotoScape的“編輯照片”標籤下,我們不僅能夠通過左側列表欄,方便地挑選到待處理圖片。而且,還可以藉助功能選單,方便地完成效果設定。而在這些功能中,除了大家比較常見的“自動對齊”、“自動對比度”、“銳化與朦朧”及“照片框線”以外,還有一項十分強大的“過濾器”功能。點擊這個按鈕之後,我們就能像使用Photoshop濾鏡那樣,輕鬆製作出各種奇幻的照片特效了。而其中的有些效果,就連Photoshop都會感到望塵莫及,見下圖。
 photoscape
photoscape四、 批量修圖不在話下:
在日常工作中,批量修圖是一項十分常用的功能。而PhotoScape的“統一編輯”,正是為了這一目的而設。在這個標籤下,我們不僅能夠一次性為多組照片完成“圖片框線”、“尺寸調節”等功能的設定。更能通過“過濾器”選項,實現大多數圖片編輯操作。尤為值得一提的是,在其後的“目標”標籤下,PhotoScape還為我們提供了很多有意思的卡通圖片。藉助這項功能,我們便能輕而易舉地將這些卡通圖片,添加到照片之中,讓您的圖片操作頓時妙趣橫生,見下圖。
 photoscape
photoscape五、 輕鬆搞定宣傳樣圖:
在日常工作中,有些朋友可能經常需要,使用Photoshop製作各種宣傳圖。雖說這樣的圖片難度不大,但繁瑣的對位,卻要花費掉不少時間。而在PhotoScape中,您只要首先切換到“頁面”標籤。通過右側窗格,挑選好滿意的圖片布局。再打開左側的圖片選區,定位到準備好的圖片。最終,將其分別拖拽到合適的版圖中即可,見下圖。
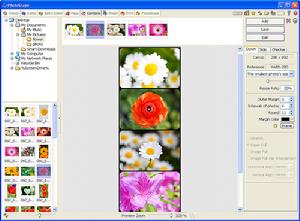 photoscape
photoscape小提示:在這個頁面中,軟體允許用戶自由地控制圖片,在各版塊中的顯示範圍。而且,還可以通過圖片四周的調整句柄,輕鬆地實現照片放大。但遺憾的是,PhotoScape卻並不允許我們對原有圖片進行縮小,這點需要大家尤為注意。
六、 藝術照片巧“分割”:
為了追求某種藝術效果,我們常常需要將一張圖片分割保存。而和宣傳圖一樣,這實際上也是一項十分“麻煩”的工作。其實,在PhotoScape中,我們只要點擊主界面中的“分割照片”圖示,就能通過彈出視窗,自由地設定圖片的分割行列。而後,再點擊“分割”按鈕,分割操作即可完成。至於分割後的小圖,便會以單檔案的方式,自動保存到指定資料夾中了,見下圖。
 photoscape
photoscape七、 Gif動畫抬手即成:
在網上,Gif動畫的套用十分廣泛。正由於其能夠非常直觀地展現畫面間的變換,因此,很多時候我們都需要製作一份Gif動畫。雖說,製作Gif動畫,對於Photoshop(可藉助其附帶的ImageReady組件完成)和光影魔術手來說,都是一件“無法完成”的任務。但在PhotoScape眼中,卻仍然還是“小菜一碟”。事實上,當我們打開“GIF動畫”標籤,將待處理的靜態圖片,拖入處理框後。再點擊右側按鈕,設定好畫面的切換時間及切換特效。便能通過中間圖片框,看到動畫的預覽特效。而後,點擊“保存”按鈕。這樣,一幅漂亮的GIF動畫就新鮮出爐了,見下圖。
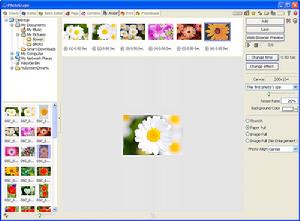 photoscape
photoscape八、 證件列印不勞旁人:
提起證件列印,大家肯定不會陌生。在幾年前,這也是一門可以拿來和旁人炫耀的功夫呢。然而,隨著光影魔術手、PhotoScape等一大批傻瓜型照片處理軟體的面世,這項功夫早就失去了它原有的神秘。事實上,在PhotoScape的“印刷”標籤下,我們只要首先通過右側窗格,設定好待列印證件照的版式。然後,再通過左側窗格,挑選出待列印的圖片照片。最終,使用滑鼠將其拖拽至中間窗格,這些照片便會自動根據版式排列。而當我們使用滑鼠,右擊預覽圖片時,更可以輕鬆地改變每張圖片的外觀,使用起來十分順手,見下圖。
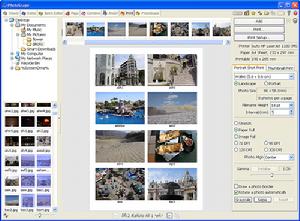 photoscape
photoscape部分效果賞析
 photoscape
photoscape