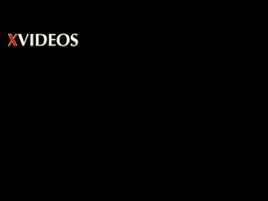簡介
XV幾乎支持所有已知的圖像格式,包括GIF、JPEG、TIFF、XPM、BMP、PCX及PM等。該程式可以多種風格將圖像顯示在螢幕的桌面上;抓取螢幕上的任何矩形區域,將之儲存成各種格式的圖像檔案;強制拉伸、壓縮、旋轉或者翻轉圖像;剪下圖像;以ASCⅡ文本格式或者16進制數據方式觀察檔案;放大圖像的任意部分;確定圖像的像素值和x、y坐標位置;調整圖像的明暗度、對比度、飽和度、色調、均衡等;減少圖像的顏色;轉換圖像格式等。
該程式的各個版本可以下載,適用於RedHatLinux的RPM檔案xv-3.10a-13.i386.rpm的大小為1.03MB。XV的安裝亦相當簡單。進入X-Window後,啟動RPM安裝工具,在檔案管理器中找到該安裝檔案之後,直接安裝即可。安裝完成,在Terminal中鍵入“xv”命令就可以啟動程式;或者可以在“大腳板”->“AnotherLevelmenus”->“Graphics”中找到啟動XV的捷徑。
圖像視窗
啟動XV以後,首先會在圖像視窗中顯示一幅默認的漂亮的XV的Logo,上面有簡短的版權資訊、版本號、程式的發布日期等等。如果你改變該顯示圖像的視窗大小(不管使用什麼方法),圖像將會自動調整大小,以適應改變後的視窗。
1.顯示像素的值在圖像視窗中,點擊(或者隨意地拖動)滑鼠中間的按鍵(如果你的滑鼠沒有中間的按鍵,但是在安裝系統時選擇模擬三鍵滑鼠,可以嘗試使用雙擊代替該項操作),將會在視窗的頂端或者底部,以下列格式顯示指定像素的相關信息:196,137=191,121,209#bf79d1(2874281HSV)[0,0]
其中,第一對數據(196,137)是以坐標表示的圖像中相對的x和y位置,該數值並不會因為圖像的調整顯示比例而有所不同。所以,為了精確指定圖像中的某一點,可以嘗試先放大圖像,再進行選擇。對於一幅320×200大小的圖像來說,其左上角的坐標就是(0,0),而右下角的坐標則是(320,200)。
接下來的三個數值(191,121,209),是指定像素的RGB值,數據的取值範圍從0至255。
後面跟著的以“#”字元開頭的六位字串,代表的是以十六進制表示的指定像素的RGB值,格式為“#rrggbb”。這對於以同樣格式表示顏色的其它X程式或者會有用。
隨後的三個數值(287,42,81),是指定像素的HSV值,第一個值的取值範圍是0至359,後面兩個數的取值範圍是0至100。
最後一組數據,表示的是拖動滑鼠從起點到滑鼠當前的位置兩點之間的距離(dx,dy)。需要指出的是,當按住滑鼠中鍵在視窗中拖動的時候,所有的數值都會即時因應這一變化。
當測量像素的值時,這一串數據將會自動地複製到X伺服器的緩衝區域,可以很容易的將這些信息傳送到其它程式中。可以嘗試一下在取得它們以後,在xterm視窗中點擊滑鼠中間的按鍵。同時,滑鼠在最後的位置所取得的顏色,將會作為“當前顏色”對XV的其它有關操作產生影響,默認的當前顏色是黑色。
2.選擇矩形區域在進行剪下、貼上等操作時,首先要選定圖像中的某個區域。在XV的圖像視窗中做出選擇是一件很容易的事情。
在圖像視窗中按住滑鼠左鍵,拖動滑鼠就可以選擇一個矩形區域。如果不滿意剛才選擇的矩形,只需簡單點按滑鼠左鍵,重新畫出一個矩形就是了。要是希望選擇框完全消失,可以在選擇框外點擊一下滑鼠左鍵。
在圖像上雙擊滑鼠,將會把當前顯示的圖像大小框選出來;再次雙擊就會取消選擇。
當畫出一個矩形框以後,點按其邊緣上的把手並拖動滑鼠,可以對矩形框進行適當的調整。拖放的時候按住Shift鍵,將會使得選擇的區域保持正方形。
在選定的矩形區域中,點按左鍵並拖動滑鼠,可以移動選擇框。此時按住Shift鍵,將會使得移動僅限於垂直和水平方向。
在XV的信息視窗中,可以精確地定義矩形框的大小和位置。
3.縮放操作XV可以成倍地放大圖像中任意的矩形區域。按住Ctrl鍵,此時滑鼠的指針看起來像是戴上了眼鏡似的,在圖像上點按滑鼠左鍵,會出現一個以指針為中心的矩形區域,移動滑鼠選擇適當的位置鬆開滑鼠按鈕,該矩形區域將會被放大顯示,圖像視窗的大小則保持原狀。重複上面同樣的操作,可以將圖像的某部分不斷放大。
在按住Ctrl鍵的時候,點按滑鼠的右鍵,將可以對圖像進行縮小顯示。當整幅圖像已經和圖像視窗的大小相同時,就不能再縮小了。
4.編輯像素和畫線在圖像視窗中可以修改像素的顏色。“落筆”之前首先要選擇使用的顏色,這可以用滑鼠中間的按鍵在圖像中取得。
要想改變單個像素的顏色,先按住Shift鍵,然後在相應像素上點按滑鼠中間的按鍵,顏色就會變成事先選定的顏色。如果此時在圖像上拖動滑鼠,就會在圖像上留下塗劃的痕跡,所以操作時要小心。
在畫點的時候按住Ctrl鍵,可以幫助你在兩次點擊之間畫上一條直線。
XV的<imgclass="imgInsertH2"alt="段落標題"src="../../System/_resource/blank.gif">控制中心
在XV的控制視窗中,可以調整當前圖像的大小、翻轉和旋轉圖像、載入和保存不同的檔案,以及打開其它的XV視窗。在圖像視窗中點擊滑鼠右鍵,或者在任何打開的XV視窗里按下“?”鍵,就可以切換XV控制視窗的打開和關閉。
在控制視窗底部的工具列上有幾個圖像處理相關按鈕,用以快速複製、剪下、貼上或者填充選定的圖像區域。
5.調整圖像大小和顯示選單在ImageSize和Display選單中可以找到所有調整圖像的顯示大小和顯示方式的命令。調整前後並不會對圖像進行任何修改,它改變的僅僅是圖像的顯示效果。
在選單列表的右邊顯示的單個字元是實現該命令的鍵盤捷徑。它們可以在XV的圖像視窗、控制視窗、信息視窗及顏色編輯視窗中使用。控制視窗中的所有鍵盤捷徑都是如此。
在ImageSize的選單項中,提供了各種頗具特色的顯示功能,包括以正確的尺寸顯示圖像(Normal);保持圖像的長寬比例,儘可能大地顯示圖像(Maxpect);以雙倍大小(DoubleSize)或按50%的比例(HalfSize)顯示圖像;指定大小或比例(SetSize)顯示圖像等。Display選單提供了包括平滑、標配、完美等多種顏色分配方案,以獲得令人滿意的圖像顯示效果。
在控制視窗底部的工具列上,還有六個與調整圖像顯示方式相關的按鍵,分別提供了以10%的比例縮小(或放大)顯示圖像、順(或逆)時針旋轉90度後顯示圖像、水平(或垂直)翻轉顯示圖像(或者是選定的圖像區域)等功能。
6.桌面背景牆紙顯示模式當圖像在XV的圖像視窗中顯示的時候,它也可以作為背景牆紙顯示在桌面上。在root顯示模式選單中,可以選擇不同的顯示效果,立即將當前圖像鋪陳在桌面上。
XV提供的桌面牆紙鋪陳方式非常豐富,包括簡單排列、精確排列、鏡像排列、中心排列、對稱排列及花紋環繞等。
7.豐富的圖像處理功能XV提供的24/8位選單可以改變或者強制當前操作的圖像使用8位或者24位模式,在將24點陣圖像轉換至8點陣圖像時,用戶還可以在速度和質素中做出選擇。
對打開的圖像,或者是框定的圖像部分,XV能夠執行幾個標準的圖像處理算法。如果在圖像上已經選擇了一個矩形區域,則這些算法僅會影響已選定的面積,否則將對整個圖像起作用。
在Algorithms選單中的選項會被立即執行,而且效果是會累積的。這些算法只會對24點陣圖像起作用,如果當前使用的是8點陣圖像,在執行這些算法的時候,程式將首先把圖像轉換至24點陣圖像再執行算法,然後將結果轉換回8點陣圖像。Algorithms提供的功能包括模糊(Blur)、尖銳(Sharpen)、浮雕(Emboss)、油污(OilPainting)、旋轉圖像(CopyRotate)、去污(DeSpeckle)等圖像處理功能。
8.獨具特色的附加工具XV使用了獨特的設計技術,以便它可以加入新的程式代碼,不斷擴充更多的命令和功能。我們不妨看一看Windows選單里包含的各項工具:VisualSchnauzer:打開一個可視化的圖像檔案管理視窗,在這個檔案系統的圖形化用戶界面里,可以看到資料夾中的圖像檔案的縮略圖、目錄及其它檔案。它可以創建目錄、重命名檔案、移動和複製檔案到不同的目錄中、刪除檔案、觀看圖像和文本檔案
ColorEditor:打開和關閉XV的顏色編輯視窗。它提供了一些有趣的顏色處理工具,包括顏色方案編輯器、色調控制、任意的RGB,以及一個伽瑪修正曲線等。
ImageInfo:打開和關閉XV的圖像信息視窗。該視窗給出有關當前圖像、當前選擇區域、成功/失敗的顏色分配代碼等詳細信息。
ImageComments:打開XV的圖像注釋視窗。這樣可以察看包括在當前圖像中的任何注釋,但是不能加入或者編輯注釋。需要指出的是,對於大多數圖像來說並沒有注釋包含在它們的編碼中。
TextView:打開XV的文本察看視窗。以ASCⅡ文本或者是十六進制編碼,顯示當前選擇的檔案內容。當XV試圖裝載一個它不支援的檔案格式時,程式會自動打開該視窗。
AboutXV:顯示XV的版本、著作權、授權信息,以及作者的電子郵件地址等。
XVKeyboardHelp:在文本察看視窗中,顯示程式的所有滑鼠和鍵盤操作方式及其作用。
9.Pad和文本注釋命令點按左下角的工具列按鈕,將會打開XV的Pad視窗)。和Crop命令相反,它可以在圖像的四周加上指定尺寸的邊緣,無需手動放大或者剪下圖像,就可以調整圖像到你想要的大小。其功能遠不止此,它還提供了一些很有趣的效果,因篇幅所限就不一一述及了。
Pad按鈕旁邊的“A”按鈕,可以在圖像中加上文字注釋。首先在圖像中選擇一個矩形區域,點按該按鍵,在彈出對話盒中輸入單行的字串,它們將會以適當的大小和當前選定的顏色出現在選定的區域中。你可以重新配置和調整矩形區域,使用Paste命令完成操作。
從電腦螢幕上抓圖是XV程式的一個重要功能,它現在支持延遲抓圖和延遲自動抓圖。點按工具列右邊的Grab按鍵將打開程式的抓圖視窗。
在抓圖視窗中點擊Grab按鍵以後,只要用滑鼠在要抓取的視窗中點按一下,就能夠抓取整個視窗(包括框架)。如果在桌面上點按滑鼠的話,抓取的就是整個螢幕了。 可以抓取螢幕上的任何區域,只要點按滑鼠中間的按鍵,並拖畫出要抓取的矩形區域,鬆開滑鼠按鍵以後,該區域就被抓取進XV裡面了。在螢幕任何地方右擊滑鼠,可以取消抓圖命令。
延遲抓圖和正常的抓圖方式相似,XV將在指定的時間(秒)過去以後,發出Beep一聲響,表示開始抓圖,然後你可以點按滑鼠的左、中或者右鍵。想進行延遲抓圖操作,只需要簡單地輸入一個非零的數字在“Delay”選項中,再點按Grab按鍵。
延遲自動抓圖會在指定的時間過去以後,自動抓取滑鼠指針所在位置的視窗。這對於抓取像下拉選單一類不能用正常方法抓取的圖像特別有用。