簡介
F-Spot是一個套用於 GNOME的全功能的個人相片管理器軟體,可以從硬碟、數位相機等儲存設備中快速的輸入你的圖片,從而進一步的整理:包括對照片進行標記和歸類、製成相片CD、輸送到Flickr、對照片的顏色進行調整和編輯等操作。
F-Spot 的使用
F-Spot主視窗上方有一條時間線,只要拖動上面的滑動塊到特定的時間,就可查看那個時間的照片。軟體上面有一個全螢幕方式按鈕和 一個幻燈片按鈕。
以前各個版本的Ubuntu都是默認安裝了GIMP,一個功能強大似Photoshop的軟體。不過10.04中默認沒有安裝這個軟體,而是而是使用了F-spot代替了,原因主要有:GIMP 太難用,操作複雜,難學,僅適合專業人士。F-Spot具有簡單易用的接口,但亦有著高級的功能,如圖像注釋、顯示與導出Exif和XMP的元數據。其支持所有主要的相像格式,包括JPEG、PNG、TIFF、DNG與少數廠商定製 的普及細緻圖像貯存格式, 如CR2、PEF、ORF、SRF、CRW、MRW與RAF。此外,其亦支持GIF、SVG與PPM。基本的功能如剪下、旋轉與變更大小和高級的功能如消除紅眼、變型等一應俱全。其亦支持顏色修正,包括亮度、對比度、色調、飽和度與色溫的調整。此 外,其亦可將多張相片匯合成相片光碟。
F-spot支持直接由數字相機導入相片。
在F-Spot媒體庫內的相片可以上載至多個網上相片存儲空間。
其實使用起來還是很不錯的,感覺就像Google的看圖軟體一樣,簡潔而又強大。
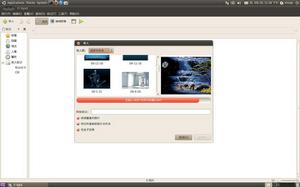 F-Spot 視窗
F-Spot 視窗Ubuntu 下使用 F-Spot
下圖(F-Spot 視窗)顯示了 F-Spot 界面的基本元素:
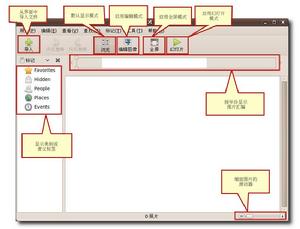 F-Spot 視窗
F-Spot 視窗向 F-Spot 中導入圖像
導入相片後,可以為相片添加標籤並分類,就像在音樂播放器中建立播放列表一樣。
 導入相片
導入相片從計算機硬碟上向 F-Spot 導入相片:
在 應用程式 選單上, 指向 圖形 並單擊 F-Spot 照片管理器. 將打開 F-Spot 視窗。
單擊工具條上的 導入 按鈕。將彈出 導入 對話框。
註:還可以通過單擊 照片 選單下的 導入 按鈕來打開 導入 對話框。
在 導入源 選單中,選擇資料夾 選項是設定的默認路徑。點擊這個選項,單擊導航到包含照片的資料夾,單擊 打開 按鈕,選擇需要的照片單擊 打開 按鈕。
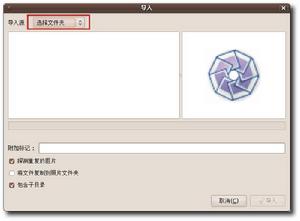 選擇照片導入來源
選擇照片導入來源 顯示將要導入的照片
顯示將要導入的照片單擊 導入 對話框下的 導入 按鈕。
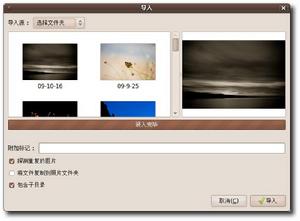 導入相片
導入相片照片以縮略圖的形式顯示在 F-Spot 視窗內。需要注意的是,時間滑塊定位根據的是圖像在當前計算機硬碟上保存的日期。
 瀏覽照片
瀏覽照片註:
F-Spot 視窗下的圖像列表不與任何類別或父標記關聯。
從數位相機中導入相片:
單擊工具條上的 導入 按鈕。將彈出 導入 對話框。
單擊 導入源 按鈕。將相機連線到電腦上,F-Spot 將檢測到相機,並在 導入源 對話框中顯示相機的型號和類型。
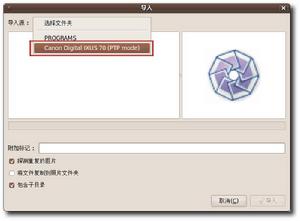 選擇照片導入來源
選擇照片導入來源單擊選定相機作為照片源。將打開 從相機選擇並複製相片 對話框,其下列出了相機內的所有照片。選擇需要導入到照片單擊 複製 按鈕。
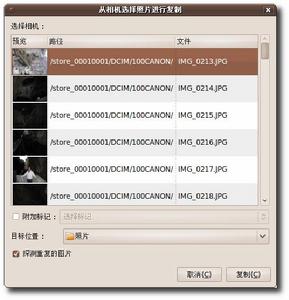 選擇要複製的照片
選擇要複製的照片F-Spot 將相片複製到指定位置,並在 F-Spot 窗體的右側窗格中顯示所複製的相片。
查看照片
導入後,所有的照片將在 F-Spot 窗體的右側窗格中以縮略圖的形式顯示。在 F-Spot 下瀏覽相片,可以通過:
雙擊每個小圖示可以對其進行放大瀏覽
選定一個小圖示並單擊工具條上的 全螢幕顯示 按鈕。
圖像將以全螢幕模式打開。
 瀏覽照片
瀏覽照片單擊 退出全螢幕 回到 F-Spot 視窗中。
組織相片
默認情況下,F-Spot 是基於圖片在計算機上存儲的日期來組織相片。用戶可以通過點擊時間軸上的相應年份或者沿著時間軸滑動時間滑塊來瀏覽特點時間和日期下的照片。舉個例子,假設右側窗體中有 100 張圖片,有 50 張存儲於 2004 年,另外 50 張存儲於 2007 年,想要瀏覽 2004 年的圖片,只要將滑塊放到時間軸上的 2004 標記點這個位置。
用戶可以通過為照片添加標籤來對其進行分類,進而對不同的照片進行管理。用戶可以基於這些分類瀏覽照片。軟體自身已經定義了一些分類標準,它們顯示在 F-Spot 的左側窗體中。用戶可以利用這些標籤對照片進行分組。
為照片添加標記:
在 F-Spot 窗體中,右擊某一照片,在 附加標記 項下選擇所需的分類項。分類標記將顯示在圖片的底部。
 對圖像進行標記
對圖像進行標記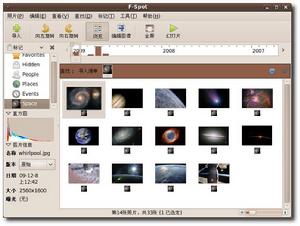 瀏覽標記的圖像
瀏覽標記的圖像標記過的圖像將在對應的標記類下顯示。
去除紅眼
一些相機,由於閃光燈太接近鏡頭,導致由閃光燈發出的光線通過對象的視網膜反射回鏡頭,因而在圖像上留下了一個紅色眼睛的記號。對於這所謂的紅眼,其大小取決於光線的反射量。F-Spot 照片管理器可以用來去除圖像上的紅眼。
 帶紅眼的圖像
帶紅眼的圖像在 F-spot 照片管理器 視窗下,選中有紅眼的待處理圖像的圖示。點擊導航工具條上的 編輯圖像 按鈕。用滑鼠在圖像上選定預更正的區域。可以利用工作區域右下角的滑條對改選定區域進行放大。
 去除紅眼
去除紅眼單擊編輯工具列下的 降低紅眼 按鈕。F-Spot 將自動對影像進行修正。
註:編輯後的圖像將自動取代計算機上的原始圖像。在編輯之前請確保已經對圖像進行備份。
