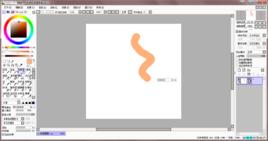軟體簡介
Easy Paint Tool SAI(SAI)
 Easy Paint Tool SAI
Easy Paint Tool SAI軟體特點
Easy Paint Tool SAI相當小巧,約3M大,免安裝。 並且具有許多功能較Photoshop更人性化的特點。
例如:
1.可以任意旋轉、翻轉畫布,縮放時反鋸齒,並且擁有強大的墨線功能 。
2.手抖修正功能。有效的提高了用手寫板畫圖時最大的問題。
3.矢量化的鋼筆圖層,能畫出流暢的曲線並像PS的鋼筆工具那樣任意調整。
4.筆刷的設定也是相當詳細。工具變換這功能也很貼心,例如長按著E會暫時變成橡皮擦,鬆開後 繪圖軟體Easy Paint Tool SAI畫面,又變回畫筆,快速按鍵則切換工具。
運行環境
| 作業系統 | Windows 98/2000/XP/Vista/7/8/8.1 32位 (SAI 2將會支持64位 ) |
| CPU | 支持 MMX 的 Pentium 450MH 或更強 |
| 記憶體 | Win98 - 64MB Win2000 - 128MB WinXP - 256MB Vista or later - 1024MB |
| 硬碟 | 512MB 自由空間 |
| 顯示器 | 1024x768 32位真彩色 |
| 輸入設備 | Wintab兼容壓感知式數位設備 |
| sai.exe | 繪圖工具SAI的主程式 |
| sfl.dll | SYSTEMAX檔案類庫(結構庫) |
| brushform.conf | 有關畫筆形狀設定的檔案 |
| brushtex.conf | 有關畫筆材質設定的檔案 |
| papertex.conf | 有關用紙質感設定的檔案 |
| presetcvsize.conf | 與畫布大小相關的預設檔案 |
| <blotmap> | 存放滲透質感的資料夾 |
| <brushtex> | 存放用紙質感的資料夾 |
| <elemap> | 存放各種畫筆形狀的資料夾 |
| <toolink> | 存放鋼筆類工具信息的資料夾 |
| <toolnrm> | 存放普通畫筆工具信息的資料夾 |
使用幫助
畫筆類工具
1.鉛筆
描繪細線的可調工具
2.噴槍
噴塗式風格的工具
3.筆
濃厚風格的水彩工具。能夠混合底色和不透明度進行繪製。
並帶有模糊以及渲染的效果。當圖層透明度被保護時,就成為畫筆工具。
4.水彩筆
透明風格的水彩工具。能夠融合底色和不透明度進行繪製。
以低於“模糊筆壓”中設定的筆壓來繪製的話,就成為模糊工具。此時繪製不出色彩。
請配合筆壓進行使用。
如果不把“最小半徑”設定大一些的話,模糊效果會變差
將“混合不透明度”設定為0的話,就成為不帶透明度的模糊工具
5. 2值筆
接近於將舊版水彩筆的濕畫模式設定為OFF(關閉)的工具。
能產生把顏色染在紙上的效果。配合筆壓控制能達到一定的透明度。
但是,不能返回之前所達到的透明度。
當圖層透明度被保護時,就成為畫筆工具。
6.橡皮擦
橡皮擦工具。一般以透明色進行繪製。當圖層透明度被保護時,將以白色RGB(255,255,255)進行繪製
7. 選擇筆工具
修正選擇區域的細緻部分的工具(添加到選區)
8.選區擦工具
修正選擇區域的細緻部分的工具(從選區減去)
畫筆類工具的參數設定
1.畫筆大小單位
制定畫筆大小的單位。請對應所使用的畫筆大小進行選擇。
2.畫筆大小
可調整畫筆大小
3.混合模式
普通:一般的繪圖模式
相乘(乘算):以繪製像素濃度的百分比,對底色進行乘法運算來實行繪製
筆畫每疊加一次,顏色就會加深
鮮艷:繪畫色(前景色)與底色(背景色)色相不同時,將降低亮度以抑制
顏色變黑
特別對 筆,水彩筆 有很強的效果
深度:相乘模式與普通模式之間的一種模式,能使用的工具只有筆和水彩筆
邊緣硬度:設定畫筆邊緣的軟硬程度
筆刷濃度:設定以各種畫筆繪製時的濃度
最小半徑:筆壓最小時,畫筆的半徑大小
底色混合:(筆,水彩筆,2值筆)指定與底色的混合程度。
水分量:(筆,水彩筆)指定不透明度的增量可改變畫具的含水量。
使用水彩筆,當這一參數設定為0時,將成為不帶透明度的模糊工具
色延伸:(筆,水彩筆,2值筆)設定色彩的延伸程度
模糊筆壓:(水彩筆)設定成為不繪製像素的模糊工具的筆壓大小
維持不透明度:(筆,水彩筆)
從含有像素的部分塗抹到透明部分時,將保持原來的透明度
詳細設定
1.繪圖品質:設定優先繪圖速度還是優先繪圖質量
2.邊緣硬度:設定畫筆邊緣的硬度,建議使用邊緣清晰的筆刷
3.最小濃度:筆壓最小時的畫筆的濃度
4.最大濃度筆壓:達到畫筆最大濃度時的筆壓
5.筆壓感應度:設定數位板的筆壓感應靈敏度
6.筆壓:設定控制各種筆壓的參數
鋼筆圖層類工具
使用鋼筆圖層,繪圖後仍然可以編輯圖形的形狀
1.控制點工具
能進行繪製點的變更。可使用快捷鍵單擊並拖動,對錨點或曲線進行編輯
選擇/取消:
通過單擊就能選擇多個錨點和曲線。
取消選擇請單擊右鍵或者執行“選擇”選單下的“取消選擇全部錨點”
錨點被選擇後,可進行以下操作:
移動錨點
筆畫宏變形
刪除錨點
設定/取消 宏變形錨點
設定/取消 銳角點
調整筆壓
移動筆畫(按下Shift鍵時)
複製並移動筆畫(不按Shift鍵時)
刪除筆畫
圖像變形
曲線被選擇後,可進行以下操作:
刪除曲線
移動筆畫
複製移動筆畫
刪除筆畫
改變筆畫線條類型
改變筆畫顏色
圖像變形
移動錨點:
滑鼠拖動控制點可進行移動。在曲線上某點拖動就會以作為錨點進行移動
筆畫宏變形:
滑鼠拖動控制點或曲線就能以宏變形錨點(黃色的錨點)的範圍
為基礎進行粗略的變形。
控制點/曲線的刪除:
單擊錨點或曲線可實現刪除操作
宏變形錨點OFF/ON :單擊錨點可將一般錨點切換為宏變形錨點。
筆畫移動:
拖動筆畫就能進行相應的移動。
筆畫複製並移動:
拖動筆畫就能將筆畫先複製後移動
連結筆畫:
拖動並使得不同筆畫的錨點相互重合就能連線筆畫
刪除筆畫:
單擊筆畫就能進行刪除操作
設定/取消銳角點:
單擊錨點可切換是否進行銳角彎曲(變形)
鋼筆類工具
做出可重複修改的徒手畫線條。
1.曲線工具
通過多次單擊確定錨點作出可重複修改的曲線。
2.折線工具
通過多次單擊確定錨點作出可重複修改的折線。
3.塗改液工具
可塗掉部分筆畫
4.線切換工具
改變描繪筆畫的畫筆類型
5.筆壓工具
可調整筆畫的筆壓
6.色變更工具
可改變筆畫的顏色
選區工具
選區抽取模式:
設定選擇區域時,確定邊緣的檢出方案。
另外,已經選擇的範圍也會成為邊界檢出的對象。
對選擇範圍,邊界檢出的方案默認為“線包圍的透明部分”
線包圍的透明部分(精確):
選擇線圍成的區域,但是,被選擇區域必須為透明。
將進行精確的邊緣檢出。
透明以及判定範圍:
單擊某個位置後將以該位置的像素透明度+/-【透明以及判定範圍】進行選取。
線包圍的透明部分(不精確):
選擇線圍成的區域,但是,被選擇區域必須為透明。
在一定程度上將進行不精確的邊緣檢出。
對線條雜亂的畫(如 作畫底稿)等使用,但是如果線條過於雜亂會喪失效 果。
透明以及判定範圍:
單擊某個位置後將以該位置的像素透明度+/-【透明以及判定範圍】進行選 取。
色差範圍內的部分:
通過檢查像素間的色差選擇指定範圍內的區域。是最普通的選取工具
選區抽取對象
1.選擇的圖層:
對當前圖層或圖層組進行選區抽取
2.指定的圖層
對 在圖層選項中設定的【指定選區抽取對象】的圖層或圖層組進行選區抽
取。
當【指定選區抽取對象】沒有指定任何圖層時,將只對當前選擇區域進行選
區抽取。
3.畫布(畫板):
對目前畫布顯示圖像的區域進行選區抽取。
圖像變形工具
圖像變形處理的操作如下:
1.選擇希望變形的圖層或裁切出的部分
2.在圖像變形工具中選擇【旋轉】【改變大小】【自由變換】【自由變形】
中的某項,
或者按下組合鍵Ctrl+T(默認選擇自由變形)
3.通過拖動滑鼠控制變形導航區域,可以將圖像變為任意形狀
4.按下【確認】按鈕(或按下【取消】)完成操作
導航區域內的操作:
導航區域內進行拖動。 移動
自由變形:
滑鼠拖動 改變大小
Shift+滑鼠拖動 固定長寬比調整大小
Ctrl+滑鼠拖動 自由變換
在導航區域外拖動 旋轉
改變大小:
拖動 改變大小
Shift+拖動 固定縱橫比調整大小
自由變換:
拖動 實行自由變換
自由變形:
導航區域外拖動 旋轉
圖層蒙版
與Photoshop的兼容性
Photoshop的圖層蒙版擁有以下的特徵:
1.圖層外的所有區域全部不顯示
2.圖層外的所有區域全部顯示
目前,SAI只支持1中所述的內容
在SAI中,一旦圖層組的混合模式被設定成【通過】,就無法再使用圖層蒙
版
在Photoshop中,即使設定成【通過】,也可以使用圖層蒙版
新建圖層蒙版:
在圖層面板上按下【新建蒙版】即可。
此時選區將自動轉化為圖層蒙版。
刪除圖層蒙版:
選擇圖層蒙版後,單擊圖層面板上的垃圾桶按鈕,或者拖動圖層蒙版的縮略
圖到垃圾桶上。
套用圖層組:
對圖層套用蒙版。
分別合併圖層和圖層蒙版:
圖層與圖層蒙版將分別與下方圖層結合。
圖層蒙版的修改:
在圖層面板上單擊蒙版的縮略圖即可選擇圖層蒙版進行修改。可使用鉛筆工
具,選擇類工具等。
圖層蒙版的有效/無效:
切換圖層蒙版是否有效
圖層蒙版的連結移動:
指定移動時是否與母圖層同時移動
圖層表面質感:
對圖層賦予如紙張或水彩畫般的質感。
使用時要注意以下幾點:
1.已有表面質感的圖層與其他圖層結合時,質感會載入在合併後的圖層上
2.只對普通圖層有效
3.以PSD格式保存後質感也將直接與圖像結合
水彩效果設定
對不透明度激烈變化的部分產生水彩效果
推薦用法:
1.首先如下所述建立圖層組:
【圖層組】 使用了用紙質感 (水彩,繪圖紙等)
【圖層1】 乘算,水彩境界
【圖層2】
2.用筆或水彩筆對圖層1進行繪製
畫筆邊緣在右方選擇
畫筆濃度設定在100左右
底色混合,不透明度混合設定在50以上
然後,進行適當的繪製
3.執行【向下轉寫】,將圖層1向圖層2轉寫。
之後,重複2,3的步驟。
快捷鍵
調色板
在調色板上可以執行以下操作:
把某種顏色拖動到調色板外(Ctrl+左,右鍵拖動)
可實現刪除該顏色。
Ctrl+左鍵拖動 顏色的移動/增加
單擊右鍵 顯示選單(再右擊一次關閉)
右鍵拖動 顏色的移動/刪除
畫筆工具盤:
能夠新建用戶自定義的畫筆
將對象拖動到面板外(Ctrl+左右鍵拖動)可實現刪除
Ctrl+左鍵拖動 對象的移動
右鍵單擊 顯示選單(再單擊右鍵一次關閉)
右鍵拖動 對象的移動/複製
雙擊 打開設定視窗
選單上未顯示的快捷鍵:
特殊操作:
方向鍵 移動視圖
空格+拖動 移動視圖
Ctrl+拖動 移動圖層/選區
Ctrl+Shift+拖動 選擇圖層並移動
Ctrl+空格+拖動 矩形縮放視圖
Ctrl+空格+左鍵單擊 縮小視圖
Ctrl+空格+左鍵單擊 還原視圖
[ 將畫筆直徑調小一些
] 將畫筆直徑調大一些
0~9 切換畫筆濃度
- 切換前景色與透明
X 調換前景色與背景色
畫筆類操作:
Shift+左鍵拖動 在最後繪製的位置與拖動開始點之間連結直線
Ctrl+Alt+左鍵拖動 調整畫筆大小
Alt+左鍵單擊 吸管工具
矩形選區工具的操作:
Shift+左鍵拖動 添加到選區
Alt+左鍵拖動 從選區減去
Alt+左鍵拖動 除去選區
Enter 確認圖像變形
Esc 停止圖像變形
各工具的通用操作:
按下某個選擇按鈕 暫時切換為當前工具
Ctrl+方向鍵 圖層or選區 以1像素為單位移動
Ctrl+Shift+方向鍵 圖層or選區 以8像素為單位移動
space:移動畫布
space+ALT:旋轉畫布【請先按space後按ALT】
ALT:取色
TAB:全螢幕顯示畫布
CTRL+E:向下合併圖層(不過我覺得那個向下合併圖像的功能比較好用。還會自己幫你開一個圖層)
CTRL+F:填充
CRTL:移動圖層
SHIFT:畫直線用的