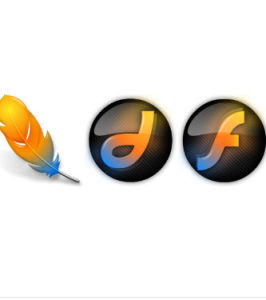軟體信息
軟體名稱:裝修設計軟體
軟體類別:國產軟體/輔助設計
運行環境:Winxp/vista/win7/2000/2003
軟體大小:8402KB
軟體語言:簡體中文
軟體簡介
裝修設計軟體是當前功能最強、效果最好、最受用戶歡迎的裝修設計軟體。裝修設計軟體擁有找戶型、找產品、設計樣板間、渲染效果圖、網路庫房、報價清單等強大功能,並支持業主自己手動DIY設計毛坯房及樣板間功能,依靠強大的立體戶型庫和產品庫,可全面、便捷、輕鬆的完成DIY室內設計。是一款集創造、設計、分享於一身室內設計利器,在使用中賦予用戶更多樂趣,讓它在用戶的生活中更獨特。營造更加輕鬆快樂的裝修過程,更能讓用戶自己成為室內設計師。
常用設計軟體
主要常用設計軟體有Photoshop、AutoCAD、fireworks、可牛,CorelDRAW、IIIustator、Freehand、PageMaker、Photolmpact、3Dmax、vary、maya等。
photoshopPhotoshop是Adobe公司旗下最為出名的圖像處理軟體之一,集圖像掃描、編輯修改、圖像制
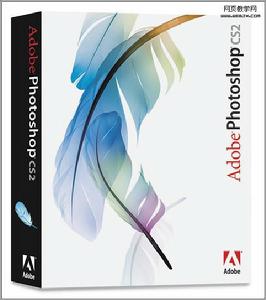 photoshop軟體
photoshop軟體配置技巧 1、在“編輯——首選項——檔案處理“Ctrl+K、 Ctrl+2”中,可以對顯示在“檔案——最近打開檔案”子選單中最近打開的檔案設定數目;該軟體會秘密地對最近的30個檔案保持追蹤記錄,但它不會理會你所指定的編號:它只會顯示出你指定的幾個條目。實際上,你可以增加裡面所顯示的最近檔案數,這樣就能夠方便你迅速地查看。
2、該軟體要求一個暫存磁碟,它的大小至少要是打算處理的最大圖像大小的三到五倍——不管的記憶體究竟有多大;例如,如果打算對一個5MB大小的圖像進行處理,至少需要有15MB到25MB可用的硬碟空間和記憶體大小。 3、如果沒有分派足夠的暫存磁碟空間,該軟體的性能則會受到影響;該軟體所占用的記憶體受到可用暫存磁碟空間的限制;因此,如果有1GB大小的記憶體,並指示Photoshop能夠使用其中的75%,但僅有200MB能夠用作設計時的暫存磁碟,那么大多數情況下,該軟體就會使用200MB;注意:要獲得Photoshop的最佳性能,將你的物理記憶體占用的最大數量值設定在50%——75%之間。[Ctrl+K, Ctrl+8](編輯>首選項>記憶體與圖像高速快取);不應將Photoshop的暫存磁碟[Ctrl+K, Ctrl+7](編輯>首選項>增效工具與暫存檔)與用戶作業系統設定在同一個分區,因為這樣做會使Photoshop與用戶作業系統在爭奪可用的資源,這樣就會導致整體性能的下降。
4、在打開Photoshop時按下Ctrl和Alt鍵,這樣就能在Photoshop載入之前改變它的暫存磁碟。
5、要將所有的首選項還原為默認值,就在打開Photoshop或ImageReady之後立即按下Ctrl+Alt+Shift。此時就會出現一個對話框,詢問你是否確認需要重置。
6、通常,到你選擇一個歷史記錄接著對圖像進行更改時,所有活動記錄下的記錄都會被刪除,或者更準確地來說,是被當前的記錄所替代。然而,如果你啟用了“歷史記錄”浮動面板中的“允許非線形歷史”選項,你就可以選擇一個記錄,對圖像做出更改,接著所做的更改就會被附加到“歷史紀錄”浮動面板的底部,而不是將所有活動記錄下的記錄都進行替換。你甚至還可以在不失去任何在其下方的記錄的情況下刪除一個記錄。 注意:在歷史紀錄之間的水平線顏色指示了它們的線性關係。用白色進行分割
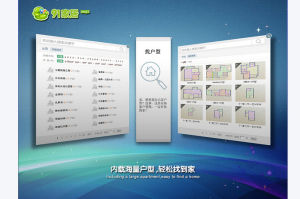 裝修設計軟體
裝修設計軟體一個非線形歷史不僅非常占用記憶體,它也十分地令人難以理解。
7、可以使用“編輯——首選項——檔案處理”中的“圖像預覽”選項”Ctrl+K, Ctrl+2“來保存自定義的圖示以,並預覽該軟體文檔的圖像;“總是儲存”:將自定義圖示或是圖像預覽(在Photoshop“圖像”頁卡中的圖像“屬性”對話框內)保存到圖像中;注意:啟用圖像預覽通常會將檔案大小增加大約2KB;“儲存時詢問”:能夠讓你在“儲存為”對話框中觸發“縮略圖”選項;注意:這個選項並不是真正地會在保存時詢問;它僅僅是當你保存圖像時讓“縮略圖”選項可用;“總不儲存”:禁用圖像預覽及自定義圖示。這個選項同時也會禁用“儲存為”對話框中的“縮略圖”選項。
小貼士:可以通過Photoshop中圖像的“屬性”對話框的“圖像”標籤頁中,“生成縮略圖”選項來觸發生成圖像預覽。 常見問題:除了包含AdobePhotoshopCS3的所有功能外,還增加了一些特殊的功能,如支持3D和視頻流、動畫、深度圖像分析等;兩個版本的進入界面是有所不同了,而看看PhotoshopCS310.0Extended與CS4Extended版的操作界面,幾乎相同。
1.工具箱,變成可伸縮的,可為長單條和短雙條。
2.工具箱上的快速蒙版模式和螢幕切換模式也改變了切換方法。
3.工具箱的選擇工具選項中,多了一個組選擇模式,可以自己決定選擇組或者單獨的圖層
4.工具箱多了快速選擇工具QuickSelectionTool,套用魔術棒的快捷版本,可以不用任何快捷鍵進行加選,按往不放可以像繪畫一樣選擇區域,非常神奇。當然選項欄也有新、加、減三種模式可選,快速選擇顏色差異大的圖像會非常的直觀、快捷。
Auto CAD
AutoCAD(Auto Computer Aided Design)是美國Autodesk公司首次於1982年生產的自動計算機輔助設計軟
 autoCAD軟體
autoCAD軟體畫圖技巧
AutoCAD表格製作:AutoCAD儘管有強大的圖形功能,但表格處理功能相對較弱,而在實際工作中,往往需要在AutoCAD中製作各種表格,如工程數量表等,如何高效製作表格,是一個很實用的問題。
在AutoCAD環境下用手工畫線方法繪製表格,然後,再在表格中填寫文字,不但效率低下,而且,很難精確控制文字的書寫位置,文字排版也很成問題。儘管AutoCAD支持對象連結與嵌入,可以插入Word或Excel表格,但是一方面修改起來不是很方便,一點小小的修改就得進入Word或Excel,修改完成後,又得退回到AutoCAD,另一方面,一些特殊符號如一級鋼筋符號以及二級鋼筋符號等,在Word或Excel中很難輸入,那么有沒有兩全其美的方法呢,經過探索,可以這樣較好解決:先在Excel中制完表格,複製到剪貼簿,然後再在AutoCAD環境下選擇edit選單中的Paste special,選擇作為AutoCAD Entities,確定以後,表格即轉化成AutoCAD實體,用explode打開,即可以編輯其中的線條及方字,非常方便。 在Word文檔中插入AutoCAD圖形 :Word文檔製作中,往往需要各種插圖,Word繪圖功能有限,特別是複雜的圖形,該缺點更加明顯,AutoCAD是專業繪圖軟體,功能強大,很適合繪製比較複雜的圖形,用AutoCAD繪製好圖形,然後插入Word製作複合文檔是解決問題的好辦法,可以用AutoCAD提供的EXPORT功能先將AutocAD圖形以BMP或WMF等格式輸出,然後插入Word文檔,也可以先將AutoCAD圖形拷貝到剪貼簿,再在Word文檔中貼上。須注意的是,由於AutoCAD默認背景顏色為黑色,而Word背景顏色為白色,首先應將AutoCAD圖形背景顏色改成白色。另外,AutoCAD圖形插入Word文檔後,往往空邊過大,效果不理想。利用Word圖片工具列上的裁剪功能進行修整,空邊過大問題即可解決。 線寬修改:AutoCAD提供了一個多義線線寬修改命令PEDIT,來進行多義線線寬的修改(若不是多義線,則該命令將先轉化成多義線,再改變其線寬),但是PEDIT操作頻繁,每次只能選取1個實體操作,效率低下。AutoCAD R14附贈程式Bonus提供了mpedit命令,用於成批修改多義線線寬,非常方便高效。在AutoCAD2000中,還可給實體指定線寬(LineWeight)屬性修改線寬,只需選擇要改變線寬的實體(實體集),改變線寬屬性即可,線寬修改更加方便,須注意的是,LineWeight屬性線寬在螢幕的顯示與否決定於系統變數WDISPLAY,該變數為ON,則在螢幕上顯示LineWeight屬性線寬,該變數為OFF,則不顯示。多義線線寬同LineWeight都可控制實體線寬,兩者之間的區別是,LineWeight線寬是絕對線寬,而多義線線寬是相對線寬,也就是說,無論圖形以多大尺寸列印,LineWeight線寬都不變,而多義線線寬則隨列印尺寸比例大小變化而變化,命令scale對LineWeight線寬沒什麼影響,無論實體被縮放多少倍,LineWeight線寬都不變,而多義線線寬則隨縮放比例改變而改變。
圖形的列印技巧:由於沒有安裝印表機或想用別人高檔印表機輸入AutoCAD圖形,需要到別的計算機去列印AutoCAD圖形,但是別的計算機也可能沒安裝AutoCAD,或者因為各種原因(如AutoCAD圖形在別的計算機上字型顯示不正常,通過網路列印,網路列印不正常等),不能利用別的計算機進行正常列印,這時,可以先在自己計算機上將AutoCAD圖形列印到檔案,形成印表機檔案,然後,再在別的計算機上用DOS的拷貝命令將印表機檔案輸出到印表機,方法為:copy <印表機檔案> prn /b,須注意的是,為了能使用該功能,需先在系統中添加別的計算機上特定型號印表機,並將它設為默認印表機,另外,COPY後不要忘了在最後加/b,表明以二進制形式將印表機檔案輸出到印表機。 選擇技巧 :用滑鼠一個一個地選擇目標,選擇的目標逐個地添加到選擇集中,另外,AutoCAD還提供
 裝修設計軟體
裝修設計軟體AutoCAD還提供了Fence方式(以鍵入“F”回響Select object:)選擇實體,畫出一條不閉合的折線,所有和該折線相交的實體即被選擇。在選擇目標時,有時會不小心選中不該選擇的目標,這時用戶可以鍵入R來回響“select objects:”提示,然後把一些誤選的目標從選擇集中剔除,然後鍵入A,再向選擇集中添加目標。當所選擇實體和別的實體緊挨在一起時可在按住CTRL鍵的同時,然後連續單擊滑鼠左鍵,這時緊挨在一起的實體依次高亮度顯示,直到所選實體高亮度顯示,再按下enter鍵(或單擊滑鼠右鍵),即選擇了該實體。還可以有條件選擇實體,即用'filter回響select objects:,在AutoCAD2000中,還提供了QuickSelect方式選擇實體,功能和filter類似,但操作更簡單,方便。AutoCAD提供的選擇集的構造方法功能很強,靈活恰當地使用可使製圖的效率大大提高。 質量屬性查詢:AutoCAD提供點坐標(ID),距離(Distance),面積(area)的查詢,給圖形的分析帶來了很大的方便,但是在實際工作中,有時還須查詢實體質量屬性特性,AutoCAD提供實體質量屬性查詢(Mass Properties),可以方便查詢實體的慣性矩、面積矩、實體的質心等,須注意的是,對於曲線、多義線構造的閉合區域,應先用region命令將閉合區域面域化,再執行質量屬性查詢,才可查詢實體的慣性矩、面積矩、實體的質心等屬性。