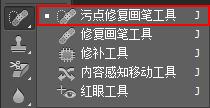污點修復工具修飾人像面部瑕疵:
1.工具選取
在工具面板中找到SpotHealingBrush(污點修復工具)並選中,或者直接按下快捷鍵J選中工具。
2.功能設定
在工具選項欄中我們可以看到SpotHealmgBrush的各種功能選項,我們可以看到污點修復工具的預設設定,預設設定下我們可以進行一些簡單的操作處理,如果想要得到更加理想的效果,就要改變不同的選項來滿足我們不同的需求。
藉助SpotHealmgBrush的力量我們就可以不留痕跡地對圖像中我們不滿意的地方進行修理。
修飾粉刺:
為了使photoshop在自動取樣時更加;隹確,筆刷大小應比想要去除的污點略微大一點,並且將hardness(硬度值)調小點,增加柔邊效果,使修復後的效果更加自然。此例中筆刷大小為50px,硬度值為40%,其他選項值不變,在瑕疵處單擊。
如果單擊一次效果不滿意的話,可以進行多次單擊,直到滿意為止。
使用污點修復工具 ,只需簡單地在想要修復的瑕疵污點上點擊或拖拽,瑕疵污點即會消除。但是並不是每一步操作都會令人滿意,有時候我們也會遇到麻煩,很明顯這樣的修復效果是我們不想看到的,但是為什麼會出現這樣的情況呢?這時我們應怎樣處理呢?出現這種情況的主要原因是在修復圖象的污點時使用了較大的筆刷,因此它在較大的範圍內進行取樣來修復污點處,解決的辦法就是選擇Editlundo命令(或按Ctrl+Z)來取消此操作,然後在工具選項欄中選擇一個較小的筆刷或按快捷鍵[鍵縮小筆刷,重新在污點處單擊修復。在修復過程中拖拽滑鼠時選出的區域的大小和筆刷拖拽的方向都會影響到最終的修復效果。
修飾雀斑:
通過上面的例子我們可以看出SpotHealingBrush不需要我們事先選取選區或者定義源點,它會自動地與周圍環境像素的紋理、光照、透明度、陰影和顏色等進行匹配,從而使修復後的部分不留痕跡地融入圖像。但是如果我們要修復一張充滿粉刺,雀斑的臉時,SpotHealingBrush將如何進行修復呢?
圈上紅圈是為了能夠看清楚修復的效果,使用同樣的工具SpotHealingBrush,筆刷大小可以適當調節,其它設定不變,修復效果如圖8所示。
我們可以看到紅圈內皮膚的確發生了變化,但是效果令人很不滿意,原因很簡單,因為我們在修復過程中,SpotHealingBrush使用的取樣方式是ProximityMatch(近似匹配),也就是說Photoshop取樣時會自動與周圍環境像素進行匹配。因此在修復這樣的圖片時我們應該選取另一種取樣方式CreatTexture(創建紋理),Photoshop就會根據滑鼠單擊或拖拽的區域創建符合此區域的紋理從而進行修復。
在修復之前,一定要選擇合適的筆刷大小,比污點略微大一點就可以,單擊或拖拽滑鼠在圖片上進行修復,效果不理想時,選擇EditIundo命令(或按Ctrl+Z)取消操作並重新修復。
在處理這副圖片時候,由於面部的雀斑分布比較均勻,為了達到理想的修復效果,選擇合適的筆刷是非常重要的,另外在拖拽滑鼠時應注意儘量畫短線一點一點地修復,也就是說拖拽滑鼠的幅度要小一些,最好從已經修復好的地方向還未修復的地方拖拽滑鼠,這樣修復效果會更好,更加自然。
修飾皺紋:
面部的雀斑已經得到明顯的改善,但是歲月的痕跡依然留在了畫面中最顯眼的地方,這顯然是修圖的失敗之處,我們繼續使用SpotHealingBrush,並選擇合適大小的筆刷抹去眼角的皺紋。
很顯然,我們在抹去皺紋的同時也把主人公的眼睫毛抹去了。皺紋是一定要去的,但眼睫毛也是一定要保留的,怎樣才能兩全其美呢?不知道大家有沒有注意到在工具列的最後一欄有這樣一個選項SampleAllLayers,就是選擇所有允許使用污點修復工具的圖層在一個新圖層中進行無損編輯,有了這個選項我們就可以重新處理圖片了。
建立一個新圖層,我們的任務就是要在新圖層上將眼角的皺紋去除,選擇一個儘量小的筆刷,在新圖層上拖拽滑鼠,直到效果滿意為止,可適當改變新圖層的不透明度和圖層的混合模式,使修復後的皮膚顯得更加自然。
我們在改善眼角皺紋的同時也較好的保留了原圖的細節部分,這也是我們在修圖過程應該注意的問題。我們用同樣方法對另一隻眼角的皺紋進行修復處理,這樣一張完美無瑕的臉就誕生了。