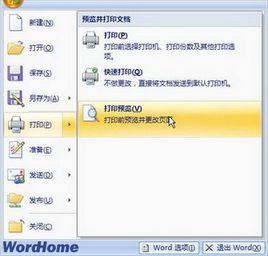列印預覽
以Microsoft Office Word2010為例介紹使用列印預覽視圖的方法:
第1步,打開Word2010文檔視窗,並依次單擊“檔案”→“列印”命令。
第2步,在打開的“列印”視窗右側預覽區域可以查看Word2010文檔列印預覽效果,用戶所做的紙張方向、頁面邊距等設定都可以通過預覽區域查看效果。並且用戶還可以通過調整預覽區下面的滑塊改變預覽視圖的大小。
解決方法
最近碰到一個問題,在沒有印表機的情況下,發現WORD可以列印預覽,但EXCEL卻不可以,甚至不可以“頁面設定”,常規的添加印表機也無法解決,在服務里設定了一下就OK了。
有朋友說在重裝OFFICE2003之後,在沒有印表機的情況下,發現WORD可以列印預覽,但EXCEL卻不可以,甚至不可以“頁面設定”,按照網上的做法也沒法解決。所以本人親自試了一下,發現的確有這種情況出現,但網上的朋友解釋只解釋了一半,難怪沒法解決問題。
1、一般我們打開EXCEL要求“列印預覽”或“頁面設定”,都會出現下面這個畫面,因為我們沒有印表機。但WORD又可以。
2、我們按照電腦的提示,在“開始”里打開“印表機和傳真”
3、但發現裡面沒有印表機,於是想著“添加印表機”,安裝“虛擬印表機”。於是按下面的“添加印表機”
4、但會出現錯誤。
5、正確的做法是:
1)先在“開始”的“運行”里,
2)搜尋“services.msc”
3)打開之後,在右邊找“print Spooler”,然後雙擊它。發現它是手動的或是禁止的,而“啟動狀態”是“已經停止”
4)把“手動”改為“自動”,“服務狀態”按“啟動”。
5)確定之後,再回來“開始”--“印表機與傳真”,按“添加印表機”,出現下面的畫面,按下一步
6)再按下一步
7)到這裡時,隨便選一個驅動
8)由於我們沒有印表機,就選“否”吧
9)確定完之後,這裡出現印表機的圖示了。
10)再打開EXCEL再測試一下,“列印預覽”可以用了。
作用
通過預覽的方式,使操作者對於列印內容有直觀的效果形象,提供了多功能的修改方案,從而達到符合操作者根本出發點的良好目的,幫助人們更好的使用列印功能。
操作方法
1.必須確保電腦上正確安裝了印表機;開始—設定—印表機和傳真,然後任意添加一個印表機。
2.在印表機的‘屬性’或是‘首選項’里勾選‘列印前預覽’功能選項。