Web伺服器配置
Web伺服器是指駐留於網際網路上某種類型計算機的程式。當Web瀏覽器(客戶端)連到伺服器上並請求檔案時,伺服器將處理該請求並將檔案傳送到該瀏覽器上,附帶的信息會告訴瀏覽器如何查看該檔案(即檔案類型)。伺服器使用HTTP(超文本傳輸協定)進行信息交流,這就是人們常把它們稱為HTTPD伺服器的原因。
Web伺服器不僅能夠存儲信息,還能在用戶通過Web瀏覽器提供的信息的基礎上運行腳本和程式。
 .
.Web伺服器的內容
(1)套用層使用HTTP協定。
(2)HTML文檔格式。
(3)瀏覽器統一資源定位器(URL)。
Web伺服器配置要求
(1)了解DNS主機名和IP位址。
如果此WEB伺服器在Internet上,需向ISP申請和註冊此伺服器的DNS主機名和IP位址。如果此伺服器只在企業網內使用,則在內部的DNS伺服器上註冊。
(2)打開伺服器文檔,選擇"連線埠"-"Internet連線埠",啟用"TCP/IP連線埠"。
(3)選擇"Internet協定",完成以下選項後,保存文檔。
"綁定主機名":
A、選擇"是"則您可在"主機名"項中輸入主機別名,WEB用戶可用此別名替代Domino伺服器名訪問WEB伺服器。
B、選擇"否"(預設)則不允許使用別名。
"DNS查詢":
選擇"是"則Domino伺服器查詢傳送請求的WEB客戶機的DNS名。
Domino日誌檔案和資料庫將包含WEB客戶機的DNS主機名。
選擇"否"(預設)則不查詢,Domino日誌檔案和資料庫將只包含WEB客戶機的IP位址。
注意:
選擇"否"將提高Domino伺服器性能,因為伺服器不使用資源執行DNS查詢。
"允許HTTP客戶瀏覽資料庫":選擇"是"則允許WEB用戶在URL中使用OpenServer命令來顯示伺服器上資料庫列表。
選擇"否"(預設)則不允許。但即使WEB用戶不能看到伺服器上資料庫列表,他們仍能打開有許可權訪問的單個資料庫。
(4)啟動HTTP任務。在伺服器控制台上,輸入:loaphttp
IIS(InternetInformation Server,網際網路信息服務)是一種Web(網頁)服務組件,其中包括Web伺服器、FTP伺服器、NNTP伺服器和SMTP伺服器,分別用於網頁瀏覽、檔案傳輸、新聞服務和郵件傳送等方面,它使得在網路(包括網際網路和區域網路)上發布信息成了一件很容易的事。本次上機大家實踐IIS5.0的配置和管理。
上機學習目標:
1、了解並掌握Windows 2000/NT 伺服器上IIS 的安裝與測試
2、了解並掌握web伺服器的配置及套用,其中重點掌握主目錄、虛擬目錄的設定與套用
3、了解並掌握FTP伺服器的配置和使用
4、了解並掌握SMTP伺服器的配置和使用
上機內容及操作步驟:
1、 在自己的電腦上安裝IIS並測試。
進入“控制臺”,依次選“添加/刪除程式→添加/刪除Windows組件”,將“Internet信息服務(IIS)”前的小鉤去掉(如有),重新勾選中後按提示操作即可完成IIS組件的添加。(在安裝過程中要插入WIN2000或WINXP安裝盤。)
測試:安裝完畢後,在瀏覽器地址欄中輸入:http://localhost(或http://伺服器名,或http://127.0.0.1,或http://本機IP),如果連線成功就會出現localstart.asp的頁面。
2、IIS的配置
當IIS添加成功之後,再進入“開始→程式→管理工具→Internet服務管理器”以打開IIS管理器,對於有“已停止”字樣的服務,均在其上單擊右鍵,選“啟動”來開啟。
(1)IIS之WEB伺服器的配置
方法如下:
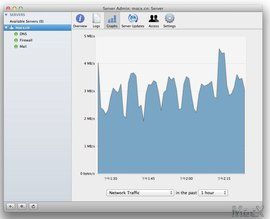 .
.在“Internet信息服務”管理視窗中右擊“默認WEB站點”,在彈出的選單中選擇“屬性”選項,進入屬性設定對話框。
①設定“WEB站點”,這裡可以設定站點伺服器的IP位址和訪問連線埠。在“IP位址”欄中選擇目前能夠使用的IP位址;“TCP”連線埠默認為80,當然為了保密,也可以設定特殊的連線埠。
②設定“主目錄”, “本地路徑”默認為:c:\Inetpub\wwwroot,當然可以輸入(或用“瀏覽”按鈕選擇)你自己網頁所在的目錄作為主目錄。
③設定“文檔”選項,“啟用默認文檔”選中後,當在瀏覽器中輸入域名或IP時,系統自動在“主目錄”中按上到下的順序尋找列表中指定的檔案名稱。
其他的設定均可按默認設定。
創建虛擬目錄:
若要從主目錄以外的目錄發布信息,則就要創建虛擬目錄了,虛擬目錄是指物理上為包含在主目錄中的目錄,但瀏覽器卻認為該目錄包含在主目錄中。
創建的方法:比如你的主目錄在“c:\Inetpub\wwwroot”下,而你的網頁檔案在“E:\All”中,你就可以創建一個別名為test的虛擬目錄,就可以這樣來創建:在“默認Web站點”上單擊右鍵,選“新建→虛擬目錄”,依次在“別名”處輸入“test”,在“目錄”處輸入“E:\All”後再按提示操作即可添加成功。
創建完了你就可以輸入“localhost/test”就可以訪問了。
進行下列操作:
啟動一個文本編輯器,編寫下列代碼:
您訪問本頁的時間是<%=time()%>!
將其保存到C:\Inetpub\wwwroot目錄下,檔案可命名為1.asp。
在瀏覽器地址欄中輸入:http://localhost/1.asp,然後按回車,觀察運行情況。
將1.asp檔案複製剛才創建的虛擬目錄中(假如別名為:test)。在瀏覽器的地址欄中輸入:http://localhost/test/1.asp,按回車,注意觀察運行情況。
(2)IIS之ftp伺服器的配置
第一個FTP站點(即“默認FTP站點”)的設定方法請參照前文Web伺服器中相關操作執行。需要注意的是,如果你要用一個IP位址對應多個不同的FTP伺服器,則只能用使用不同的連線埠號的方法來實現。
對於已建立好的FTP伺服器,在瀏覽器中訪問將使用,ftp://IP位址,如“ftp://10.106.1.121”。
(3)<>IIS之SMTP伺服器的配置
建立IIS下的SMTP伺服器的方法非常簡單,只需在IIS管理器中讓“默認SMTP虛擬伺服器”處於已啟動狀態就行了;此外一般不用再做其他任何設定。
如果你想要用自己的SMTP伺服器發信,只需將你E-mail客戶端軟體設定中“傳送郵件伺服器(SMTP)”項中填入“localhost”,則不管你的IP位址如何變化,它都能正常工作。提示:對於IIS的設定,可以在瀏覽器的地址欄中輸入:http://localhost/iishelp,查看IIS幫助文檔。
FTP伺服器配置
選擇“開始”→“控制臺”→“添加或刪除程式” →“添加/刪除Windows組件”,選取“應用程式伺服器”後,單擊“詳細信息”按鈕。
選擇“Internet信息服務(IIS)”後,單擊“詳細信息”按鈕。
選擇對話框中的“檔案傳輸協定(FTP)服務後,單擊“確定”按鈕回到前一畫面。然後依次單擊“確定”按鈕和“下一步”按鈕直至“完成”按鈕。
安裝完成後,可以用“IIS管理器”來管理FTP伺服器,打開方式為“開始”→“管理工具”→“Internet信息服務(IIS)管理器”。展開“FTP站點”時,可以看到下面有一個“默認FTP站點”。
Samba伺服器
第1步,執行“應用程式”/“系統設定”/“伺服器設定”/“Samba”選單命令,將彈出“Samba伺服器配置”對話框
。
第2步,在彈出的“Samba伺服器配置”對話框中執行“首選項”/“伺服器設定”命令,將彈出“伺服器設定”對話框。在該對話框的“基本”選項卡中設定工具組名稱,可與Windows作業系統工作組的名稱相同,也可在“描述”文本框中填寫計算機的描述語言,它將在網路中顯示。
第3步,切換到“安全性”選項卡,在該選項卡中設定驗證模式“共享”、加密口令為“否”、來賓賬戶“無來賓賬戶”,最後單擊“確定”按鈕完成伺服器配置。
第4步,單擊“Samba伺服器配置”對話框中工具列上“添加”按鈕,將彈出“創建Samba共享”對話框,在“目錄”文本框中輸入需要共享的目錄路徑和目錄名,在“共享名”文本框中輸入網路中顯示的名稱,默認為已分享資料夾名,也可在描述文本框中輸入一些說明,在“基本許可權”中可以選擇用戶是否有許可權對已分享資料夾進行寫操作,若不需網路中的客戶對共享的資源進行修改,則選擇“唯讀”選項。
第5步,切換到“訪問”選項卡,在該選項卡中選擇“允許所有用戶訪問”選項,最後單擊“確定”按鈕完成伺服器配置。
第6步,關閉“伺服器配置”對話框,執行“應用程式”/“系統設定”/“伺服器設定”/“服務”選單命令,在該對話框的服務列表中選中“smb”,再單擊工具列中的“重啟”按鈕。
第7步,通過以上的配置,Samba伺服器就配置完成了。在Windows作業系統中打開網上鄰居,在網上鄰居中即可看到Linux作業系統rho1的共享“cdrom”。
DNS伺服器
下面介紹在Windows Server2003系統中安裝、配置DNS伺服器的方法:
安裝DNS伺服器
第1步,在“控制臺”中打開“添加或刪除程式”視窗,並單擊“添加/刪除Windows組件”按鈕,打開“Windows組件安裝精靈”對話框。
第2步,在“Windows組件”對話框中雙擊“網路服務”選項,打開“網路服務”對話框。在“網路服務的子組件”列表中選中“域名系統(DNS)”複選框,並單擊“確定”按鈕。按照系統提示安裝DNS組件。在安裝過程中需要提供Windows Server 2003系統安裝光碟或指定安裝檔案路徑。
配置DNS伺服器
第1步,在開始選單中依次單擊“管理工具”→DNS選單項,打開dnsmgmt視窗。在左窗格中右鍵單擊伺服器名稱,選擇“配置DNS伺服器”命令。
第2步,打開“配置DNS伺服器嚮導”對話框,在歡迎對話框中單擊“下一步”按鈕。打開“選擇配置操作”對話框,在默認情況下適合小型網路使用的“創建正向查找區域”單選框處於選中狀態。保持默認設定並單擊“下一步”按鈕。
小提示:上述步驟創建的正向查找區域是指將域名解析為IP位址的過程。即當用戶輸入某個域名時,藉助於該記錄可以將域名解析為IP位址,從而實現對伺服器的訪問。
第3步,打開“主伺服器位置”對話框,選中“這台伺服器維護該區域”單選框,並單擊“下一步”按鈕。
第4步,打開“區域名稱”對話框,在“區域名稱”編輯框中輸入一個能代表網站主題內容的區域名稱,單擊“下一步”按鈕。
第5步,在打開的“區域檔案”對話框中已經根據區域名稱默認填入了一個檔案名稱。該檔案是一個ASCII文本檔案,裡面保存著該區域的信息,默認情況下保存在windows\system32\dns資料夾中。保持默認值不變,單擊“下一步”按鈕。
第6步,在打開的“動態更新”對話框中指定該DNS區域能夠接受的註冊信息更新類型。允許動態更新可以讓系統自動在DNS中註冊有關信息,在實際套用中比較有用。因此選中“允許非安全和安全動態更新”單選框,單擊“下一步”按鈕。
第7步,打開“轉發器”對話框,保持“是,應當將查詢轉送到有下列IP位址的DNS伺服器上”單選框的選中狀態。在IP位址編輯框中輸入ISP(或上級DNS伺服器)提供的DNS伺服器IP位址,單擊“下一步”按鈕。
小提示:ISP(Internet service Provider,Internet服務提供商)是專門提供網路接入服務的商家,通常都是電信部門。配置“轉發器”可以使區域網路內部用戶在訪問Internet上的網站時,儘量使用ISP提供的DNS伺服器進行域名解析。
第8步,在最後打開的完成對話框中列出了設定報告,確認無誤後單擊“完成”按鈕結束主要區域的創建和DNS伺服器的安裝配置過程。
Linux下修改IP和DNS和路由配置方法
fconfig eth0 新ip 然後編輯/etc/sysconfig/network-scripts/ifcfg-eth0,修改ip
一、修改IP位址
[aeolus@db1 network-scripts]$
vi ifcfg-eth0
DEVICE=eth0
ONBOOT=yes
BOOTPROTO=static
IPADDR=219.136.241.211
NETMASK=255.255.255.128
GATEWAY=219.136.241.254
二、修改網關
vi /etc/sysconfig/network
NETWORKING=yes
HOSTNAME=Aaron
GATEWAY=192.168.1.1
三、修改DNS
vi resolv.conf
nameserver 202.96.128.68
nameserver 219.136.241.206
四、重新啟動網路配置
/etc/init.d/network restart
修改ip地址
即時生效:# ifconfig eth0 192.168.0.20 netmask 255.255.255.0
啟動生效:
修改/etc/sysconfig/network-scripts/ifcfg-eth0
修改default gateway
即時生效:# route add default gw 192.168.0.254
啟動生效:
修改/etc/sysconfig/network-scripts/ifcfg-eth0
修改dns
修改/etc/resolv.conf
修改後可即時生效,啟動同樣有效
修改host name
即時生效:# hostname fc2
啟動生效:
修改/etc/sysconfig/network
