基本概述
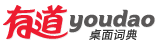 《有道桌面詞典》
《有道桌面詞典》有道桌面詞典界面中有以下區域:
輸入框
在輸入框中輸入搜尋詞,點擊查詢按鈕或按回車鍵就能得到查詢結果。
詞典查詢結果
查詢結果顯示在詞典界面的右側,包括查詢詞的音標、解釋、例句等信息。
查詢提示
當輸入查詢詞時,在詞典界面左側列表中會列出以查詢詞為前綴的即時提示。
網路釋義
為呈現查詢詞在網路上的相關解釋。
單詞讀音
有道桌面詞典支持自動朗讀功能,輸入查詢詞後只需點擊“查詢”按鈕或直接回車,就可在看到單詞完整釋義的同時聽到清晰、標準的英文朗讀示範。將滑鼠移至小喇叭圖示上(無需點擊),即可重複收聽單詞讀音,非常方便。
軟體功能
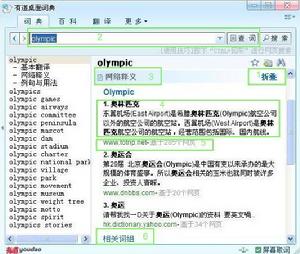 《有道桌面詞典》 《有道桌面詞典》 | 英-漢查詢 1.英漢翻譯 點擊即可查看對查詢詞英英翻譯的結果。 2.音標、讀音及解釋 此處標明查詢詞的音標、讀音、中文翻譯以及詞形詞性變化等具體信息。 3.例句與用法 此處顯示包含該查詢詞的例句及其在例句中的用法。 | ||
 《有道桌面詞典》 《有道桌面詞典》 | 漢-英查詢 1.漢英翻釋 | ||
 《有道桌面詞典》 《有道桌面詞典》 | 英-英查詢 1.音標及讀音 顯示查詢詞的音標;將滑鼠移至小喇叭上可以聽到讀音。 2.英英翻譯 此處顯示的是查詢詞的英文解釋和例句,並分詞性列出。 | ||
 《有道桌面詞典》 《有道桌面詞典》 | 查找文本 找按鈕 點擊該按鍵彈出查找對話框,可以進行文本查找。 離線查詢 當無法連線網路或者是無法訪問dict.yodao.com時,只要安裝了桌面詞典的本地詞庫,即可以啟用離線查詢功能。離線查詢支持基本的漢英和英漢翻譯功能。 | ||
| 網路釋義 1.展開與摺疊模式 可選擇展開或摺疊摘要內容。 2.查詢詞或詞組 當找到與查詢相匹配的詞或者詞組時,點擊該詞將摘要展開或者摺疊。 3.查詢詞或詞組的網路釋義 當匹配到輸入查詢的詞或者詞組在網路上的參考解釋時,會將其網路釋義顯示在這裡。一個詞或者詞組可能對應多個解釋。 4.網路釋義的摘要 指網路釋義在網頁中的上下文信息。 5.網路釋義的來源信息 點擊網路釋義來源的網頁url可以打開網頁; 基於n個網頁,標明的是網路釋義依據的網頁數目。 6.相關詞組 點擊可以查看匹配到輸入查詢的相關詞或者詞組的網路釋義結果。 | ||
| 螢幕取詞 把滑鼠游標停留在螢幕的一段文本(中文或英文)上,桌面詞典會自動翻譯所指的單詞或詞組,即取即譯。 點擊“更多”可以轉到桌面詞典界面,為呈現更詳細的翻譯和例句;點擊複製圖示可以輕鬆的將取詞視窗的文字複製到剪貼簿;點擊圖釘圖示或拖動取詞視窗即可固定取詞視窗,並且該視窗在閒時會自動收縮。另外,桌面詞典對所取到的英文單詞也支持自動朗讀功能,將滑鼠停留在小喇叭圖示即可聽到該單詞的讀音,非常方便。 速查功能 當輸入查詢詞時,程式會根據當前輸入的內容實時輸出與之相符的單詞或詞組,無需回車即可瀏覽該詞條的基本翻譯。如果還希望查看包括網路釋義和例句在內的完整解釋,只需在輸入完畢後回車即可。 | ||
 《有道桌面詞典》 《有道桌面詞典》 | 智慧型取詞 桌面詞典v1.2beta以上版本特別增加了“智慧型取詞”及“相關查詢”功能。當取詞時,桌面詞典可以自動識別出大多數中英文詞組和常用短語,並返回該詞組或短語的完整釋義。點擊取詞界面下方的“相關查詢”連結,即可便捷的切換到與該詞組相關的其他查詢詞,以便滿足更多的查詢需求。 此外,“智慧型取詞”功能還可以對多個單詞組合而成的查詢詞進行分段取詞,如果沒有匹配到與組合詞完全一致的結果,桌面詞典會分段返回每個單詞的解釋,為了解整個組合詞的含義提供儘可能的幫助。 | ||
 《有道桌面詞典》 《有道桌面詞典》 | 剪下板取詞 桌面詞典V1.2beta以上版本還可支持“剪下板取詞”功能。啟用該功能後,當選中一段文本,並點擊滑鼠右鍵選單的“複製”或按“CTRL+C”進行複製操作時,就會在滑鼠附近彈出一個取詞視窗,顯示被選中文本的翻譯。 注意:該功能默認為不自動啟用,可通過“選單--選項--高級”進行啟用。另外,剪下板取詞與螢幕取詞之間是相互獨立的,即使暫時關閉了螢幕取詞,仍然可以使用“剪下板取詞”功能。 |
高級設定
 有道詞典屬性設定對話框
有道詞典屬性設定對話框1. 設定系統熱鍵
可以設定一個熱鍵來打開或者隱藏有道桌面詞典的主視窗。
2. 其他設定
在此處可根據個人喜好和實際需要進行更多設定,其中“啟用速查功能”、“自動發音”這兩項為默認選中。可隨時對這些設定進行更改。
3. 螢幕取詞翻譯
點擊選項頁面上方的“螢幕取詞”按鈕即可轉到螢幕取詞的設定界面,可以選擇是否啟用螢幕取詞或更改螢幕取詞的熱鍵;在取詞方式上,有道桌面詞典提供了五種常用的取詞方式供選擇。此外,還可設定僅對英文取詞,不對選單取詞等。
4. 設定歷史記錄條數
可以在歷史記錄條數的編輯框裡面在0-1000之間任意設定歷史記錄的提示條數。在需要時,點擊“清空”即可把查詢歷史全部清除。
5. 版本更新
可以選擇是否自動更新,也可以手動更新桌面詞典。
6. OCR 取詞
 有道詞典的 OCR 取詞選項
有道詞典的 OCR 取詞選項7. HTTP 代理伺服器
在此處可進行與代理伺服器有關的設定,這些設定對主視窗查詢以及螢幕取詞等都是有效的。如果輸入的代理伺服器信息有誤,可能會造成桌面詞典的部分功能無法正常使用,因此建議在輸入相關信息後點擊“測試”按鈕來檢查代理伺服器設定是否正確。
8. 托盤圖示及選單
默認情況下,在第一次關閉主視窗時會彈出相應的對話框,詢問否需要直接退出程式或最小化到托盤,如選中“最小化到托盤”,則點擊桌面詞典主視窗上的關閉按鈕只是把主視窗隱藏,桌面詞典仍在運行中。在需要時,可通過桌面右下角的系統托盤圖示來呼出桌面詞典的主視窗:滑鼠左鍵點擊該圖示可以使程式主視窗顯示出來;滑鼠右鍵點擊該圖示可以彈出如下的選單,方便進行更便捷的操作。常見問題
 《有道桌面詞典》
《有道桌面詞典》如何更新有道桌面詞典?
除了可以通過點擊設定對話框的“立即更新”按鈕來升級有道桌面詞典以外,還可以點擊系統托盤圖示的“檢查更新”選項,程式就會彈出對話框顯示更新包下載的進度,並在下載完畢後提示用戶重新啟動程式使更新生效。
如何在有道桌面詞典中使用代理伺服器?
只需在Internet Explorer瀏覽器中設定代理伺服器,有道桌面詞典會自動讀取此設定,無需其他操作。
如何設定打開有道桌面詞典的系統熱鍵?
開啟有道桌面詞典默認的系統熱鍵是Ctrl+Alt+X,可以用以下方法更改、設定喜歡的熱鍵:
在桌面詞典主視窗上依次點擊“選單--選項--常規--系統熱鍵”,在輸入框內輸入希望設定的熱鍵即可。
開啟/關閉螢幕取詞的熱鍵是什麼?
有道桌面詞典默認開啟/關閉螢幕取詞的熱鍵是F8。也可以通過以下方法更改熱鍵設定:在桌面詞典主視窗上依次點擊“選單--選項--螢幕取詞選項”,輸入習慣使用的熱鍵即可。
習慣用“Ctrl+滑鼠”進行取詞,應該如何設定?
系統默認採用的是滑鼠取詞。但通過桌面詞典主視窗的“選單--選項--螢幕取詞--取詞方式”即可設定螢幕取詞方式。桌面詞典支持“滑鼠取詞”、“CTRL+滑鼠取詞”、“SHIFT+滑鼠取詞”、“ALT+滑鼠取詞”、“滑鼠中鍵取詞”這五種取詞方式。
如何查看查詢歷史?
點擊有道桌面詞典搜尋欄的下拉框,就可以查看查詢歷史,十分方便。
也可通過桌面詞典主視窗的“選單--選項--常規--歷史紀錄”來更改想要保存的歷史紀錄的數量,保存歷史記錄的數量上限為100條。
為何桌面詞典無法在PDF中取詞?
桌面詞典無法在PDF中取詞可能存在多種原因,其中最常見的原因有:
1.可能沒有安裝最新版本的桌面詞典,請到桌面詞典官方網站下載最新版本;
2.Acrobat的Plug_ins目錄下沒有YodaoDict.api檔案,可以選擇重新安裝一遍桌面詞典或者手動把桌面詞典安裝目錄下的YodaoDict.api檔案拷貝到Plug_ins目錄下。
如何設定只對英文取詞?
可以通過桌面詞典主視窗的“選單--選項--螢幕取詞--其他”來設定,選中“僅對英文取詞”即可。




