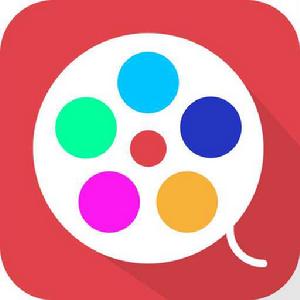下面就Movie Maker的使用方法和步驟簡單介紹一下。
1、首先我們要來捕獲一些影像檔案。這可以使用攝像機把已經錄製好的家庭電影傳送到計算機上,在傳送的過程中,Movie Maker會自動檢測新的順序,並將電影分割為更小、更易於管理的片段,通過這些片段,使得你能夠對電影進行整理和編輯。而且你還能為電影錄製解說、從CD中添加背景音樂等操作。
使用的時候先打Movie Maker開視窗,在“檔案”選單上單擊“錄製”。此時出現“錄製”列表,在這裡單擊選擇所需要錄製的檔案類型。如果你的計算機上有多個捕獲設備,可單擊“更改設備”來選擇使用其它捕獲設備進行錄製,同時還可以選擇錄製使用的質量。比如筆者就通過數位相機捕獲了紅、黃、藍、綠等一些單獨的色彩圖片。
2、錄製完成之後,接下來就要對其進行整理工作,你可以對電影進行整理、為剪輯命名或者對事件命名和排序等操作。
此時在“查看”選單中有“屬性”命令,我們可以通過這個操作來對剛才捕獲的圖片檔案進行更名。比如我們可以把原先藍色的圖片命名一個標題為“藍色剪輯”,同時還可以添加作者的姓名、創建的日期和這張圖片的相關說明。
3、如果你想成為一名導演的話,Movie Maker無疑給了你一個實戰的機會,因為你可以使用各種編輯工具來安排和編輯你的電影。你可以把靜止的圖像添加到電影中,或者只使用靜止的圖片和音樂來製作幻燈片。
在此,我們編輯的工作主要是將這些單獨的圖片進行排序和相關的編輯。比如我們將藍色和綠色的圖片拖拽到下方 跋癖嗉?鋼校?緩蟀聰倫蟊叩摹笆奔湎摺卑醇?炊ㄒ迕扛鐾計?允鏡氖奔涑ざ獺W詈蠡箍梢醞ü??font color="#0000FF">播放->播放整個情節提要/時間線”命令來預覽一下動畫的概況。
4、到此為止,一個簡單的動畫效果就製作完成了。但是我們還要想辦法讓別人能夠共享這個動畫影像。此時先在“檔案”選單下選擇“將電影傳送到->電子郵件”命令,並在“設定”列表中選擇所使用的質量設定,同時還可以定義別人觀看時顯示的信息。接著在彈出的對話框中為電影鍵入一個檔案名稱稱,這裡默認的檔案是.wmv格式的檔案。最後在“電子郵件電影”中選擇你所使用的電子郵件程式,等到撥接之後就可以給對方傳送了。
上面介紹的就是一個最簡單的動畫影像製作步驟,要是你有興趣的話不妨按照上面的方法來嘗試一下。雖然Movie Maker的功能很強大,但是它對於計算機的系統配置要求比較高,這主要體現在對於硬碟可用空間的要求。一般來說,安裝了Windows Me的分區至少要有2G的空間才能正常運行Movie Maker,否則系統會有報錯訊息。
這個軟體支持的格式有限,如果您想編輯一段視頻,請先參照下面的格式:
首先它不支持realmedia公司的 .rm與 .rmvb格式
導入內容時支持的格式
視頻檔案:.asf、.avi、.wmv
· 電影檔案:MPEG1、.mpeg、.mpg、.m1v、.mp2
· 音頻檔案:.wav、.snd、.au、.aif、.aifc、.aiff
· Windows Media 檔案:.asf、.wm、.wma、.wmv
· 靜止圖像:.bmp、.jpg、.jpeg、.jpe、.jfif、.gif
· MP3 格式音頻:.mp3
可能存在這樣的情況:某種檔案儘管可以在 Microsoft Windows Media Player 中播放,但卻無法導入到 Windows Movie Maker 中,即使本文列出了此類檔案也是如此。如果用來給音頻或視頻編碼的編碼解碼器不是 Windows XP 中包括的那種,您就可能無法導入此檔案。在這種情況下,您可以使用 Windows Media 編碼器來重新編碼視頻或音頻,然後導入視頻或音頻。
保存電影時支持的格式
· Windows Media 視頻檔案:.wmv
· Windows Media 音頻檔案:.wma
· DV/AVI 視頻格式: .avi