硬體要求
處理器:1GHz32位或者64位處理器;
記憶體:1GB及以上(最低安裝要求512M,且必須是64位作業系統);顯示卡:支持DirectX 9 128M及以上(開啟AERO效果);
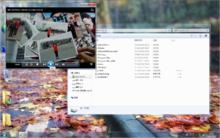 win7旗艦版
win7旗艦版顯存:128MB(這樣才能打開玻璃效果!);
硬碟空間:微軟官方建議16G以上;個人推薦40G左右到60G左右足夠(主分區,NTFS格式):光碟機:DVD-R/W(這個有沒有都可以,硬碟安裝一樣);註:512MB只能裝64位Windows 7作業系統,因為64位系統是動態分配記憶體;32位就不是動態分配的,所以記憶體不行至少1G記憶體。32位Windows 7理論上只能讀取3.25G記憶體有一些能讀取較高的記憶體還可以使用某些軟體讓32位作業系統最高讀取3.99G記憶體。
功能特色
有無限應用程式、實時縮略圖預覽、增強視覺體驗、高級網路支持(ad-hoc無線網路和網際網路連線支持ICS)、移動中心(Mobility Center)。Aero Glass高級界面、高級視窗導航、改進的媒體格式支持、媒體中心和媒體流增強(包括Play To)、多點觸摸、更好的手寫識別等等。毛玻璃透明特效功能;多觸控功能;多媒體功能(播放電影和刻錄DVD);組建家庭網路組。支持加入管理網路(Domain Join)、高級網路備份和加密檔案系統等數據保護功能、位置感知列印技術(可在家庭或辦公網路上自動選擇合適的印表機)等。加強網路的功能,比如域加入;高級備份功能;位置感知列印;脫機資料夾;移動中心(Mobility Center);演示模式(Presentation Mode)。BitLocker,內置驅動器數據保護(bitlocker to go外置驅動器數據保護);AppLocker,鎖定非授權軟體運行;DirectAccess,無縫連線基於Windows Server 2008 R2的企業網路;BranchCache,Windows Server 2008 R2網路快取;等等。Branch快取;DirectAccess;BitLocker;AppLocker;Virtualization Enhancements(增強虛擬化);Management(管理);Compatibility and Deployment(兼容性和部署);VHD引導支持。功能是所有版本里最全的一款。
功能比較
 Windows 7 Ultimate
Windows 7 UltimateWindows 7 Ultimate(旗艦版)
擁有Windows 7 Home Premium和Windows 7 Professional、windows 7 enterprise的全部功能。硬體要求與上述三個版本相當。
官網(中國)定價:2380(人民幣)
著作權為美國微軟公司所有
升級方法
其實升級到win7旗艦版系統下載很簡單,要么從我們系統站上下載最新的win7旗艦版系統進行下載。要么是直接使用升級key,直接升級到win7旗艦版。
在Win7的四個版本中,旗艦版的功能是最強大的。所以,Win7家庭版和Win7旗艦版在價格上存在一定的差異,所以當用戶希望從Win7家庭版升級到Win7旗艦版時,請先行向微軟官方或者銷售商支付一定的費用才能申請到官方升級到Win7旗艦版的“密鑰”。
如果Win7家庭版用戶已經獲得了升級到Win7旗艦版的密鑰,就可以在10分鐘之內實現升級。
具體操作步驟如下:
1:在”控制臺”打開“Windows Anytime Upgrade”或者通過“搜尋框”搜尋並打開“Windows Anytime Upgrade”。
2:單擊“輸入升級密鑰”,在“Windows Anytime Upgrade密鑰”下輸入Win7旗艦版的密鑰。
3:等待升級過程。Windows Anytime Upgrade自動安裝13個更新,時間約為10分鐘。
安裝方法
第一種:xp系統下全新安裝原版win7系統,
1:在網上下載windows 7的ISO鏡像,用虛擬光碟機軟體載入之後將iso當中的內容拷貝至非C糟之外的其他盤中(如e:\7600)
2:把e:\7600目錄下的bootmgr和boot目錄拷貝到c盤根目錄下,並在C糟根目錄下建個sources資料夾。(win7用戶請注意要使用管理員許可權,XP下不需要取得管理員許可權)
3:把e:\7600\sources下的boot.wim複製到C糟剛建的sources資料夾
4:用管理員身份運行cmd,然後輸入c:\boot\bootsect.exe /nt60 c:(注意空格)提示successful(即成功了!)
5:關閉cmd視窗重啟計算機,自動進入安裝界面,選擇安裝語言,同時選擇適合自己的時間和貨幣顯示種類及鍵盤和輸入方式
6:出現“開始安裝界面”,(要注意了,一定不要點擊“現在安裝”)而是要點擊左下角“修復計算機”(repair mycomputer),進入“系統恢複選擇”,選擇最後一項“命令提示符”(commandprompt),進入DOS視窗。
7:輸入“e:\7600\sources\setup.exe”(不帶引號),開始安裝
8、選擇安裝語言、格式化C糟,就OK了
第二種:win7系統下全新安裝原版windows 7系統。
與第一種方法的區別在於不需要第三步。
如果以上3步都完成了,就可以重新啟動系統了。重啟後作業系統會自動進入系統修復界面,也可以稱作進入了windows 7的PE環境,不要擔心,這個是正常的。
驗證正版
使用Win7功能鍵+R組合鍵,打開運行對話框。輸入“slmgr.vbs -dlv”,運行打開。就可以看到彈出一個系統信息的視窗,視窗中會詳細顯示是否為正版系統。
最新動態
Win7系統internet explorer 10預覽版發布不再兼容XP/Vista
2012年11月14日,微軟於當天發布了預覽版Windows 7平台internet explorer 10瀏覽器,並開放下載地址。Windows 7版的internet explorer 10支持全螢幕用戶界面、觸控以及HTML5和CSS3標準,處理網頁的速度更快也更加流暢,並且引入了“DNT”禁止追蹤技術,默認開啟,可以避免廣告主在暗中監視用戶的瀏覽行為。
據了解,該版本internet explorer 10可運行於32/64位Windows 7 SP1以及Windows Server 2008 R2 SP1系統,不兼容XP、Vista及更舊的作業系統。internet explorer 10預裝在Windows 8系統上,但更多的PC仍採用Windows 7系統。Windows 7自2009年推出以來,銷售6.7億份。
解決藍屏
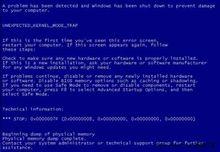 win7旗艦版藍屏
win7旗艦版藍屏如果你正在運行Win7 SP1或者Windows Server 2008 R2 SP1,配置了自動連線無線網路,然後重新啟動或者從休眠/睡眠模式中恢復,並開始通過有線或者無線網路與其它計算機傳輸數據,那么“恭喜”你的Win7系統就會有機會碰到win7藍屏了。
win7系統是爭議性比較大一款系統,win7 SP1自從發布以來就經常有用戶碰到藍屏、黑屏、錯誤問題等很多系統問題。微軟公司也在不斷地發布新的知識文章和提交系統修復補丁。藍屏的時候會有以下的代碼提示:
STOP:0x0000007F(parameter1,parameter2,parameter3,parameter4)UNEXPECTED_KERNEL_MODE_TRAP
另外,如果你的Win7 SP1/Windows Server 2008 R2 SP1計算機安裝過改善TCP延遲和UDP延遲的修復補丁KB979612,也可能會碰到如上藍屏問題。
微軟公司的解釋比較簡單:作業系統沒有定位足夠的堆疊空間。
微軟已經就此問題製作了一個編號KB2519736的熱修復藍屏補丁,但是因為問題並不是很普遍,並沒有公開發布,有需要的用戶可以自行索取:當你的電腦出現藍屏的時候,就可以下載微軟最新的補丁來修復藍屏問題了。或者使用防毒軟體比如:360,電腦管家之類的都能有效解決電腦藍屏問題。
最佳化方法
1:設定搜尋功能——搜尋功能;因人而異
Win7當中提供的搜尋功能(Windows Search)有了長足的進步,但對於該功能,不同的用戶可能有著不同的定位。如果用戶需要經常用該功能來搜尋文檔等,那么可以維持現狀(延遲啟動);如果用戶很少用到Win7的搜尋功能,那么可以選擇禁用該服務。
2:安裝殺軟;禁用防火牆服務
Windows Firewall,我們熟知的Windows防火牆服務,它的作用就不用多說了——Windows的基本防禦系統。不過如果你使用的是第三方的防毒軟體和防火牆,那么就完全可以考慮關閉Windows Firewall服務,因為一般情況下,第三方防毒軟體和防火牆已經完全可以替代Windows自帶的系統防火牆,效果也要遠比Windows防火牆更好。
提示:一些第三方的防毒軟體在安裝時會提示你關閉系統自帶的防火牆,但關閉Windows防火牆後其實並沒有關閉Windows Firewall服務,這就在無形當中造成了資源浪費。所以在實際使用過程中,在安裝第三方防毒軟體後可以選擇手動關閉Windows Firewall服務(設定啟動模式為“禁用”)。
3: 禁用服務;效果明顯
關閉不必要的系統服務後,系統啟動速度明顯加快——電腦啟動時間就由原來的58秒減少到50秒。當然這個時間會因為電腦的配置不同而不同,但相信對於一些配置相對較低的用戶,效果會更明顯!
4: Win7“庫”功能提高工作效率
在Win7系統中按下“Win+E”快捷鍵,在左側視窗中我們可以看到“庫”,Win7系統默認有四個庫:視頻、圖片、文檔、音樂。右鍵單擊“庫”圖示,選擇“新建”→“庫”命令,Win7系統會自動創建一個庫。
為新建庫命名之後,右鍵單擊新建庫,選擇“屬性”,單擊對話框中的“包含資料夾”按鈕,然後定位到要包含的資料夾所在的路徑,選擇該資料夾單擊下面的“包括資料夾”按鈕即可。
5:關於win7顯示卡驅動停止回響解決方案
win7下當開啟顯示效果為“玻璃效果”和“啟用桌面組合”後,顯示卡工作在2D、3D分頻切換狀態,桌面採用2D顯示頻率,而“玻璃效果”等特效會採用3D顯示分頻效果,如果的顯示卡不是很好(特別是集成及低端顯示卡)。
當用戶頻繁切換顯示效果,這些操作都在使用顯示卡的2D、3D硬體加速功能,在2D與3D效果不斷切換時,win7終於扛不住頻繁2D與3D效果切換的衝擊,就導致了黑屏、花屏,然後“顯示器驅動程式就停止回響”了。(其實很大程度上買了垃圾顯示卡的原因,或者是顯示卡供電不足所導致)
Win7旗艦版設定無線網路的方法
1:首先,單擊打開Win7旗艦版電腦的開始選單,之後,從開始選單進入到控制臺的界面中。
2:再打開的控制臺界面中,將右上角的查看方式更改為類別,之後,點擊其中的網路和internet選項。
3:在打開的新視窗中,點擊選擇“查看網路狀態和任務”,然後點擊視窗左側的“更改適配器設定”。
4:在彈出來的視窗中,就可以看到無線連線圖示了,右鍵點擊該圖示,選擇屬性選項,在打開的屬性視窗中,雙擊打開視窗中的internet 協定版本4,之後就可以對無線網路的IP位址、DNS伺服器、網關等進行設定了。
系統快捷鍵
Win+Home快速清理活動視窗
win7系統便提供了Win+Home的捷徑,將所有使用中視窗以外的視窗最小化。
Shift+Win+上方向鍵快速垂直最大化視窗
它可以快速實現正在工作中的視窗快速垂直最大化而且不改變原視窗的水平寬度,這樣就能節省出很大一部分螢幕用來進行其他的工作
Win+1~9快速開啟軟體
如果你的快速啟動欄中有與1-9相對應的軟體或程式,那么利用win鍵加對應數字就能輕鬆開啟工作列上相對應的軟體,從左到右依順序為Win+1到Win+9。
Shift+Win+1~9快速開啟新「分身」
對應位置軟體的一個新「分身」,例如像firefox的話會是打開新視窗,切換各個活動列表的最佳捷徑,這可是非常實用的喲。還有Ctrl+Win+1~9,這個快捷鍵是在對應位置軟體已開的分身中進行切換,與上面這個捷徑有類似的地方
Win+P快速切換投影模式
可以輕鬆切換投影模式:按住“Win”鍵,再多次按下“P”鍵,就可以在四種顯示模式中自由切換。無論是開會做簡報還是討論方案,都非常快捷方便。
Win+空格-閃現桌面
效果與滑鼠停留在系統列最右端相同,鬆開Win鍵即恢復視窗。
Win+上/下/左/右–移動當前激活視窗
Win+左/右為移動視窗到螢幕兩邊,占半屏,Win+上為最大化當前視窗,下為恢復當前視窗
針對雙顯示器:Win+Shift+左–移動當前視窗到左邊的顯示器上
針對讓人羨慕的雙顯示器,可以很方便的移動當前視窗到另外一個顯示器上,比如把視頻視窗移到一邊去,還可以繼續上網。
Win+T–顯示系統列視窗微縮圖並回車切換
多按幾次T可以在不同的系統列視窗中顯示,回車則切換。很方便的快捷鍵。切換視窗還可以用Win+Tab。
Win+B–移動游標到系統托盤
對鍵盤愛好者,不需要在狂按TAB鍵才切換到系統托盤了。Win+B直達托盤,之後就可以用方向鍵控制了,也可以控制時間區域。方墊
Win+Pause–打開系統屬性
Win:打開或關閉開始選單
Win+Pause:顯示系統屬性對話框
Win+D:顯示桌面
Win+M:最小化所有視窗
Win+SHIFT+M:還原最小化視窗到桌面上
Win+E:打開計算機
Win+F:搜尋檔案或資料夾
Ctrl+Win+F:搜尋計算機(如果您在網路上)
Win+L:鎖定您的計算機或切換用戶
Win+R:打開運行對話框
Win+T:切換系統列上的程式(感覺是和alt+ESC 一樣)
Win+TAB:循環切換系統列上的程式並使用的Aero三維效果
Ctrl+Win+TAB:使用方向鍵來循環循環切換系統列上的程式,並使用的Aero三維效果,
按Ctrl+Win+B:切換到在通知區域中顯示信息的程式
Win+空格:預覽桌面
Win+↑:最大化視窗
Win+↓:最小化視窗
Win+←:最大化到視窗左側的螢幕上
Win+→:最大化視窗到右側的螢幕上
Win+c:打開輕鬆複製貼上中心
Win+Home:最小化所有視窗,除了當前激活視窗
Win+SHIFT+↑:拉伸視窗的到螢幕的頂部和底部
Win+SHIFT+→/←:移動一個視窗,從一個顯示器到另一個
Win+P:選擇一個演示文稿顯示模式
Win+G:循環切換側邊欄的小工具
Win+U:打開輕鬆訪問中心
Win+X:打開Windows移動中心

