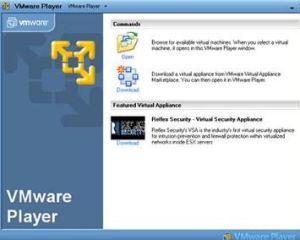作業系統
 虛擬機下安裝好的Linux
虛擬機下安裝好的Linuxlinux作業系統是一款在伺服器上廣泛套用的作業系統,雖然起初並不適合普通大眾,而且使用起來沒有Windows作業系統方便,不過如今的linux發行版已經可以和windows同樣易用,並且穩定性及安全性占有優勢。
虛擬機
在實體計算機上,通過軟體模擬出的一台或者多台虛擬計算機叫虛擬機。虛擬機使用宿主機的硬體資源,擁有真實計算機的絕大多數功能。你可以在虛擬機中安裝虛擬機軟體所支持的作業系統,比如你可以在 vm 虛擬機中安裝 linux,也可以在 vm 虛擬機中安裝 windows,無論你的宿主機使用的是 類unix 系統或者 windows 系統。
VMWare
下載VMWare解壓後根據提示安裝VMWare到硬碟
1 建立虛擬機
A.用滑鼠左鍵雙擊桌面中的"VMware workstation"圖示,運行虛擬機
B.建立一台虛擬機。點擊“FILE(檔案)”-“NEW(新建)”--“NewVirtual Machine(
新建虛擬機)”,彈出虛擬機創建選單。
C.根據嚮導一步一步地創建虛擬機,首先選擇安裝方式是“TYPICAL(典型)”還是
“CUSTOM(自定義)”安裝。我這裡選擇典型。
D.因為這裡是用於安裝REDHAT,所以在Guest operating system(客戶作業系統)“
中選擇”LINUX“,點擊下一步。
E.在Virtual machine name(虛擬機名字)中輸入你想建立的虛擬機的名字
F.在Location(位置)中選擇虛擬機的安裝位置。因為會在虛擬機中安裝作業系統
和套用軟體,所以建議將虛擬機安裝在一個有較大空間的磁碟分區中
G.如果你的電腦連線在網路中,那么選擇一個合適的網路環境。我這裡選擇
Use bridged net-working(使用路由網路)
H.點擊finish,返回VMWARE主界面,LINUX虛擬機就建好了。
2. 安裝作業系統
A. 選中LINUX虛擬機,點擊VMWARE工具列中的Power ON按鈕,啟動LINUX虛擬機
B.然後插入REDHAT7.3光碟,虛擬系統根據你選擇的安裝方式開始安裝。
3.從硬碟安裝REDHAT7.3
如果你認為從光碟機中安裝比較費時間,又不方便,那你可以將光碟檔案轉換成ISO檔案拷
貝在硬碟中,然後從硬碟安裝。
A.點擊Settings(設定)--Configuration Editor(編輯配置)進入設定界面對虛擬機進行
配置。
B.在Hardware(硬體)選項中,選擇DVD/CD--ROM[IDE 1:0]項,在左邊的選項中進行設定。
C.在Connection(連線)選項選中Use ISO image(使用ISO鏡像包),然後點擊Browse(預覽)
按鈕,找到放置ISO檔案的目錄。
D.在打開對話框中選擇RedHat.ISO檔案,然後點擊打開,將ISO檔案打開(如果第一個ISO
檔案安裝完後,計算機提示你插入第二張光碟,則在此選擇RedHat.ISO,如此類推)
(選好第二張光碟檔案後,系統提示光碟不能掛載時,工具列——VM——Removable Devices——CD/DVD(....)你會發現,有connect選項,點擊connect,然後就可以繼續掛載光碟了。)
E.在Virtual device mode(虛擬設備模式)選擇虛擬設備的接口方式,選擇IDEO:0項
然後點擊OK返回到虛擬機界面下,點擊Power ON就可以直接從硬碟安裝作業系統了
4 安裝VMware Tools
虛擬機安裝REDHAT7.3時,在狀態欄中一直提醒你安裝VMware Tools.因為虛擬機是默認
使用自帶的虛擬顯示卡,只有正確安裝了VMware Tools後,才能在虛擬機中正確啟動
REDHAT7.3作業系統,並正確設定顯示卡以及顯示器的解析度等參數。
注意:在安裝好LINUX後再進行此項操作
A.重新啟動虛擬機,點擊Setting(設定)--VMware Tools Install(安裝VMware工具)
在彈出的選單中點擊Install,安裝VMware工具。
B.點擊Devices(設備)選單,你會發現光碟機的選單項由IDE :0變成了IDE:0>F:\
program Files\VMware\Vmware Workstation\Programs\Linux.ISO,
這表示VMware將LINUX的ISO映像檔案作為了虛擬機的光碟。
C.其實這時並沒有真正地安裝上VMware Tools軟體包,還須進一步設定。
進入文本登錄界面中,輸入管理員用戶名(ROOT)和密碼進入ROOT@LOCALHOST ROOT
目錄下。
D.在命令行後面輸入如下命令(注意大小寫和空格,同時每行命令後記住回車)
mount -t iso9660 /dev/cdrom /mnt (載入CDROM設備,並且CDROM為唯讀屬性。)
.gz/tmp (將該軟體包持拷貝到LINUX的TMP目錄下)
umount /dev/cdrom (舍載CDROM)
cd /tmp (進入TMP目錄)
tar zxf vmware-linux-tools.tar.gz (解壓該軟體包)
cd vmware-linux-tools (進入解壓後的目錄)
./install .pl (運行安裝命令,系統開始安裝vmware tools)
E` 在螢幕的提示下,連續回車兩次後,系統安裝完VMWARE TOOLS,在命令行中輸入STARTX命令,啟動REDHAT7.3,進入圖形界面。
5. 設定顯示器的解析度
這時虛擬機顯示器的解析度高於本機,由於兩機顯示器的解析度的不同將造成圖形
視窗的大小不一致,在本機與虛擬機之間相互切換時就很不方便
所以要重新設定虛擬機顯示器的解析度。
A.在命令行中鍵入cd /etc/x11(X為大寫)。進入配置檔案所在的目錄,同時輸入mc命令。
B.進入MC編輯器,用上下箭頭將游標移動到XF86Config-4.vm檔案,按下F4,這時將出
現一個文本視窗,裡面顯示了配置信息。
D.顯示的配置信息一般在Screen Section標題後面可找到它。
E 找到顯示器的解析度之後,將Modes中高於本機的mswindows所用的解析度全部
刪除,刪除務必從高解析度向低解析度刪除,以免出現漏洞。
F.保存修改的信息,退到X11目錄下,輸入startx進入圖形界面,虛擬機內的作業系統
的解析度就發生了改變。
在VMWARE下用host-only實現Redhatlinux-guest上網,並啟動samba服務
以下是在裝完vmware,並裝好vmware-tools
1,在windows下,連線外網的網卡,屬性-〉高級-〉Internet連線共享-〉選中允許其他網路用戶通過。-〉家庭網路連線選VMnet1-〉確定
2,在linux下,配置靜態IP
點小紅帽-〉System Settings ->Network 打開Network Configuration
雙擊下面的Profile打開對話框,在靜態ip地址下填上
Address:192.168.0.21 (最後一位除1可以隨便寫)
Subnet Mask:255.255.255.0
Gateway:192.168.0.1
點OK
選DNS,填Primary DNS:192.168.0.1
選hosts,可以看見你的主機名和IP,下面需要改動
Save
3,編輯主機地址
新建一個終端,寫vi /etc/hosts 打開hosts檔案
把主機前的ip改為Address裡面設的ip。(一般就在第一行)
4,重起網路服務
service network restart
5,應該可以上網了
6,配置samba
vi /etc/samba/smb.conf 打開配置檔案
找到hosts allow或在檔案里加上 hosts allow = 192.168.0.(不要忘了最後的點)
在檔案的最後加上共享的資料夾,下面是示例。(檔案里有說明怎樣加上已分享檔案夾)
[root]
comment = all forwindows
path = /root
guest ok = yes
writeable = yes
[data]
comment = data
path = /data
guest ok = yes
writeable = yes
保存退出
7,重起samba服務
service smb restart
8,然後在windows下,就可以訪問上面設定的已分享檔案夾了。
開始-〉運行->;填上\\192.168.0.21
訪問你的已分享檔案夾
9,最後,你可以用遠程工具如putty.exe,在windows下用ip:192.168.0.21登入linux
這樣你就可以在windows下用命令行工作在linux下,而不用去切換到vmware下
10,如果以上設定好,不行的話,在linux下用下面的命令
ifconfig 看一下eth0是不是設的ip:192.168.0.21
如果不是
ifconfig eth0 192.168.0.21
service smb restart
service network restart
原理安裝
windowsXP虛擬機vmware下安裝Linux 我們在實際的Windows XP中(宿主計算機)再虛擬出一台電腦(虛擬機),並在上面安裝Linux系統,這樣,你就可以放心大膽地進行各種Linux練習而無須擔心操作不當導致宿主機系統崩潰了。並且你可以舉一反三,將一台電腦變成三台、四台,再分別安裝上其他的系統。(運行虛擬機軟體的作業系統叫Host OS,在虛擬機里運行的作業系統叫Guest OS)
windowsXP虛擬機vmware下安裝Linux過程
第一步
啟動VMware,在其主界面“主頁”標籤頁中點擊“新建虛擬機”按鈕打開新建嚮導;
第二步
單擊“下一步”按鈕,進入虛擬機配置界面,這裡有兩個選擇:一是“典型”方式,它根據虛擬機的用途自動調整配置;二是“自定義”方式,它允許用戶自行設定虛擬機的主要參數。典型方式要比自定義方式簡單,但缺少一定的靈活性。方便起見,這裡我們選擇典型方式。
第三步
單擊“下一步”按鈕進入虛擬機作業系統選擇界面,可以看到Windows、Linux、Novell等多種不同的系統,這裡我們點選“Linux”。Linux又分為多種版本,筆者手頭有一套紅帽子Linux 8.0,自然要選擇“Red Hat Linux”項了。
第四步
單擊“下一步”,在接下來的界面中,可以為這個新的虛擬機取一個名稱(本例為“Red Hat Linux”),並在“定位”中選擇虛擬機的保存位置。
每個虛擬機都會產生多個特別格式的檔案,所以最好為每個虛擬機創建一個單獨的資料夾,如Linux就放到“Linux”資料夾、Windows 98就放到“Win98”資料夾中,這樣便於以後備份和恢復虛擬機。
第五步
單擊“下一步”,在網路類型界面中共有四個選項:“使用橋接網路”,“使用網路地址翻譯(NAT)”,“僅使用主機網路”,“不使用網路連線”。網路連線方式以後可以隨時修改,因此在這裡可先任意選一種。
第六步
單擊“下一步”,接下來會要求用戶設定硬碟的大小,軟體默認大小為4GB,可根據硬碟現有空間的實際情況增大或減小。最後單擊“完成”按鈕返回VMware主界面,將看到主界面上多了一個“Red Hat Linux”標籤頁,其中顯示了這台新建虛擬機的各種配置。
第七步
下面為這台虛擬機安裝上Linux作業系統,讓它像真正的計算機一樣工作。安裝之前,先要設定一下虛擬機的光碟機。在界面中,雙擊“設備”下的“CD-ROM”項,打開配置視窗。
本例使用的是Linux安裝光碟,因此點選“使用物理驅動器”項,並在下拉列表中選擇正確的光碟機盤符(本例中的光碟機盤符為“J”);如果是從網上下載的ISO安裝映像檔案,則點選“使用ISO映像”項,並通過“瀏覽”按鈕選擇下載所得的安裝映像檔案。設定完畢,單擊“確定”按鈕。
第八步
將Red Hat Linux安裝光碟放入光碟機中(如果選的“使用ISO映像”方式則不需此步驟),點擊主界面“命令”中的“啟動這虛擬機”,或直接點擊工具列上的綠色三角形按鈕,這就像打開了真實電腦的電源開關一樣,啟動虛擬機。注意:如果物理記憶體緊張,則會彈出一個提示框,提示虛擬機會占用大量記憶體,單擊“確定”按鈕即可。如果勾選了“不再顯示”項,則下次這個提示就不會再出現了。
視窗全黑後,一定要用滑鼠在中間點擊一下切換到虛擬機中。VMware模擬的是Phoenix的BIOS,連續按下F2鍵直到進入BIOS設定界面,按左右箭頭鍵選中“BOOT”選單項,再按上下箭頭鍵選中“CD-ROM Drive”項,然後按“+”號鍵將其調到最頂層,這樣即可將光碟機設定成優先啟動。按F10鍵並回車即可保存BIOS設定並退出,虛擬機即可啟動Linux安裝程式進行安裝了。單擊工具列上倒數第二個按鈕,可使虛擬機全螢幕顯示,這樣看起來會更加酷的。
Linux安裝與使用是一個很大的話題,限於篇幅,這裡就不介紹了。不過可以肯定的是,虛擬機實際上就是幾個較特別的檔案而已,所有操作改變的只是這幾個檔案的數據,不會影響到現有作業系統,所以可以放心進行Linux練習。
切換到虛擬機後,它會禁止掉宿主計算機(本例中即Windows XP)的所有滑鼠或鍵盤操作,包括Alt+Tab組合鍵的切換操作。不過你可以按Ctrl+Alt組合鍵返回XP,虛擬機在全螢幕狀態時,也可使用這個組合鍵返回XP。
虛擬機的重新啟動、關機等對於宿主計算機來說都是虛擬的,但對於虛擬機中安裝的作業系統來說則是真實的。因此,安裝好作業系統的虛擬機,一樣要先通過“開始”選單關機,最後再單擊工具列上的方塊按鈕(左起第一個圖示)關掉虛擬機的電源。不能強制關閉虛擬機電源,否則虛擬機下次啟動的時候也會像真實的電腦一樣檢測磁碟的。
VMtools
linux_關於VMtools的安裝過程
1、以ROOT身份進入LINUX
2、按下 CTRL+ALT組合鍵
按下 CTRL+ALT組合鍵,進入主機作業系統,點擊VMWARE狀態欄安裝提示,或者點擊 SETTING選單下的INSTALL VMWARE TOOLS子選單。
3、確認安裝VMWARE TOOLS。
這時我們並沒有真正的安裝上了VMWARE TOOLS軟體包,如果您點擊選單:DEⅥCES,您就會發現光碟機的選單文字變為:ide1:0-> C:\Program Files\VMware\VMware Workstation\Programs\linux.iso,這表示VMWARE將LINUX的ISO映象檔案作為了虛擬機的光碟
4、滑鼠點擊LINUX界面,進入LINUX。
5、運行如下命令,注意大小寫。
mount -t iso9660 /dev/cdrom /mnt 載入CDROM設備,這時如果進入 /mnt 目錄下,你將會發現多了一個檔案:vmware-linux-tools.tar.gz。這就是WMWARE TOOLS的LINUX軟體包,也就是我們剛才使用WINISO打開LINUX.ISO檔案所看到的。
cp /mnt/vmware-linux-tools.tar.gz /tmp 將該軟體包拷貝到LINUX的 TMP目錄下。
umount /dev/cdrom 卸載CDROM。
cd /tmp 進入TMP目錄
tar zxf vmware-linux-tools.tar.gz 解壓縮該軟體包,默認解壓到vmware-linux-tools目錄下(與檔案名稱同名)。
cd vmware-linux-tools 進入解壓後的目錄
./install . pl 運行安裝命令。
這時install提示你是否需要備份以前的配置檔案,建議選擇“y”。
運行
雖然Windows Server 2012 R2加強了對於linux虛擬機的支持,但是一些linux虛擬機問題仍然存在。
在最新版本的Windows Server作業系統當中,可以看到微軟正在努力加強對於linux虛擬機的支持。我們經常需要在linux虛擬機當中使用Linux作為客戶端作業系統,但是通常這些linux虛擬機面臨著諸多限制或者缺乏對於某些linux虛擬機特性的支持。Windows Server 2012 R2針對Linux虛擬機進行了多項改進,並且取消了linux虛擬機部分限制條件,其中包括linux虛擬機開始支持Hyper-V動態記憶體(Dynamic Memory)和實時備份等功能。但是,這些特性在不同linux虛擬機髮型版本當中所能發揮的作用不盡相同,並且linux虛擬機仍然存在一些潛在問題。管理員應該認真評估是否需要在Hyper-V中運行linux虛擬機——如果確實需要——就要準備好如何應對這些linux虛擬機限制。
運行RHEL 6.5時可能面臨的linux虛擬機問題——儘管Windows Server 2012和2012 R2都支持linux虛擬機,但是如果你的linux虛擬機使用RHEL 6.5作為客戶端作業系統,還是應該注意以下幾點——包括一些linux虛擬機特性在默認情況下處於禁用狀態。
linux虛擬機不支持secure boot 和UEFI——第二代linux虛擬機支持使用UEFI(統一可擴展固件接口)替代傳統的BIOS。然而在第二代linux虛擬機當中,linux虛擬機的部分版本卻不支持UEFI特性和secure boot功能。
linux虛擬機實時備份的前提條件和潛在“陷阱”——Windows Server實時備份功能允許用戶在linux虛擬機的運行過程中為linux虛擬機創建備份複本。但是linux虛擬機作業系統必須首先滿足多項前提條件。如果正在使用linux虛擬機,那么更加需要確認linux虛擬機想要實現的目標以及哪些環節可能出現問題。
NUMA架構的linux虛擬機可能引起哪些問題——非統一記憶體訪問架構或者NUMA是一種計算機設計方式,linux虛擬機可以隔離記憶體並且改善系統的性能表現。然而, linux虛擬機核心2.6.x當中的一些已知問題可能會為你帶來一些麻煩。
Hyper-V bug可能影響linux虛擬機——新的Hyper-V版本確實解決了使用linux虛擬機可能遇到的諸多問題,包括linux虛擬機網路和備份特性等。但是,一個已知的Hyper-V bug可能會使得linux虛擬機隨機使用網路名稱,linux虛擬機導致網路連線斷開。因此你需要了解如何避免linux虛擬機的情況發生。
運行技巧
邏輯卷管理
最近許多Linux的發行版都包含邏輯卷管理(LVM)這一技術,因為它屬於磁碟和分區管理,允許管理員執行大量的任務。一些分段特性——擴展或跨多個磁碟分段數據——在虛擬化的世界裡可能不太普遍,用戶通常是將數據存儲在同一存儲區域網路或數據存儲區。除了這些,LVM還提供其他有趣的功能。通過啟用LVM,管理員可以擴展網路檔案系統,在工作中擴展不同的分區和檔案系統,同時保持檔案系統線上和可訪問。根據嚴格的合規要求,LVM允許我們在沒有調用vSphere所帶功能的情況下執行基於卷的快照用於備份和恢復。
我的建議是,如果在工作負載你有嚴格的可用性策略並利用線上調整功能,就要將LVM與虛擬機分區。如果你不需要大量的正常運行時間或不打算安裝Linux在單獨的分區運行,LVM的複雜性將遠遠大於好處,最終禁用LVM。
分區選項
默認安裝的Linux通常提示用戶僅僅使用一個分區的所有檔案。在某些情況下這樣做沒錯,但當你試著調整和改善虛擬機安全性和性能時,每個檔案有單獨的分區如/tmp、/var、/home、/usr,這樣做更有意義——特別是如果你想要每個分區有不同的安裝選項。通過利用/etc/fstab檔案,可以在相應的行指定適用於不同分區的安裝選項,如下所示:
UUID=0aef28b9-3d11-4ab4-a0d4-d53d7b4d3aa4 /tmp ext4 defaults,noexec 1 2
例如Web伺服器,一個最常見的用例為Linux虛擬機,我們很快就會發現一些“默認”安裝選項最終破壞安全以及績效計畫。
Noatime/atime/relatime:這些安裝選項決定如何處理包含在分區檔案上的時間戳。在舊的Linux發行版中,默認是“一次”,這意味著每讀寫一次,作業系統會為檔案元數據寫一個時間戳——是的,僅僅讀調用次數。一直使用對外提供檔案的Web伺服器,你可以想像這個過程的開銷。通過指定存放Web伺服器數據分區上的“noatime”,你可以不更新訪問時間,減輕伺服器的開銷。新發行版默認選項是“relatime”,它的功能很強大, 如果修改時間更新,只更新訪問時間。
Noexec/exec: 在給定的分區禁用或啟用二進制檔案執行。對於Web伺服器的例子而言,用“noexec”安裝/tmp分區的意義重大。事實上,許多硬化指南建議使用這個選項來提高安全性。
用戶更改訪問時間參數時必須謹慎。一些應用程式,比如郵件相關的功能,需要一個完整的“一次”安裝選項。在Web伺服器的例子中,只要安全指導方針允許它訪問,可以用“noatime”安裝Web伺服器數據。就noexec而言,明智地使用這個選項,很多自動安裝程式和安裝包就解壓到/tmp並從那兒開始執行。它很容易打開和關閉,但我至少可以為/tmp添加noexec。
VMXNET3和PVSCSI
很長一段時間,大家都推薦在虛擬機中利用VMXNET3網路適配器和超虛擬化磁碟適配器。在基於Windows系統的虛擬機,我們可以僅僅指定這些還有利用VMware工具自動安裝的驅動。利用這個硬體,Linux帶來了一些挑戰。首先,新版的Linux發行版通常有自己的VMXNET3適配器和驅動程式,即使安裝了VMware工具,也將它們作為默認驅動程式。
舊的Linux發行版可能包含一個過時的VMXNET3驅動版本,可能不會為你提供包含在VMware工具版本的完整特性集。VMware的KB2020567概述如何在VMXNET驅動啟用某些特性。如果你想在VMware工具安裝VMXNET3驅動,可以在VMware工具安裝時指定以下選項:
./vmware-install.pl –clobber-kernel-modules=vmxnet3
低成本的CPU想要獲得一些額外的吞吐量,超虛擬化SCSI適配器是一個不錯的方式。做出這個選擇之前一定要檢查所支持的作業系統列表,以確保超虛擬化SCSI適配器支持核心或分布。
如果可能的話,我建議管理員使用VMXNET3和PVSCSI。如果使用一個舊的核心,就安裝VMware工具VMXNET3版本。如果你使用一個更新的核心,在分布中使用本地Linux驅動程式。
記憶體管理
Linux作業系統不斷將存儲頁面從物理記憶體頁移動到本地交換分區,這是由設計決定的。事實上,VMware利用記憶體管理功能在做同樣的事。但是Linux記憶體管理的行為有點不同,即使物理記憶體——目前虛擬記憶體可用,也會移動記憶體頁面。為了減少Linux 虛擬機內部交換活動,我們可以調整一個“swapiness”值。更高的值表示更多的運動,而較低的值表示記憶體不會移動。要調整這個值,只需在/etc/sysctl.conf 添加“Vm.swappiness=##”,重啟後將“##”替換為你想要的值。
我喜歡將這個值替換成一個低於默認值60的數字。同時使用作業系統和vSphere管理你的記憶體交換是沒有意義的。而且,這取決於應用程式,但我通常設定這個值為15至20。
I/O調度器
ESXi在管理記憶體方面作用很大,當它屬於I/O調度器並寫入磁碟時,它又呈現另一種狀態。此外,Linux作業系統內部重複一些這方面的功能。2.6的核心,大多數發行版已經利用Completely Fair Queuing作為默認的I/O調度器。其他可用的是NOOP,Anticipatory和Deadline。VMware只解釋了如何改變這個值還有你為什麼想要更改,調度兩次I/O是沒有意義的。簡而言之,通過附加機器轉換到grub核心條目,使用Linux核心的默認I/O調度器可以進行切換。
不需要先安排作業系統再安排到管理程式。我建議使用NOOP I/O調度器,因為它沒有最佳化磁碟I/O,並允許vSphere全權管理。
刪除未使用的硬體並禁用不必要的服務
在過去的一年裡,你有多少次在虛擬機中使用虛擬軟碟和內部的電腦揚聲器呢?如果你不打算使用這些設備,就把將它們拉入黑名單。刪除軟碟的命令如下:
echo "blacklist floppy" | tee /etc/modprobe.d/blacklist-floppy.conf
rmmod floppy
update-initramfs -u
也沒有必要糾結未使用的硬體。如果你還在使用,不妨禁用任何虛擬控制台。這可以在/etc/inittab中通過如下操作實現:
1:2345:respawn:/sbin/getty 38400 tty1
2:23:respawn:/sbin/getty 38400 tty2
#3:23:respawn:/sbin/getty 38400 tty3
#4:23:respawn:/sbin/getty 38400 tty4
#5:23:respawn:/sbin/getty 38400 tty5
#6:23:respawn:/sbin/getty 38400 tty6
我建議你卸掉軟碟。請記住,你還必須刪除虛擬機的硬體配置,並在虛擬機的BIOS禁用它。關於其他服務,你可以將它們列入黑名單,包括監視磁碟陣列配置(mptctl), pcspker, snd_pcm, snd_page_alloc, snd_timer, snd, snd_soundcore, coretemp, parport and parport_pc.
將這些服務拉入黑名單之前,你要確保沒有使用它們。同時,我總會開啟幾個可能用到的虛擬控制台,但開啟六個就有點多了。
這是一些運行Linux虛擬機的注意事項。考慮到性能收益,每個人應視情況而定。做出一些細微的調整,你可能會看到更多性能方面的提升和一些退化的性能。像往常一樣,更改之前,要在實驗室環境中進行測試。技術是不斷變化的,所以通過提前測試可以達到最佳效果。如果你有任何其他技巧或建議,可以在評論中提出。