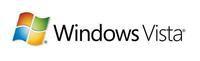序章
1、前言
如果您是個電腦新手,又想對系統開機原理和最佳化原理進行進一步了解,請您耐心的看完本文後再行動手;如果您是個電腦老手,又擔心破壞系統穩定性,那么說明您確實需要讀這篇文章,因為真正的老手和高手是不會破壞掉系統的。
什麼?您聽人說過 Vista最佳化大師 這樣的設定類軟體會導致系統崩潰?
是的,確實有一些用戶把系統弄崩潰了,那是因為,Vista最佳化大師 或者其他類似軟體的使用者確實操作不當,沒有進行自帶的備份功能,沒有了解清楚機制就一通的到處亂改。作為一個龐大軟體包的開發者,這不是我們在推卸責任,我們一直開放論壇專區並且及時處理各種問題,我們有必要提醒某些用戶的是:使用設定類軟體,您得知道您想要做什麼,正在做什麼,需要做什麼。
在任何時候,我們都想提醒很多初級用戶朋友,以 Vista最佳化大師 為例,它所提供的設定選項非常之多,初級用戶在最佳化的時候使用下嚮導即可,高級選項一定要弄清楚後再下手,例如註冊表清理這些,請預先對要清理的項目進行快速備份,每個用戶的電腦環境都不同,我們只能最大化的將常用軟體放入白名單裡面。一旦發現問題,還可以快速還原,就是沒有備份的也可以進入系統安全模式等狀態下進行修復。刀,可以用來殺人,也可以用來醫治患者,認清刀,才能玩好刀,才能為你所用。
2、楔子
一個Windows作業系統用的久了,自然而然的要出很多問題,系統也會明顯的變慢,原因固然很多:註冊表日益龐大、無用字型越來越多、啟動載入的程式越來越多、系統默認開啟的服務越來越多、計畫任務列表中被加入了一些莫名其妙的開機啟動項目、磁碟碎片越來越多、防毒軟體的開機動作選項沒有合理設定等等。
不僅是用久了的系統,就算是一個新安裝好的作業系統,也需要進行一些設定最佳化,關閉不常用的服務、禁止一些壓根無用的開機啟動項目等等。
我們的目的是:了解系統開機的機制、無隱患的大幅度提升系統啟動速度。
機制說明
首先問下:你的 Windows Vista 系統開機啟動需要轉幾圈?你的呢?你朋友的呢?
很多朋友都會關心這個問題,開機logo裡面的進度條轉幾圈,成了自己愛機性能的風向標。
不管轉幾圈,總有辦法去最佳化,如果你用了 Vista最佳化大師 的最佳化嚮導,那么可以在此直接告訴您,Vista最佳化大師的最佳化嚮導不會對您開機啟動速度改善很多,你還要手動去設定和關閉一些系統級別的服務,這個會在之後的內容里專門解說,做到骨灰級別的最佳化系統服務來徹底加速Vista啟動。
為什麼我們要去發專文搞定系統服務載入的最佳化呢?首先,我們要知道在電腦開機的時候,到底 Vista 都幹了哪些事?只有知道這些,我們才能對症下藥,真正的做到開機的極速最佳化。
1、開啟電源
計算機系統將進行加電自檢(POST)。如果通過,之後BIOS會讀取主引導記錄(MBR)——被標記為啟動設備的硬碟的首扇區,並傳送被 Windows Vista 建立的控制編碼給MBR。
這時,Windows接管啟動過程。接下來:
MBR讀取引導扇區-活動分區的第一扇區。此扇區包含用以啟動Windows啟動管理器(Windows Boot Manager)程式Bootmgr exe的代碼。
2、啟動選單生成
Windows啟動管理器讀取“啟動配置數據存儲(Boot Confi guration Data store)中的信息。此信息包含已被安裝在計算機上的所有作業系統的配置信息。並且用以生成啟動選單。
3、當您在啟動選單中選擇下列動作時:
如果您選擇的是Windows Vista,Windows 啟動管理器(Windows Boot Manager)運行%SystemRoot%\System32資料夾中的OS loader——Winload.exe。
如果您選擇的是自休眠狀態恢復Windows Vista,那么啟動管理器將裝載Winresume.exe並恢復您先前的使用環境。
如果您在啟動選單中選擇的是早期的Windows版本,啟動管理器將定位系統安裝所在的卷,並且載入Windows NT風格的早期OS loader(Ntldr.exe)——生成一個由boot.ini內容決定的啟動選單。
4、核心檔案載入至登錄畫面
Windows Vista啟動時,載入其核心檔案Ntoskrnl.exe和hal.dll——從註冊表中讀取設定並載入驅動程式。接下來將運行Windows會話管理器(smss.exe)並且啟動Windows啟動程式(Wininitexe),本地安全驗證(Lsass.exe)與服務(services.exe)進程,完成後,您就可以登錄您的系統了。
5、登入後的開機載入項目
OK,我們進入了Vista系統的登入畫面,這兒就不截圖了,地球人都知道,當然,還有很多用戶朋友們用Vista最佳化大師中內置的Vista美化大師把這兒改成了個性化的畫面。
當您輸入您的用戶名和密碼,登入進入您的系統那一刻,硬碟吱嘎的叫聲(此處不涉及SSD型硬碟)和硬碟燈的再次閃亮提醒您:系統正在載入您這個賬戶的個人專用設定檔案,正在載入當前電腦和當前用戶所指定的一些開機啟動項目內的軟體。這是眾多軟體(包括木馬病毒)最喜歡的地方,什麼QQ、MSN、防毒軟體的不說,連電驢和vagaa和一些播放器等等啥的也不放過這些地方,畢竟他們要靠這兒來常駐您的桌面右下角和記憶體之中,方便進行正當的和不正當的一些工作(此處指的是某些流氓和惡意軟體)。當這些載入完畢,您才算真正進入了您的Windows桌面,日常娛樂和工作生活才得以開始。
好,在隨後進行的具體最佳化動作到來之前,先拿出您的秒表,先記錄一下從開機啟動到最後抵達Windows桌面,您用了多久??
特別提示:在前面3個步驟裡面,可最佳化的餘地是非常的小的,無非是縮減啟動選單的等待時間或者徹底關閉啟動選單等等,真正的最佳化,在於第4個和第5個步驟。第四個步驟裡面,牽扯到了系統字型載入和服務載入,這是個重頭戲,服務最佳化在早期的 Vista最佳化大師 版本中已經提供,對多餘字型的刪除這個, Vista最佳化大師 已經進行升級提供給大家這個功能。第5個步驟裡面,可以直接運行系統自帶的msconfig來進行管理這些載入項,當然,用Vista最佳化大師更便捷些,畢竟可以徹底的刪除這些載入項。
OK,Windows Vista的開機啟動,就是這么回事,當然,這個原理絕大部分適用於已知的Windows 95之後的Windows作業系統。
設定最佳化
1、開機啟動選單的顯示時間調整
上面的原理篇第2條想必大家已經看到了,啟動選單的讀取工作就是在那一步完成,有很多朋友裝了多系統,也有些朋友裝了 Vista一鍵還原 等這樣的工具,這樣的話,系統默認會在開機顯示那個啟動選單。啟動選單,一般的情況下,設定成3-5秒顯示時間就足夠了,太久的話沒有什麼意義。
開機啟動選單的顯示時間大家可以直接打開 Vista最佳化大師,點擊上面的“系統設定”,然後再點擊左側的“啟動設定”,在右邊出來的界面裡面,點擊一下“多系統選擇”,ok,看到“作業系統等待選擇的時間”了吧?設為3秒就可以了。
2、開機加速選項設定
在開機原理裡面的第4條和第5條,無疑是本次最佳化設定工作的關鍵,ok,避開那些原理不談,直接更改下面幾項設定,會讓你的愛機的開機負擔減輕很多。
點擊 Vista最佳化大師 頂部導航欄的“系統最佳化”,再點擊左側的“開機/關機”,OK,右邊出來的選項針對開機最佳化的,有7個,我們分別的在此——解說一下
1)啟動時禁止更新組策略:本項建議普通用戶 勾選。Windows系統啟動時,會更新你的組策略,勾選這個之後,可以減少這部分時間來登錄系統,沒有什麼後遺症。系統在運行的過程中,還會去更新組策略的,不用擔心。提示:這個動作產生在出現登錄畫面之後,影響的是輸入用戶名密碼之後、進入桌面之前的時間。
2)啟動時禁用自動檢測IDE驅動器:本項建議普通用戶 勾選。這個檢測還是禁止掉吧,記得以前Windows95時代還有選項禁止開機系統檢測是否有軟碟的……一切都是歷史了。解說:系統在啟動時,默認情況下會檢測所有的IDE驅動器接口(無論該接口是否有驅動器),啟用此選項,會禁止檢測沒有驅動器的IDE接口,以提高啟動速度。注意:如果新安裝驅動,請取消此選項。
3)禁用應用程式加速:應用程式加速是Vista系統的一項新功能(SuperFetch技術),這個在Vista之家網站上面搜尋一下SuperFetch,有很多文章講述。使用此功能可以加速應用程式的啟動速度,如果禁用,會加快系統啟動速度。也就是說,你要做個取捨了,是要啟動速度,還是要以後軟體的載入速度。其實加上這個功能,如果你開機運行軟體多的情況下,也是能減少啟動載入速度的。有得有失,大家自己衡量吧。
4)系統崩潰時禁止記錄事件日誌:本項建議普通用戶 勾選。這個為何會影響啟動速度呢?默認情況下,系統崩潰會寫入事件日誌,如果禁用此功能,就略去了系統讀取日誌和分析的動作,就可以加速系統的啟動速度。
5)禁用啟動後備份正確配置檔案:如果大家的系統一直很穩定,倒是可以勾選這個選項。解說:系統成功啟動後,會儲存這次正確啟動的配置,禁用此功能,可以加速系統的啟動速度。
6)取消啟動時的磁碟掃描:本項建議普通用戶 勾選。當非正常關機後,系統會在下次啟動時進行磁碟掃描。從Windows 95時代俺就禁用這個開機自動磁碟掃描功能了。當然,這只是個人行為,每個用戶都有自己的選擇
7)關閉系統啟動時的聲效:這個應該很好理解,我禁止掉聲音,當然省了載入聲音檔案和聲音初始化的一些工作,這個我個人倒沒有關閉這個,因為開機的時候一般去倒杯水,聽到聲音響就自然知道可以開工了。不過,如果你的電腦如果設定了自動登錄功能,這個倒真的可以去掉。
字型清理
在前面開機機制和原理的最後,我們清楚系統在開機的時候,會自動掃描載入當前系統資料夾下字型檔夾內的所有字型,因此,字型越少,字型的體積越小,系統的載入時間越快。
俗話說,醜話需說在前面:這個功能不建議初級用戶使用。從為最佳化老手考慮的角度出發,最新版的 Vista最佳化大師 加了一項功能:Vista系統字型清理。
從效果來看,字型清理的確可以大幅減少系統載入的速度,但是也存在一些弊端
弊端一:清理掉全部羅列的字型後(系統必備字型已經列入白名單進行保護,不顯示也不允許清理),微軟Office辦公組件無法正確安裝,安裝完Office之後才進行清理的用戶,會有一些錯誤提示但不影響Office使用。
首先要說明的是,這個弊端,Vista最佳化大師 的後續版本里會對此進行特別標註,會提示大家或者直接列入白名單保護。
已經碰到錯誤的朋友,請暫時還原一下字型,Vista最佳化大師 在清理字型的時候是自動進行備份的。如果有已經測試得知哪個字型影響Office安裝使用的,也請告訴下我們,我們會進行快速的完善。
弊端二:一些英文網站或者一些國外的部落格程式建的網站會出現部分部位顯示空白的問題,例如全部清理了字型,訪問WordPress搭建的網站沒有問題,但是網站管理員的後台管理左側部位就有些空白。出現問題不可怕,可怕的是不懂得如何去解決問題。有問題的朋友請用Vista最佳化大師還原字型即可。
打開 Vista最佳化大師3.5 或者之後更新的版本,點擊上方的“系統清理”,這樣可以直接打開“Vista系統清理大師”。
在點擊左側的“系統字型清理”功能之後,系統會自動載入當前系統裡面可以清除的一些不常用字型。還是再次提醒下,影響系統穩定性的必備字型不會羅列,Vista最佳化大師 已經對他們進行了白名單保護。
羅列出來的字型是可以直接預覽到的,方便熟悉字型的朋友們進行清理。滑鼠放在每個字型的上面,會顯示這個字型的實際大小,一般從幾十K到幾十兆不等,一般來說部分中文字型會大些。
選中您要進行清理的項目,點擊右下角的“清理並備份選中的字型”按鈕即可,當然,在這之前,你可以點擊上面的瀏覽按鈕選擇你要備份字型的資料夾,默認是 c:\BackupFonts 這個資料夾。清理工作開始的時候,Vista最佳化大師 會自動備份這些字型到你選中的資料夾下面。清理按鈕的左面是恢復按鈕,就是出現問題之後用來還原字型到系統資料夾的。
有的朋友說,怎么清理字型後沒發現系統啟動速度變快啊?我們調查的用戶裡面90%以上用戶都說有明顯改善的,特別在此再次建議,當你看完這一整套的開機加速全攻略之後,準備動手的時候,先拿出秒表各自記錄下啟動時間。事實勝於雄辯,用數據來說話吧。
服務最佳化
1、了解Windows Vista 服務的基礎知識
與Windows XP和Windows 2003才七十多個服務相比,Windows Vista 已經增加到一百三十多個服務,這不可避免地加大了系統資源占用,拖慢了系統速度。當然,在Windows Vista 的各個版本中,啟動默認載入的服務數量是明顯不同的,功能最多的Ultimate版本,肯定載入的服務也最多。Windows 系統的服務載入數量嚴重影響Vista的開機速度,因此,最佳化服務就顯得更加重要。
2、如何設定、開啟、關閉Windows Vista系統的各項服務
1)用Vista系統自帶的服務管理軟體
方式A、在Vista中設定服務使用(Win+R)輸入 Services.msc 回車;
方式B、點擊開始選單——運行,輸入 Services.msc 回車;
方式C、點擊控制臺——管理工具——服務也可以到達同樣的界面。
2)用 Vista最佳化大師 裡面的服務最佳化大師,在 Vista最佳化大師 的系統最佳化選單欄點擊左側的服務最佳化即可打開。
3、用Vista最佳化大師中的嚮導進行設定
打開 Vista最佳化大師 第一次都會自動彈出最佳化嚮導,如果沒有彈出,請點擊Vista最佳化大師左側的“最佳化嚮導”,依次點擊下一步到第四步
第四步裡面羅列了3個建議關閉的服務(勾選中的服務保存後會被自動關閉並禁止下次啟動載入):
1)服務名稱 Remote Registry :本服務允許遠程用戶修改本機註冊表,建議關閉;
2)服務名稱 Secondary Logon:本服務替換憑據下的啟用進程,建議普通用戶關閉;
3)服務名稱 SSDP Discovery:本服務啟動家庭網路上的UPNP設備,建議關閉;
這四個服務普通用戶都禁止掉行了,然後跟隨嚮導進入第五步,這兒列出了6個建議關閉的服務:
1)服務名稱 IP Helper:如果您的網路協定不是IPV6,建議關閉此服務;
2)服務名稱 IPsec Policy Agent:使用和管理IP安全策略,建議普通用戶關閉;
3)服務名稱 System Event Notification Service:記錄系統事件,建議普通用戶關閉;
4)服務名稱 Print Spooler:如果您不使用印表機,建議關閉此服務;
5)服務名稱 Windows Image Acquisition(WIA):如果不使用掃瞄器和數位相機,建議關閉此服務;
6)服務名稱 Windows Error Reporting Service:當系統發生錯誤時提交錯誤報告給微軟,建議關閉此服務;
這兒選中你不需要的服務,保存,嚮導 中關於不常用的服務列表就到此結束了!這兒還是友情提示一下,一定要看清楚嚮導裡面的那些描述文字!
4、使用Vista服務最佳化大師進行服務管理
是的,剛才提到,Vista最佳化大師 中自帶了服務管理,和Vista系統自帶的相比,Vista服務最佳化大師的最大好處是,可以對當前的服務方案進行保存備份成你最愛的方案,也可以還原(導入)你之前保存的方案,當然還有還原按鈕,可以隨時恢復還原到系統初始默認的服務設定狀態下。
打開Vista最佳化大師,點擊上面的“系統最佳化”,再點擊左側的服務最佳化,打開了Vista服務最佳化大師。
Vista服務管理大師還可以自行篩選服務狀態,或者點擊各個標題欄進行排序等等,比系統自帶的服務管理功能要好很多。
5、全面了解Windows Vista系統的數百個服務
上面說了一些適用於初級用戶的嚮導化操作,還給大家介紹了Vista最佳化大師中自帶的一個服務最佳化大師,那么,用戶最關心的還有這些問題。
Windows系統裡面到底哪些服務可以被禁用掉?
某個服務知道名字,不知道是幹啥用的啊?
大家看看下面的列表
在下面的列表裡面,大家請注意一下 順序區別, 服務名稱 描述 最佳建議 第二建議 服務路徑
.NET Runtime Optimization Service v2.0.50215_X86
估計使用該技術之後,運行.Net技術編寫的程式時執行效率將會更高,因為現有系統中運行.Net程式的速度還是有些慢。
Application Experience
在應用程式啟動時處理應用程式兼容型查詢請求。該服務的默認運行方式是自動, 不建議更改。
估計使用該技術之後在運行老程式的時候系統會自動選擇相應的兼容模式運行,以便取得最佳效果。
Application Host Helper Service
為 IIS 提供管理服務,例如配置歷史記錄和應用程式池帳戶映射。如果停止此服務,則配置歷史記錄將無法工作,也無法用特定於應用程式池的訪問控制項鎖定檔案或目錄。
\\Windows\system32\svchost.exe -k apphost
IIS相關的東西,如果普通用戶 建議禁用。
Application Information
為應用程式的運行提供信息。該服務的默認運行方式是手動, 不建議更改。
Application Layer Gateway Service
為 Internet 連線共享提供第三方協定外掛程式的支持。該服務的默認運行方式是手動,如果你連線了網路,則該服務會自動啟動, 不建議更改。
Windows XP中也有該服務,作用也差不多,是系統自帶防火牆和開啟ICS共享上網的依賴服務, 如果裝有第三方防火牆且不需要用ICS方式共享上網,完全可以禁用掉。
Application Management
為活動目錄的智慧型鏡像(IntelliMirror)組策略程式提供軟體的安裝、卸載和枚舉等操作。如果該服務停止,用戶將無法安裝、刪除或枚舉任何使用智慧型鏡像方式安裝的程式。如果該服務被禁用,任何依賴該服務的其他服務都將無法運行。該服務默認的運行方式為手動,該功能主要適用於大型企業環境下的集中管理,因此 家庭用戶可以放心禁用該服務。
Background Intelligent Transfer Service
在後台傳輸客戶端和伺服器之間的數據。如果禁用了BITS,一些功能,如 Windows Update,就無法正常運行。該服務的默認運行方式是自動,這個服務的主要用途還是用於進行Windows Update或者自動更新, 最好不要更改這個服務。
Base Filtering Engine
基本篩選引擎(BFE)是一種管理防火牆和 Internet 協定安全(IPsec)策略以及實施用戶模式篩選的服務。停止或禁用 BFE 服務將大大降低系統的安全。還將造成 IPsec 管理和防火牆應用程式產生不可預知的行為。 建議保持默認。
同樣為系統防火牆,VPN以及IPsec提供依賴服務,同時也是系統安全方面的服務,如果使用第三方VPN撥號軟體並且不用系統的防火牆以及ICS共享上網, 為了系統資源,關閉它吧, 否則就別動它。
Block Level Backup Engine Service
執行塊級備份和恢復的引擎。
估計是和備份恢複方面用的服務,無任何依賴關係,默認是手動,也從來沒有看他啟動過。就放那吧, 不用管了。
Certificate Propagation
為智慧卡提供證書。該服務的默認運行方式是手動。 如果你沒有使用智慧卡,那么可以放心禁用該服務。
估計到Vista發布的時候,密碼已經不是唯一可以用來區分用戶身份的憑據了,也許智慧卡,或者更加方便的生物識別技術,例如指紋、虹膜識別等套用將會更加廣泛。
CNG Key Isolation
CNG 密鑰隔離服務宿主在 LSA 進程中。如一般原則所要求,該服務為私鑰和相關加密操作提供密鑰進程隔離。該服務在與一般原則要求相一致的安全進程中存儲和使用生存期長的密鑰。
\\Windows\system32\lsass.exe
如果Wired AutoConfig/WLAN AutoConfig兩個服務被打開,而且使用了EAP (Extensible Authentication Protocol),那么這個服務將被使用, 建議不使用自動有線網路配置和無線網路的可以關掉。
COM+ Event System
支持系統事件通知服務(SENS),此服務為訂閱組件對象模型(COM)組件事件提供自動分布功能。如果停止此服務,SENS將關閉,而且不能提供登錄和註銷通知。如果禁用此服務,顯式依賴此服務的其他服務將無法啟動。一個很原始的古老服務,該服務的默認運行方式為自動,這是一個重要的系統服務,設為手動也會自動運行,設為禁用好像也沒什麼影響,但是日誌中會出現大量的錯誤。 我們最好不要亂動。
COM+ System Application
管理基於COM+ 組件的配置和跟蹤。如果服務停止,大多數基於 COM+ 組件將不能正常工作。開發的比較清楚,以前的COM+程式甚至IIS/.NET中的套用都會用到這個服務。 只要不設定為禁用就行了,基本上也是很少運行的服務。
Computer Browser
維護網路上計算機的更新列表,並將列表提供給計算機指定瀏覽。如果服務停止,列表不會被更新或維護。如果服務被禁用,任何直接依賴於此服務的服務將無法啟動。該服務的默認運行方式為自動, 不過如果你沒有使用區域網路或者你根本就不想使用區域網路,該功能就可以放心禁用,禁用後任然可以使用\\IP這樣的UNC路徑訪問其他共享的計算機。
Cryptographic Services
提供三種管理服務: 編錄資料庫服務,它確定 Windows 檔案的簽字;受保護的根服務,它從此計算機添加和刪除受信根證書機構的證書;和密鑰(Key)服務,它幫助註冊此計算機獲取證書。如果此服務被終止,這些管理服務將無法正常運行。如果此服務被禁用,任何依賴它的服務將無法啟動。維護和管理系統的所有證書,密鑰以及安全資料庫。另外訪問一些網站所需要的服務,比如微軟的網站,Windows Update,或者DRM的網站,很多時候它會提供和確認Windows檔案的簽名信息。 強烈建議也是必須不能去動它,永遠別想禁用這個服務。
DCOM Server Process Launcher
為 DCOM服務提供載入功能。該服務的默認運行方式是自動,最好不要亂動。以前的DCOM服務,也就是遠程服務,是比COM+更基本的服務,看看註冊表就知道Windows系統中有多少DCOM組件,雖然禁用也沒什麼問題,但是臨時用到的設為手動的服務會無法自動啟動,而且系統列的圖示也會消失不見, 所以最好不要修改這個選項。
Desktop Window Manager Session Manager
Aero風格必須的,所有Aero Glass和Flip 3D效果均依賴這個服務。 如果喜歡這個風格就要設為自動,否則就禁用吧。
DFS Replication
使您能夠跨區域網路或廣域網 (WAN) 網路連線同步多台伺服器上的資料夾。此服務使用遠程差分壓縮 (RDC) 協定只更新自上次複製之後更改的部分檔案,分散式檔案複製,從2003 R2就有的功能, 如果你不需要從區域網路上複製大檔案,才可以考慮禁用它。
DHCP Client
通過註冊和更改 IP 地址以及 DNS 名稱來管理網路配置。如果該服務停止了,這台計算機將無法收到動態IP位址以及DNS的更新。如果該服務被禁用了,那么任何依賴該服務的其他服務都將無法運行。該服務的默認運行方式是自動, 如果是手動指定的IP,完全可以禁用。只有WinHTTP Web Proxy Auto-Discovery Service這個服務依賴它。
Diagnostic Policy Service
DiagnosticPolicy服務為Windows組件提供診斷支持。如果該服務停止了,系統診斷工具將無法正常運行。如果該服務被禁用了,那么任何依賴該服務的其他服務都將無法正常運行。該服務的默認運行方式是自動,Vista或IE7有時會彈出對話框問你是否需要讓它幫忙找到故障的原因,只有1%的情況下它會幫忙修復Internet斷線的問題, 可以關掉。
Diagnostic Service Host
診斷服務主機服務啟用 Windows組件的問題檢測、故障排除和解決方案。如果停止該服務,則一些診斷將不再發揮作用。如果禁用該服務,則顯式依賴它的所有服務將無法啟動。這就是幫上面Diagnostic Policy Service做具體事情的服務,會隨著上面的服務啟動, 可以一起關掉。
wdisvc
Distributed File System Replication
在多個系統之間的NTFS檔案系統上提供多宿主複製(multi-master replication)。該服務的默認運行方式是手動,最好不要亂動。 雖然禁用也沒什麼影響,但是建議不要設定為禁用。
Distributed Link Tracking Client:
在計算機內 NTFS 檔案之間保持連結或在網路域中的計算機之間保持連結。該服務的默認運行方式是自動,不過這個功能一般都用不上, 完全可以放心禁用。
Distributed Transaction Coordinator
在多個來源,例如資料庫、訊息佇列以及檔案系統之間進行傳送協調。如果該服務停止,這些傳輸將不會發生。如果該服務被禁用,任何依賴該服務的其他服務都將無法運行。很多套用以及SQL,Exchange Biztalk等伺服器軟體都依賴這個服務, 可以不啟動它,但不要Disabled 它。
DNS Client
為此計算機解析和緩衝域名系統 (DNS) 名稱。如果此服務被停止,計算機將不能解析 DNS 名稱並定位 Active Directory 域控制器。如果此服務被禁用,任何明確依賴它的服務將不能啟動。該服務的默認運行方式是自動, 如果是在域的環境中要設定為自動,但是這個服務可以泄露你瀏覽過哪些網站,所以 一般用戶出於安全考慮,禁用了吧。
Extensible Authentication Protocol
可擴展的身份驗證協定(EAP)服務在以下情況下提供網路身份驗證: 802.1x 有線和無線、VPN 和網路訪問保護(NAP)。EAP在身份驗證過程中也提供網路訪問客戶端使用的應用程式編程接口(API),包括無線客戶端和 VPN 客戶端。如果禁用此服務,該計算機將無法訪問需要EAP 身份驗證的網路。 不用802.1x認證、無線網路或VPN 可以不啟動它,不要Disabled 它。
(待續)
【Vista之家團隊編】