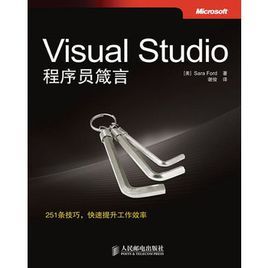內容簡介
《Visual Studio程式設計師箴言》內容簡介:Visual Studio是微軟公司推出的、目前最流行的Windows平台應用程式開發環境。《Visual Studio程式設計師箴言》介紹了各種Visual Studio使用技巧,全書共7章,依次介紹了編輯器、查找功能、環境布局、設計工具以及解決方案、其他項目與調試方面的技巧。
《Visual Studio程式設計師箴言》的作者是一位經驗豐富的Visual Studio測試工程師,她將自己平日部落格上的Visual Studio使用技巧歸納成書,並通過圖例讓讀者對技巧的作用了如指掌。無論是對Visual Studio初學者還是經驗豐富的用戶來說,了解、掌握並在實際工作中使用這些技巧都能在開發中達到事半功倍的效果。
作者簡介
Sara Ford,作為vistual studio核心團隊負責測試的軟體設計工程師,Sara Ford 分析了VislJaI Studio核心環境中幾乎所有的功能。她從2007年開始在自己的部落格上發表“VisualStudio每日一貼”系列文章,結果大受歡迎,並促成了《Visual Studio程式設計師箴言》的誕生。Sara計畫將《Visual Studio程式設計師箴言》的稿費以獎學金的形式捐贈給她的家鄉——曾被卡特琳娜颶風摧毀的密西西比州的Waveland。
媒體推薦
“Sara提供了很多出色的技巧和竅門,能讓大家更好地使用Visual Studio。”
——Scott Guthrie Microsoft公司副總裁
編輯推薦
《Visual Studio程式設計師箴言》中251條技巧,快速提升工作效率!
200多條鮮為人知、省時省力的技巧,最大限度地提高您的工作效率!
Visual Studio程式設計師箴言——包含上百條技巧和快捷操作,最佳化了編輯器、搜尋、導航、視窗布局和其他功能。作為Visual Studio核心團隊的一員,作者分析了核心環境中幾乎所有的功能,發掘出大量可以簡化工作和提高效率的技巧和竅門,深入了解IDE各種功能的工作方式,並快速地套用在其他程式語言中。
藉助Sara的6大密技和200多條技巧快速提升您的工作效率:
·避免意外複製空白行
·只選擇垂直的代碼列
·通過剪貼簿循環貼上多個元素
·使用漸進式搜尋找到正在輸入的內容
·增大整個環境的字型大小
·使用跟蹤點記錄變數內容
目錄
第1章 編輯器的基礎知識
1.1 基本編輯
1.1.1 文本編輯
技巧1.1 避免意外複製一個空白行
技巧1.2 通過剪貼簿環來循環貼上不同內容
技巧1.3 使用Ctrl+Enter組合鍵在上方插入一行,使用Ctrl+Shift+Enter組合鍵在下方插入一行
技巧1.4 使用Ctrl+W組合鍵選擇當前單詞
技巧1.5 使用Ctrl+Delete組合鍵刪除下一個單詞,使用Ctrl+Backspace組合鍵刪除前一個單詞
技巧1.6 使用Ctrl+L組合鍵剪下當前行,使用Ctrl+Shift+L組合鍵刪除當前行
技巧1.7 刪除一行開頭的水平空白
技巧1.8 將代碼或文本拖動到新位置
技巧1.9 右鍵拖動代碼可將代碼移動或複製到某處
技巧1.10 在編輯器中調換字元、單詞和行的順序
技巧1.11 在編輯器中使用鍵盤快捷鍵來改變單詞的大小寫
1.1.2 撤銷/重複
技巧1.12 使用標準工具列上的撤銷堆疊
1.2 滾動與導航
1.2.1 滾動
技巧1.13 使用滑鼠滾輪在各個方向上滾動
技巧1.14 在不滾動的情況下跳到編輯器中當前視圖的頂部或底部
技巧1.15 隱藏編輯器中的垂直和水平滾動條
1.2.2 在編輯器內和編輯器之間進行導航
技巧1.16 通過返回標記在編輯器中進行向前和向後定位
技巧1.17 使用撤銷操作將游標跳回到上一個插入點
技巧1.18 通過鍵盤訪問導航欄
技巧1.19 拆分視窗和開新視窗
技巧1.20 使用F6在編輯器內的拆分窗格之間跳轉
技巧1.21 在編輯器內啟用URL定位
技巧1.22 使用Ctrl+G時不彈出“轉到行”對話框
1.2.3 自動換行和虛空格
技巧1.23 啟用自動換行
技巧1.24 啟用虛空格
1.3 編輯器字型和顏色
1.3.1 字型大小
技巧1.25 增大編輯器中工具提示的字型大小
技巧1.26 將宏綁定到鍵盤快捷鍵(或者說,如何快速增大或減小文本編輯器的字型大小)
1.3.2 字型和顏色
技巧1.27 將編輯器背景改為黑色
技巧1.28 “工具”→“選項”→“環境”→“字型和顏色”中“自動”和“默認值”之間的差別
技巧1.29 改變書籤的顏色
1.3.3 可見提示
技巧1.30 跟蹤編輯器中的變化
技巧1.31 在編輯器中顯示行號
技巧1.32 查看可見空白
1.4 列印
列印選項
技巧1.33 列印行號
技巧1.34 列印黑體
技巧1.35 把檔案路徑列印為頁眉
1.5 狀態欄
狀態欄選項
技巧1.36 隱藏狀態欄
第2章 讓編輯器的使用得心應手
2.1 高級編輯
2.1.1 選擇
技巧2.1 使用編輯器中的塊/列選擇
技巧2.2 按Esc鍵時跳轉到所選文本的開始處
技巧2.3 使用Ctrl+=鍵選擇從當前游標位置到最後一個返回標記之間的所有代碼
技巧2.4 在編輯器中交換當前的定位點位置
2.1.2 注釋
技巧2.5 使用鍵盤快捷鍵快速注釋和取消注釋代碼
2.1.3 設定格式
技巧2.6 在編輯器中顯示導引線以幫助您設定代碼格式
技巧2.7 設定文檔、選定的文本或者只是當前行的格式
技巧2.8 保留制表符或者插入空格
技巧2.9 將空格轉換為制表符和將制表符轉換為空格
技巧2.10 從文本編輯器工具列上增加或減少行縮進
技巧2.11 智慧型縮進與塊縮進之間有什麼區別
2.1.4 大綱顯示
技巧2.12 摺疊和展開代碼
切換大綱顯示展開
切換所有大綱顯示
停止大綱顯示
啟動自動大綱顯示
摺疊到定義
技巧2.13 剪下並貼上一個摺疊的代碼塊
技巧2.14 在不關閉大綱顯示的情況下隱藏大綱顯示(選定內容的邊距)
2.1.5 模擬
技巧2.15 啟用Emacs和Brief編輯器模擬
2.1.6 二進制編輯器
技巧2.16 在二進制編輯器內打開內容
2.1.7 分隔設定突出顯示和大括弧匹配
技巧2.17 “自動突出顯示分隔設定”選項的功能是什麼
技巧2.18 改變大括弧匹配的顏色
2.1.8 清理未使用的代碼
技巧2.19 移除未使用的using語句
2.1.9 自動恢復
技巧2.20 在意外關機時VisualStudio自動恢復檔案
2.1.10 檔案擴展名
技巧2.21 針對指定檔案擴展名支持語法突出顯示功能
2.2 打開檔案
打開檔案和編輯器視窗
技巧2.22 打開檔案時重用同一個編輯器視窗
技巧2.23 在編輯器中自動刷新已打開的文檔
技巧2.24 在VisualStudio中編輯唯讀檔案
技巧2.25 自定義“檔案”→“打開”→“檔案”對話框打開的目錄
技巧2.26 自定義“最近的檔案”列表中顯示的項數(以及在何處找到這些列表)
2.3 書籤
管理書籤
技巧2.27 設定書籤並在多個書籤之間導航
技巧2.28 在“書籤”視窗中,如何在書籤資料夾之間導航
技巧2.29 為快速查找的所有結果創建書籤
2.4IntelliSense
語句完成、參數信息和完成單詞
技巧2.30 使用Ctrl+J鍵調用語句完成
技巧2.31 顯示函式的參數信息
技巧2.32 顯示函式的快速信息
技巧2.33 完成一個單詞
技巧2.34 增大語句完成提示信息的字型大小
技巧2.35 調整語句完成對話框的大小
技巧2.36 在語句完成對話框使用鍵盤切換“通用”和“全部”選項卡
技巧2.37 默認關閉Intelli Sense
2.5 代碼段
使用代碼段
技巧2.38 使用Ctrl+K、Ctrl+X鍵插入代碼段
技巧2.39 通過快捷關鍵字插入代碼段
技巧2.40 按TabTab鍵插入代碼段
技巧2.41 瀏覽代碼段和添加新代碼段
技巧2.42 修改代碼段中的默認值和變數
技巧2.43 與團隊成員共享代碼段
技巧2.44 圍繞一塊代碼插入代碼段
第3章 找到目標內容
第4章 管理環境布局
第5章 了解更多的設計工具(第1部分)
第6章 了解更多的設計工具(第2部分)
第7章 了解解決方案和其他項目調試技巧
附錄A Visual Studio背景資料
附錄B 通過部落格發布技巧的技巧
附錄C 軟體測試技巧
附錄D 我是如何開始從事編程的
……