軟體信息
 製作完成
製作完成套用平台:Win7/Vista/Win2003/WinXP/Win2000/Win9X/
軟體語言:簡體中文
軟體大小:283.23MB
軟體介紹
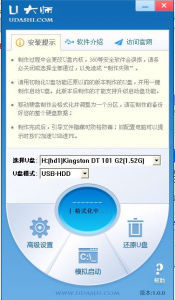 格式化界面
格式化界面軟體特點
★操作簡單,一鍵製作幾乎100%支持所有的隨身碟一鍵作為啟動盤。
★製作後工具功能強大支持GHO、ISO系統檔案,支持原版系統安裝。
★兼容性強支持最新型主機板與筆記本,多個PE版本供選擇。
系統教程
 提示備份框
提示備份框2.第二步:安裝一鍵隨身碟裝系統軟體製作啟動盤
3.第三步:系統檔案下載及放入
4.第四步:重啟進入BIOS設定
5.第五步:進入隨身碟系統啟動選單界面
6.第六步:進入WindowsPE在開始恢復系統
製作教程
一、準備:
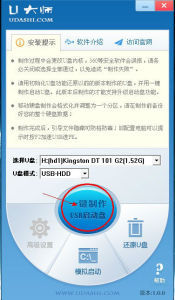 運行一鍵製作USB啟動盤
運行一鍵製作USB啟動盤1.隨身碟一個,(建議使用2G以上的隨身碟)
2.百度搜尋U大師官網,下載到最新的U大師隨身碟啟動盤製作工具(微機版)
3.將你需要或喜歡的系統先下載到你的電腦硬碟中,因為下一步我們要製作u盤啟動盤,要對u盤進行格式化操作。
二、使用(製作啟動隨身碟)
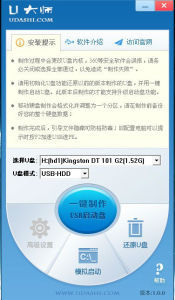 軟體界面
軟體界面2.雙擊運行U大師隨身碟啟動製作工具(超微版),運行界面如下:
3.在“選擇隨身碟”下拉列表中選擇相應的隨身碟,並根據隨身碟來選擇“隨身碟模式”。
4.可以選擇“模擬啟動”來測試隨身碟啟動是否製作成功。當然,如果你的隨身碟已經是啟動隨身碟,還可以選擇“還原隨身碟”來註銷使之成為普通隨身碟,而微機版的軟體界面上的“高級設定”已是灰色的,是不能進行操作的。如果不想做任何改變,則可直接單擊中間的按鈕“一鍵製作USB啟動盤”。
5.彈出提示框,提示隨身碟重要數據備份,如有重要數據,請先做好備份,若已備份,單擊”確定“即可。
6.製作啟動隨身碟時,會格式化初始數據,請等待此過程完畢。如圖
7.製作完成後,彈出提示,單擊”確定“即可,此時,若再次插上隨身碟即可作為啟動盤來使用。

