簡介
 QTP
QTPMercuryQuickTest企業級自動化測試工具。
QuickTest9.0Pro最新正式版發行,QTP10.0是一個B/S系統的自動化功能測試的利器,軟體程式測試工具。Mercury的自動化功能測試軟體QuickTestProfessional9.0,可以覆蓋絕大多數的軟體開發技術,簡單高效,並具備測試用例可重用的特點
QTP進行功能測試的測試流程[制定測試計畫]——>[創建測試腳本]——>[增強測試腳本功能]——>[運行測試]——>[分析測試結果]大致五個步驟:
1、制定測試計畫
自動測試的測試計畫是根據被測項目的具體需求,以及所使用的測試工具而制定的,完全用於指導測試全工程。
QTP是一個功能測試工具,主要幫助測試人員完成軟體的功能測試,,與其他測試工具一樣,QTP不能完全取代測試人員的手工操作,但是在某個功能點上,使用QTP的確能夠幫助測試人員做很多工作。在測試計畫階段,首先要做的就是分析被測套用的特點,決定應該對哪些功能點進行測試,可以考慮細化到具體頁面或者具體控制項。對於一個普通的應用程式來說,QTP套用在某些界面變化不大的回歸測試中是非常有效的。
2、創建測試腳本
當測試人員瀏覽站點或在應用程式上操作的時候,QTP的自動錄製機制能夠將測試人員的每一個操作步驟及被操作的對象記錄下來,自動生成測試腳本語句。與其他自動測試工具錄製腳本有所不同的是,QTP除了以VBScript腳本語言的方式生成腳本語句以外,還將被操作的對象及相應的動作按照層次和順序保存在一個基於表格的關鍵字視圖中。比如,當測試人員單擊一個連結,然後選擇一個CheckBox或者提交一個表單,這樣的操作流程都會被記錄在關鍵字視圖中。
3、增強測試腳本的功能
錄製腳本只是實現創建或者設計腳本的第一步,基本的腳本錄製完畢後,測試人員可以根據需要增加一些擴展功能,QTP允許測試人員通過在腳本中增加或更改測試步驟來修正或自定義測試流程,如增加多種類型的檢查點功能,既可以讓QTP檢查一下在程式的某個特定位置或對話框中是否出現了需要的文字,還可以檢查一個連結是否返回了正確的URL地址等,還可以通過參數化功能,使用多組不同的數據驅動整個測試過程。
4、運行測試
QTP從腳本的第一行開始執行語句,運行過程中會對設定的檢查點進行驗證,用實際數據代替參數值,並給出相應的輸出結構信息。測試過程中測試人員還可以調試自己的腳本,直到腳本完全符合要求。
5、分析測試
運行結束後系統會自動生成一份詳細完整的測試結果報告。
自動測試的工作原理
MercuryQuickTestProfessional甚至可以使新測試人員在幾分鐘內提高效率。您只需通過按“記錄”按鈕,並使用執行典型業務流程的應用程式即可創建測試腳本。系統使用簡明的英文語句和螢幕抓圖來自動記錄業務流程中的每個步驟。用戶可以在關鍵字視圖中輕鬆修改、刪除或重新安排測試步驟。
QuickTestProfessional可以自動引入檢查點,以驗證應用程式的屬性和功能,例如驗證輸出或檢查連結有效性。對於關鍵字視圖中的每個步驟,活動螢幕均準確顯示測試中應用程式處理此步驟的方式。您也可以為任何對象添加幾種類型的檢查點,以便驗證組件是否按預期運行(只需在活動螢幕中單擊此對象即可)。
然後,您可以在產品介紹(具有Excel所有功能的集成電子表格)中輸入測試數據,以便在不需要編程的情況下處理數據集和創建多個測試疊代,從而擴大測試案例範圍。您可以鍵入數據,或從資料庫、電子表格或文本檔案導入數據。
高級測試人員可以在專家視圖中查看和編輯自己的測試腳本,該視圖顯示QuickTestProfessional自動生成的基於業界標準的內在VB腳本。專家視圖中進行的任何變動自動與關鍵字視圖同步。
一旦測試人員運行了腳本,TestFusion報告顯示測試運行的所有方面:高級結果概述,準確指出應用程式故障位置的可擴展樹視圖,使用的測試數據,突出顯示任何差異的應用程式螢幕抓圖,以及每個通過和未通過檢查點的詳細說明。通過使用MercuryTestDirector合併TestFusion報告,您可以在整個QA和開發團隊中共享報告。
QuickTestProfessional也加快了更新流程。當測試中應用程式出現變動(例如“登錄”按鈕重命名為“登入”)時,您可以對共享對象庫進行一次更新,然後此更新將傳播到所有引用該對象的腳本。您可以將測試腳本發布到MercuryTestDirector,使其他QA團隊成員可以重複使用您的測試腳本,從而消除了重複工作。
QuickTestProfessional支持所有常用環境的功能測試,包括Windows、Web、.Net、VisualBasic、ActiveX、Java、SAP、Siebel、Oracle、PeopleSoft和終端模擬器。
QTP的視窗
 QTP
QTP右圖顯示了錄製測試後將出現的QuickTest視窗,其中顯示了除“調試查看器”窗格以外的所有工具列和窗格:
視窗包含下列主要元素:
1.標題欄-顯示當前打開測試的名稱。
2.選單欄-顯示QuickTest命令選單。
3.檔案工具列-包含若干按鈕,可協助您管理測試。
 檔案工具列
檔案工具列4.測試工具列-包含若干按鈕,可協助您完成測試流程。
 測試工具列
測試工具列5.調試工具列-包含若干按鈕,可協助您調試測試。
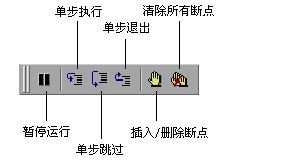 調試工具列
調試工具列注意:第一次打開QuickTest時,不會顯示調試工具列。通過選擇“視圖”>“工具列”>“調試”,可以顯示調試工具列。注意,本教程不描述如何調試測試。有關詳細信息,請參閱《QuickTestProfessional用戶指南》。
6.操作工具列-包含若干按鈕和一個操作列表,用於查看單項操作或整個測試流的詳細信息。
 操作工具列
操作工具列注意:操作工具列只在關鍵字視圖中顯示。該工具列在第一次打開QuickTest時不會顯示。通過選擇“視圖”>“工具列”>“操作”,可以顯示操作工具列。如果在測試中插入可重用操作或外部操作,操作工具列將自動顯示在關鍵字視圖中。有關詳細信息,請參閱《QuickTestProfessional用戶指南》。
7.測試窗格-包含“關鍵字視圖”和“專家視圖”選項卡。
8.ActiveScreen-當您在錄製會話過程中執行某個特定步驟時,提供出現的應用程式的快照。
9.數據表-協助您對測試進行參數化。
10.“調試查看器”窗格-協助您對測試進行調試。“調試查看器”窗格包含“監視表達式”、“變數”和“命令”選項卡。(第一次打開QuickTest時,不會顯示“調試查看器”窗格。通過選擇“視圖”>“調試查看器”,可以顯示“調試查看器”。)
11.狀態欄-顯示QuickTest應用程式的狀態。
