簡介
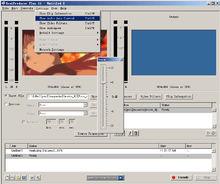 Helix Producer
Helix ProducerHelix Producer 即Real Server 9.0(截至2010年06月最新版本為V11.0)。業界第一個跨平台,跨流媒體、高性能的流媒體伺服器。配合Helix先進的功能,Realnetworks推出了第10代的流媒體壓縮軟體Helix Producer。Realnetworks全新改寫代碼的圖形化專業流媒體檔案製作工具。利用它,你可以輕鬆地實現RealAudio8、RealAudio9檔案格式到實時檔案的轉換,轉換後的檔案更加適合實時觀看、線上廣播和下載。Helix Producer基於Realnetworks完全改寫的核心代碼,提供簡單、高效的界面操作。
方法簡介
DVDrip轉RMVB
在桌面上雙擊打開Helix Producer Plus後出現如下顯示
整個軟體分為左右兩個部分,左邊是數據源區(用來定義源檔案或者音視頻輸入設備),右邊是目的區(用來定義目的檔案或者目的伺服器)
à 由於Helix Producer Plus的工作界面過大,我就按每個操作區域來講解
選擇需要壓縮的源DVDrip檔案,點擊瀏覽找到要壓縮的源DVDrip檔案.
選擇保存RMVB目的檔案
Helix Producer Plus默認把壓縮好了的RMVB保存在和DVDRIP檔案同一個目錄中,如果你想把輸出的RMVB檔案保存到另外的地方,請點右邊目的區的鉛筆圖示,將會彈出“另外儲存為..”對話框。自己可以隨自己喜好保存到任何地方,建議保存在同一目錄,方便管理。
設定影片壓縮碼率
點選目的區的“Audiencds”(聽眾)按鈕,出現下圖所示對話框
在“Audience Selection”(聽眾選擇模組T),有左右兩個列表框。左邊為Helix Producer Plus系統已經設定的壓縮碼率,右邊為您需要用到的壓縮碼率.
點選右邊列表框下面的垃圾筒按鈕,刪除所有已經選擇的碼率;
在右邊的列表框中選擇“S-450k Surround VBR Download”並添加到右邊的列表框中,這是建議的設定,根據影片的情況可能需要適當的調整。
這裡需要注意的2點:
1、如果選擇的碼率小於450K VBR,那么得到的目的檔案為RM格式而不是RMVB格式。所以要形成RMVB格式的檔案, 必須選擇450K VBR以上碼率進行壓縮
2、請確保全裝了最新的視頻解碼器(Divx,Xvid)、音頻解碼器(AC3)和字幕軟體(VOBSUB)。建議在壓縮前用Meida Player 或者 RealOnePlayer 播放一下,看看有沒有問題。
設定影片的版權資訊
 Helix Producer
Helix Producer點選目的區Clip Information(剪輯信息) 按鈕,出現下圖所示對話框輸入相應的版權資訊(可選):
Title (影片標題)
Author(作者)
Copyright(著作權)
Keywords (關鍵字)
Description (描述)
Rating (影片等級)
設定好了點X 關閉設定影片的版權資訊視窗壓縮多部DVDRip的相關信息.
如果需要壓制多個任務(工作)可以點選【新建任務】後重複前面的操作後設定多個任務,設定完畢,選擇所有任務(按CTRL+A)選中所有的任務,點選Encode(編碼)按鈕即可開始壓縮。
所有設定完成後,點選Encode(編碼)按鈕即可開始壓縮.
注意:每一次只能壓縮一個任務。壓縮的過程中不能中斷,否則只能壓縮到中斷的地方。
rmvb和rm檔案合併剪輯
可以使用安裝Helix Producer Plus後自帶的Helix RealMedia Editor進行RMVB/RM檔案的合併/剪輯
打開Helix RealMedia Editor,位置是:
C:\Program Files\Real\Helix Producer Plus\RealMediaEditor\rmedtgui.exe
合併的前提:2個RM/RMVB的碼流以及畫面大小必須的相同!
假設要合併1.rmvb 和 2.rmvb 這2個RMVB檔案,目的是想把2.rmvb 放在 1.rmvb 檔案後面,那么必須用Helix RealMedia Editor打開需要合併的第一個檔案1.rmvb,否則順序反了可就不好玩了!!
用Helix RealMedia Editor 中單擊stream info查看1.RMVB檔案碼流和大小!
取得【碼率】【視頻大小】【Frame Rate】後需要記錄下來.然後重複本步驟查看2.rmvb的【碼率】【視頻大小】【Frame Rate】,和1.rmvb比較,如果相同則可以合併了。
這裡需要注意:很多時候【碼率(Audiences)】並不是Helix Producer Plus 提供的默認模版,都是一些有特殊符號的模版,所以,你在很大程度上無法得知他使用的碼率(Audiences)是多少的,這個就要靠平時的經驗了。後面我會說怎么做自己的模版用來保護自己的RMVB檔案,目的是不想讓自己壓的RMVB讓別人追加一個片頭就變成他的作品了。(當然,如果不加片頭,修改剪接clip信息可以,但這個碼率(Audiences)信息始終是存在的):
開始合併!點【File】選單中【Append RealMedia File】,在彈出的視窗中選中2.rmvb,開始追加2.rmvb檔案,這個過程長短視檔案大小而定.
添加檔案信息後保存為另外的一個RMVB檔案就OK了 !
剪接去掉一小段,主要使用在非法網站的頭部和尾部,剪接頭尾部無用的非法網站片段,用來縮小檔案的大小!
如果需要把影片的中間一部分剪接掉,那就需要多做幾次剪接動作,最後合併了 .
其他高級技巧
增加新的模版
我上面講過,為了保護自己辛苦壓縮的RMVB不讓別人添加片頭LOGO修改後變成他的作品,我們必須使用自己添加的模版。另外,有一些RMVB小組都規定要使用550K VBR壓縮 DVDRIP,可是Helix Producer Plus 9 並沒有提供 550K VBR碼率,只有450K VBR 和 512K VBR的碼率!怎么辦?請按照我的步驟來。
先打開Helix Producer Plus ,新建一個job,打開一個AVI檔案。在右邊的目的工作區中點【Audiences】 ,在彈出的【Audiences- Untitled 1】視窗中把【Audiences Selection】區域右邊的 【Audiences In Job: 4(SureStream)】下所有系統默認選總的的stream 碼率(這些碼率都是對窄帶用戶使用的,清晰度非常差)全部刪除,然後把左邊的【Templates】 中的【450k VBR Download】 選中到右邊的【Audiences Selection】區。
在彈出的【Audiences Porperties - 450k VBR Download 】的視窗中,把【Audiences Name】修改你自己喜歡的名字(為了更好的保護,可以不把碼率的數值寫出來 ) 。在【Variable Bit Rate 】中把【Target Variable Bit Rate:】修改為500K(這個數字可以由你自己選定,越高,壓出來的影片就越清晰,當然,是有限度的哈)
在【Target Frame Rate:】中可以把這個數字修改為25FPS(因為這個數值壓出來的效果和30FPS沒有很大差別,肉眼是分辨不出來的,但壓出來的檔案大小可以減少那么一點點。
對於下面有關【Voice / Music Codec】可以選擇默認的,也可以做少少的改動,自己決定就OK了。最終效果請看
所有的都設定好了以後,就可以點【 Save As Template】保存為自己專用的模版了.點擊OK按鈕,返回【Audiences- Untitled 1】視窗,你會發現【Audiences In Job: 1(SureStream)】下選擇的碼率已經是你保存設定模版了
經過以上的設定,你的RMVB還是很有個性的吧
提高聲音
在很多時候,自己下載的DVDRIP檔案聲音非常小,需要把音效卡和音箱的2個音量調到最大才可以聽的清楚,非常不方便。
其實Helix Producer Plus 在把AVI檔案壓縮為RMVB檔案的時候可以把聲音放大,壓好的RMVB檔案的聲音可以比原DVDRIP檔案大幾倍,在播放的時候不用擔心聲音過小而聽的不清楚了。
先打開Helix Producer Plus ,新建一個job,打開一個聲音很小的AVI檔案。點【Settings】選單中【Show Audio Gain Control】 或者按快捷鍵Ctrl + R。
在彈出的【Gain】視窗中把滑竿的數字調掉最高12DB就OK,這樣壓出來的RMVB的聲音比原DVDRIP檔案大幾倍!
