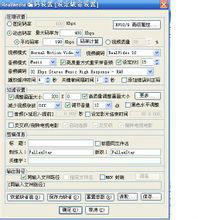特性
每個檔案可以進行單獨設定。提供了Helix Real Producer9.1還要多的過濾設定 如:
⒈可以 進行音頻和視頻同步調整。
⒉可以 設定每個影片的壓縮時間長度(略過結尾序幕)。
⒊直接支持使用avs。
⒋支持調節畫面顏色/亮度.。
內有 Easy RealMedia Editor V1.61;Easy RealMedia ProducerV1.84。
功能
檔案名稱稱為'Easy RealMedia Producer。V1.92'實際安裝之後就包括了'Easy RealMedia Producer V1.92'和'Easy RealMedia Editor。
V1.73'兩個軟體。下載頁面中針對電信,網通,鐵通的用戶都有專用的下載網址。下載時要注意,華軍只支持四個執行緒,因為體積小,所以哪個下載點基本都可以。
Real格式視頻壓縮軟體:Easy RealMedia Producer。
V1.92這個其實就是大名鼎鼎的ERP了。
由於安裝過程昨天已經說了,就不細述了。
界面
昨天已經說了兩個軟體外觀基本相同,區別在於這個有“載入任務”,“保存任務”兩個按鈕,都是為批處理檔案準備的,因為視頻壓縮不同於視頻的簡單合併,需要的時間經常會很長,所以有時設定好的準備壓縮的檔案無法一次全部完成,而且設定項針對不同需要有時會很複雜,有了這兩個選項之後可以避免做重複的複雜工作。運行軟體:“開始----所有程式----Easy RealMidea Tools----Easy RealMidea Producer V1.92”
軟體運行之後,首先按左上角的"添加"按鈕,打開檔案選擇對話框.選擇的方法與大多數軟體相同,可以單選或者藉助Ctrl鍵多選.(因為視頻壓縮需要很多的時間,設定上還需要做大量的工作,所以不熟悉或者沒有一定需要壓縮的影片的話,推薦還是每次只編輯一個影片,不要做批處理.)
格式
檔案支持的格式有:*.avi *.dat (avi檔案)
*.dv (Digital Video Files)Dv無壓縮直錄檔案
*.mpg *.mpeg *.m1v *.mp2 *.mp3 ...... (MPEG檔案)
*.snd (NeXT Sound Files)音頻檔案?沒見過
*.mov *.qt (QuickTime Files)蘋果視頻
*.au (Sun Audio Files)音頻
*.wav (WAV Files)WMP(Windows Midea Player)視頻檔案
*.wma *.wmf *.wmv ...... (Windows Meta Files)WMP檔案
*.rpjf *.xml (RealProducer JobFile)ERP編輯檔案(就是按保存任務保存的東西)
因為是"視頻 to Real"的軟體,所以請您不要要求它將壓縮後的影片生成Real之外的檔案格式,謝謝.幾乎支持常用的所有視頻格式,所以不需要為需要壓縮的視頻格式擔心。
信息
檔案打開之後在列表框中生成一條檔案信息.列表框上部共有5欄表頭.其中"輸入檔案","大小","輸出路徑"與以前相同,"輸出路徑"也是默認與輸入檔案同一資料夾.不同的是"碼率","解析度"兩欄."碼率"(代表影片精度,高優低劣.但也不是絕對,下面會細緻說明)是壓縮後的Real檔案的碼率."解析度"(檔案播放時默認的長寬比,單位是像素.下面會詳細說明)顯示的也是壓縮後的Real檔案的解析度。這時"添加"按鈕後面的"消空"按鈕會被激活,作用是清空列表框.單擊某個檔案之後,在"添加"與"消空"之間的"刪除"按鈕會被激活,作用是刪除單個檔案的編輯信息.(兩個按鈕都是刪除編輯信息,對原檔案不會產生影響.)
進入"參數設定"頁面的方法與昨天所講相同,可以點擊"參數設定"按鈕或者雙擊列表框中生成的檔案名稱稱行.影片的壓縮設定項都在這個視窗中設定.
軟體界面:參數設定.下面表示的參數就是NOKIA7710影片適合的數值,全螢幕播放時候無黑邊。
在列表框中沒有檔案的情況下,直接進入"參數設定"頁面,設定的是預設設定,即今後編輯影片的默認參數.(推薦使用此軟體編輯手機或者MP4播放器的用戶在調節好合適的影片參數之後選擇"保存為預設"按鈕進行保存,對日後壓縮影片很方便.)
軟體界面:預設設定.(這是軟體自帶的默認設定,也可以在使用過程中按"恢復預設值"按鈕還原修改過的預設值.)
"參數設定"視窗使用框架式排列方式.在上面的是"壓縮設定"框.
第一項是"固定碼率".這是以前的rm檔案編碼方式,現在這主要作為線上視頻播放選擇的項.可以使影片播放過程中,客戶端始終以一個穩定的速率下載和觀看影片.如果您在觀看線上視頻的過程中,看到時間軸在以穩定的速度增長,那就應該是這種碼率.優點是可以避免動態碼率不穩定的問題,具體請參看下面的介紹.缺點是同樣的碼率會將有些可以簡化的畫面,例如白屏,做無謂的渲染,下載不必要的內容;而有些需要重點表現的內容,例如繁花似錦,表現的就比較粗糙.有些朋友看同樣的影片(檔案體積也近似),線上的與下載的看起來感覺效果不同,常常是這個原因.所以這種碼率更適合需要線上播放或者視頻廣播的用戶.當然隨著頻寬的不斷擴容,這種方式越來越失去自己的優勢.(本人從來不用.)
在"固定碼率"的後面有數值設定框,默認為450Kbps.這個數值可以參考自己的網路速度和當地伺服器提供的線上視頻播放碼率與遠程伺服器的線上視頻播放碼率綜合考慮.主要的限制在於播放視頻伺服器的網路速度.(這裡要注意上網類型,ADSL,VDSL,cabelmoden,光纖等等上傳速度都是不一樣的,線上視頻看的是上傳速度,不是下載速度.)另外還要和下面說的"解析度"結合起來參考,如果追求大畫面,因為網路傳輸速度的限制,必然無法傳送過大的數據流(能行還壓縮什麼,直接看DVD多好,嘿嘿),所以畫面大了精度就需要限制在一個可能的水平,如果兩個方面一起大的話,客戶端很可能無法正常收看影片.
請注意:選擇了固定碼率的話最後生成的檔案為RM格式。
第二項"動態碼率".默認情況下軟體選擇的就是這種碼率,適合本地播放的用戶.優點是在有限的位元組數限制的前提下,儘量簡化簡單內容的位元組數,儘量強化複雜畫面的表現力,以得到一個最佳的放映效果.缺點就是上面說的,做為線上視頻的話,動態的碼率會使影片播放時候需要下載的數據呈動態變化,這樣有些渲染的很複雜的內容就需要很大的數據流,可能就會造成客戶端在播放視頻的過程中出現停頓,等待下載的情況,影響了影片的觀賞效果.(實際上是常常出現,可能是我2M小貓太慢了吧.)
在"動態碼率"的後面有"最大碼率為"的數值設定設定框.默認的最大碼率為900Kbps,這裡可以根據自己的愛好或者需要來調節.900Kbps也不是最大的數值,實際1000多的片子也有很多,不過我看這個數值做最大值已經可以滿足絕大部分需要了.
在"動態碼率"下面有一個"平均碼率"項.它們兩個是關聯選項(就是選擇了一個另一個就自動被選中).其後也有一個數值設定框,默認是450Kbps.平均碼率是控制整部影片動態碼率的平均值,以保證整部影片在壓縮過程中不損失太多的品質.這個數值不要太低,一般的話默認的450Kbps就可以了,不需修改.這個框的後面有"視頻質量"選項,默認情況下是不被選擇的.有數值調節鍵(就是那種上下相對的三角剪頭),數值大小在0-100之間可調.它的作用是在做大比例的壓縮的時候,犧牲一些顯示的效果.默認不選擇的情況下視頻質量就是80%以上.(實際上我也不清楚是多少,80%以上視頻質量比較好,100%是做不到啦,能做到還要HD高清幹嗎啊.只是儘可能的追求品質,但是效果不是很明顯.)此處除非有特殊需要,建議不要修改.
注意
請注意:使用動態碼率生成的檔案是RMVB格式上面所說的是"壓縮設定"的第一個框,下面還有第二個.第一項是"視頻模式"下拉式列表框.共有:
"Normal Motion Video"(普通)
一般影片選這個就可以了.
"Smoothest Motion"(柔化)
類似照片處理的柔鏡,儘量將幀與幀之間平滑過渡,適合夢幻效果.
"Sharpest
Image"(銳化)
類似照片處理的銳鏡,強化表現力,適合刺激的效果.
"Slide
Show"(幻燈)
第四個停頓明顯,適合照片VCD之類的影片.
"No Video"(無影)
只要聲音不要影像的話可以選這個.
當然各種效果還要在原片的基礎上選擇,畢竟這只是壓縮軟體不是視頻編輯軟體.第一種適合大部分影片.
第二項是"視頻編碼"下拉式列表框,共有:
RealVidea 8
老編碼,適合固定碼率的RM格式
RealVidea 9 適合動態編碼的RMVB格式
RealVidea 10
當動態編碼的最大碼率大於1000Kbps的話請選用這種編碼
普通影片都可以使用RealVidea 9編碼,RealVidea
10適合DVD直壓RMVB或者其它追求高品質影片.(個人感覺用處不大,如果不是解析度,碼率雙高影片的話效果幾乎沒有差別.被壓縮的原片應具有高品質,長片應該1.3G以上,10分鐘短片200M以上,否則很難有效果.)
第三項是"音頻模式"下拉式列表框.共有三種模式:
Music
顧名思義,音樂,品質當然比較好
Voice
聲音,品質比不上Music
No Audio 無聲,只要影像.可以製作後期配音加工的毛坯.
默認的選擇是Music,不需要修改."音頻模式"後面有"高質量方式重採樣音頻"(就是壓縮音頻)複選框,默認情況下被選中,不需修改.後面有"設定FPS"複選框,默認情況下不被選擇,一般都在30或者29左右,不需修改.(FPS就是每秒放映多少格,人的眼睛看每秒超過24幅圖片就會看成動態效果,所以在25~30之間選擇任一個就可以,除非原來影片連貫性有問題,否則多了沒用.)
第四項是"音頻編碼"下拉式列表框.裡面內容太多,所以不一一列舉了.這裡需要注意的是有樂感(Music)立體聲(stereo)環繞(surround)高靈敏(High
Response)大碼率(最大320Kbps)高版本(RA=RealAudia)等等全具備的話應該是最好的音質,但是沒有,所以請根據以上解釋找到適合需要的編碼(前提是原片音頻支持的類型,別想把雙聲道壓成6.1聲道的環繞立體聲).
Multi-channel只能壓縮原片為相同類型的音頻.RealAudio Lossless
Audio適合線上播放,播放時需要RealONE.Vorbis屬於動態碼率,播放時需要Vorbis解碼.(因為本人用的是破喇叭,所以這方面研究不深,默認的就可以.有問題的話請上網查詢,小弟不懂.)
"音頻編碼"的下面有"播放緩衝時間"選項.這是為伺服器播放的線上視頻設計的.默認時間60秒,如果在本觀看或者是MP4播放器上觀看,4就可以,或者根據機器性能和影片大小適當調節.線上播放的話就需要看網路情況了,具體數據要測算得出.可以保持默認不修改.
其後"關鍵幀間隔時間"項,默認時間10秒,不需要修改.如果是超長影片為了編輯時候方便迅速,可以適當增大數值,一般不適宜超過60秒.
在"壓縮設定"最後面的是"添加錯誤糾正碼"複選框.主要是為避免線上視頻播放過程中丟幀過多導致影片停止播放而設計的,普通用戶意義不大.默認沒有被選擇,不是線上播放的話無需使用.
"參數設定"視窗中的第二個框"過濾設定".
第一項"調整畫面大小"複選框.這個就是解析度的設定項了.格式與顯示器解析度,照片解析度相同.例如800*600或者1024*768之類.默認情況下不被選擇,不調整大小的話將保持原片解析度.
選擇"調整畫面大小"複選框之後,默認參數為320*240,單位是像素,可以隨意修改,但是儘量滿足需要的之外還要保證影片的觀賞性.這裡說明幾種解析度:
320*240,640*480,1024*768,1280*1024......都是4:3經典解析度,說是經典是因為這種解析度最適合電視機和顯示器.以這種解析度壓縮的視頻檔案,在顯示器上放大縮小來看都很舒服,比例適當.在電視上就需要640*480以下的解析度了,高了也顯示不出來.但是仍然以倍數變化為主.這是最常用的一種解析度.
1600*900,1760*990.這樣的解析度比較少見,因為是電影的標準解析度.主要是提供給高端的16:9數字影院使用的.下載的這種解析度的影片主要還是由於DVD原片就是這種解析度,如果強行修改解析度的話,視頻看上去的效果就會像70年代香港老電影的效果(其實那就是因為強行修改電影符合電視的解析度導致的).屬於奢侈品,沒有設備的話不適合製作,而且實際在電視或者顯示器上播放效果並不理想.(因為很多空間用不上,圖像偏小,大場面的話很容易看不清細節.)
13xx*768,12xx*768,11xx*768......現在很多的寬屏設備都採取這種解析度,最明顯的特徵是窄端用768做參數進行比較,也就是說高度和一般普通液晶電視相比,一致或者成倍數的增高.因為現在的寬屏顯示還沒有一個行業標準,所以才造成各種解析度沒有一個統一的標準.總的來看越寬的螢幕與768比較的長端的數值就越大,反之越小.設定這種解析度應該與該寬屏產品解析度一致或者成倍數增長才能達到很好的效果.寬屏筆記本電腦之間的解析度差距很小,一般檔案可以通用.
176*88典型的2:1解析度,符合NOKIA7710的螢幕比例,全螢幕播放沒黑邊.(嘿嘿,宣傳一下,片源實在太少了.)
一般的解析度在壓縮過程中都是保持不變的.因為改變了解析度,在播放的時候就會失真.(並不是把VCD改成16:9的解析度就能達到HDMOⅥE的效果了,你只會看到每個東西都被拉粗了而已.)所以更多的時候我們可以不選擇"調整畫面大小"這項,即保持原有解析度不變.
如果一定要進行改變的話,有個簡單的方法.將解析度當中的一欄設為自己需要的數值,而另一欄填0(數字,介意1和-1之間的那個,不是字母n和p中間那個.哈哈).這樣在壓縮過程中程式就會自動根據填寫的數值換算另外的數是多少,解析度的長寬比不會發生改變,可以最大程度的保持原來的效果.而且如果改變解析度的話一定要使用後面的"高質量調整畫面大小"項.(默認情況下就被選中,只要調整解析度就會自動被激活.)
最理想的顯示效果應該是與顯示設備的解析度一致,但是容易與其一致容易導致檔案過於龐大,所以我們一般採取螢幕解析度的長寬數值各乘50%~100%之間的比例來設定解析度,這時的播放效果最好.如果100%就更沒有必要了,你總不能讓它顯示在螢幕外面的空氣中吧?(你說能?醒醒,大哥,你別嚇唬我...)單純的提高解析度並不能從根本上改善視頻的質量,還要和前面的碼率相結合.
最主要的還是原片的質量,請不要希望通過設定數據將蜥蜴變成哥斯拉,那是不可能Di.總之沒有必要的話就不要更改原片的解析度.
第二行是"減少視頻雜波"選項,能移除視頻中失真或多餘的靜態畫面.有"high","low","off"三個選項,分別代表"高","中","不使用".可以根據自己需要進行選擇.(我是不用的,有需要的選中就足夠了,不用選高.)
後面是"調節音量"選項.這個比較實用,很多影片下載之後聲音過小,可以使用此功能在轉壓過程中擴大音量,主要針對DVD轉壓設計.正常的聲音到12dB差不多就是振聾發聵的效果了,所以在調整過程中不要過量,以免起到反效果.當然,聲音大的也可以通過這個功能將聲音變小.默認此項被選中,聲音大小6dB,如果聲音沒問題不用修改.