介紹
Android SDk Tool軟體開發工具包(software development kit)。被軟體開發工程師用於為特定的軟體包、軟體框架、硬體平台、作業系統等建立套用軟體的開發工具的集合,是Android專屬的軟體開發工具包。
系統要求
Windows XP或 Vista或7
Mac OS X 10.4.8 或更高版本 (僅支持x86)
Linux
開發環境
Eclipse IDE
Eclipse 3.3 (Europa), 3.4 (Ganymede)
Eclipse JDT 外掛程式 (大多數的 Eclipse IDE 包包含)
WST (可選,但Android編輯器的功能需要,它被包含在most Eclipse IDE packages 中)
JDK 5 或 JDK 6 (只有JRE是不夠的)
Android Development Tools 外掛程式 (可選 )
不兼容GNU Java編譯器(gcj)
安裝
微軟系統
Eclipse + Android SDK 2.1環境部署
一、第一步安裝JDK(Java Development Kit)版本1.5或者1.6均可,此處不再詳細陳述。
二、第二部要安裝Eclipse,目前最新版為4.5
下載地址:
下載版本可以選擇:Pulsar for Mobile Developers,如下圖:
三、安裝成功Eclipse之後,需要安裝ADT (Android Development Tools)
啟動Eclipse後,選擇Help->Install New Software
然後添加ADT plus-in網址:
然後選擇並安裝Android DDMS(Android Dalvik Debug Moniter Server)和Android Development Tools(ADT)
四、安裝Android SDK,此步最為重要的一步。
由於我要安裝的版本為SDK 2.1,壓縮檔是android-sdk_r06-windows.zip
安裝有兩種方法:
線上安裝
l 將該壓縮檔解壓,比如解壓到D:\ android-sdk-windows
l 然後執行SDK Setup.exe,然後在setting中選中Force https://...scources to be fetched using http://...
l 然後這Available Packages中選擇,自己想要安裝的SDK版本
根據自己的網速,時間可能略有不同。
2. 離線安裝
l 下載離線安裝包android-2.1_r01-windows.zip,但是資料夾下的tools資料夾中缺少兩個關鍵檔案:adb.exe和SDK setup.exe。這就是需要SDK and AVD Manager Setup來安裝了。
l SDK需要每個版本一個獨立的資料夾,放在platform的資料夾中。比如解壓離線安裝包android-2.1_r01-windows.zip,解壓出android-2.1_r01-windows資料夾,則該資料夾需要放置的位置是platforms\android-2.1_r01-windows\這樣啟動SDK setup.exe就可以 發現成功安裝SDK 2.1了。
l 如果你下載的Android SDK and AVD Manager Setup是R4的,即壓縮檔為android-sdk_r04-windows.zip。那么啟動SDK setup.exe以後即使發現了SDK2.1,eclipse仍然無法正常運行。原因在於Android SDK and AVD Manager Setup已經升級到R5,Android SDK and AVD Manager Setup會自動連線網路升級到R5,然後才能安裝SDK2.1,然後eclipse才能運行。
l 最後需要注意的是,在eclipse中配置SDK路徑時應該設定為Android SDK and AVD Manager Setup的路徑,而不是android-2.1_r01-windows的路徑。在上面的實例中,路徑應該是D:\ android-sdk-windows
l 另外要把D:\ android-sdk-windows\tools加入到系統環境變數中。
以上就是我安裝的整個過程,雖然是安裝的過程中,費了不少周折,但是自己也學會了不少。同時也希望自己能記住教訓,也給朋友們帶來一些方便,這樣我會更加高興。
Mac系統
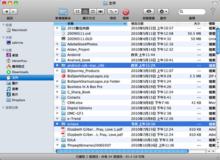 Mac安裝圖解
Mac安裝圖解基本上要安裝Android SDK有幾個重要的步驟要做:
1. 下載 Eclipse IDE 開發工具
2. 下載 JAVA SDK
3. 下載 Android SDK
由於我所使用的是MAC OS X 10.6.2,JAVA SDK已經內建了,所以可以省略第二個步驟,所以只要下載Eclipse 跟 Android SDK就可以了。
Eclipse 一個可支持許多作業系統的IDE開發工具,你可以利用它來開發不多不同的語言,例如C++ or JAVA等等,由於目前Android的軟體開發是以JAVA為主,而且本著支持Open Source的精神,Google會選擇Eclipse作為Android主要的開發工具也不會太令人意外了。
由於Eclipse與Android SDK都是獨立的package,在安裝時會有兩個問題會存在
(a)要如何讓Eclipse認得Android SDK所在的位置
(b)如何在Eclipse的操作接口上直接使用Android SDK?
要解決(a)的問題就必須修改 .bash_profile 這個檔案來把Android SDK的路徑加入其中,並且在Eclipse內做好Android SDK所在目錄的設定。至於(b)的問題要解決的話就更簡單了,Google提供了Android ADT的plugin 下載,你只要在Eclipse 內直接安裝下載就可以解決。
接下來我將會一步一步的介紹如何安裝Eclipse 與 Android SDK;
1. 下載Eclipse
首先到Eclipse來下載Eclipse IDE for Java Developers,由於Eclipse有許多不同的版本,基本上如果只要開發Android的話,選擇Eclipse IDE for Java Developers就可以了。 要注意一下你的MAC OS 是32位或是64位的,所要下載的版本也會不同。
我所選擇的是 3.6.1的版本,他的代碼是Eclipse Hellos,如果要選擇其他較舊的版本可以到這裡下載,Gallleo 是3.5的版本, Ganymede 是3.4的版本。
2. 下載Android SDK
接下來到Android Developer來下載Android SDK
3. 將所下載的 Eclipse IDE for Java Developers 與 Android SDK 解壓縮至您所想要的目的地
我是將這兩個packages解壓縮到我的”檔案”目錄下。(Android SDK 所解開的目錄是 android-sdk-mac_x86, 而 Eclipse IDE for Java Developers所解開的目錄是 eclipse)
4.設定 .bash_profile
將Android SDK的所在目錄設定於 .bash_profile內可以讓你以後的作業更加的方便。
4.1 開啟”終端機”軟體並輸入 ls -a 來查看 .bash_profile 檔案是否已經存在
4.2 因為我之前已經設定好 .bash_profile所以這個檔案是存在的,如果這個檔案並不存在的話也不用擔心,等一下就會教你做設定,不過在做設定前先確認一下Android SDK所在的位置。
4.3 確認Android SDK所在位置之前有提到我將Android SDK解壓縮至”檔案”目錄下,”檔案”目錄也就是 “Documents”這個目錄,請輸入 cd Documents 指令並且按 enter鍵,之後再輸入 cd android-sdk-mac_x86/tools 指令然後再按enter鍵。接下來請輸入 pwd 指令並且按下enter鍵,這時會出現 /Users/stevenhsu/Documents/android-sdk-mac_x86/tools 的所在目錄,請將這個目錄選擇拷貝起來。
接下來請輸入 cd ~ 的指令並且按enter鍵回到原來的目錄以便編輯 .bash_profile檔案
4.4 編輯 .bash_profile檔案
請輸入 nano .bash_profile 指令並且按enter鍵來編輯 .bash_profile檔案
編輯器打開後請輸入 export PATH=${PATH}:並且將之前所拷貝的Android SDK的目錄位置貼在其後,所以整行會是像這樣
export PATH=${PATH}:/Users/stevenhsu/Documents/android-sdk-mac_x86/tools
之後請按 ctrl X鍵,此時編輯器會詢問您是否要儲存,請選擇 Y 以便儲存
4.5 確認所編輯好的 .bash_profile 的檔案
一旦離開了編輯器後,請輸入 $PATH 並且按enter鍵來確認是否編輯成功,此時應該會出現
-bash: /usr/bin:/bin:/usr/sbin:/sbin:/usr/local/bin:/usr/X11/bin:/Users/stevenhsu/Documents/android-sdk-mac_x86/tools: No such file or directory
5. 安裝 Android ADT Plugin
設定好了 .bash_profile後請將結束”終端機”軟體,接下來請開啟 Eclipse IDE軟體 (由於我是解壓縮到”檔案”檔,我會開啟”檔案”資料夾並且開啟”eclipse”目錄就可以看到Eclipse的執行檔)
Eclipse開啟後請到 “Help” 的menu 並且選擇 “Install New Software”
在Install的Dialog內請將安裝Android ADT plugin的網址
輸入到 Work with的欄位內並且按下”Add”的鍵
在Add Repository的視窗內的 Name欄位你可輸入你所要辨別的名稱,我是用 Android Plugin來做辨別名稱,之後請按 ok鍵。
選擇 Developer Tools並且按 Next來下載安裝 Android ADT Plugin
安裝完 Android ADT Plugin 後你必需重新開啟 Eclipse來做之後的設定
6. 設定安裝 Android 套件
Android ADT Plugin安裝完成並且重新開啟Eclipse後,請到”Eclipse” menu並且選擇”偏好設定”
在Preferences視窗內選擇左邊的Android此時請在右邊的 SDK Location欄位選擇Android SDK所解壓縮的目錄,由於我是將Android SDK解壓縮到 /Users/stevenhsu/Documents/android-sdk-mac_x86 的目錄,所我就在選擇SDK Location欄位選擇這個目錄。 選擇完成後請按 ok 鍵。
之後請到”Window” menu 並且選擇”Android SDK and AVD Manager”
在 Android SDK and AVD Manager的視窗左邊選擇 Available Packages後在右邊請將選擇所有的套件來下載安裝。(過程中可能會要求你重新啟動Eclipse)
7. 設定 Android Emulator (模凝器)
請至”Window” menu並選擇”Android SDK and AVD Manage”
第一次設定請按 “New”鍵
在此視窗內你可以設定這個模凝器的一些設定,我將此模凝器取名為 dev, 而我選擇的是 Android 2.2 – API Level 8, SD Card我設定為512 MB的大小, Skin (外觀)我是用 Default (HVGA)。 在 Hardware的欄位可以增將更多的裝置,基本上如果你只是開發一般的軟體只要有LCD就可以了。 之後請按 “Create AVD” 鍵。
模凝器的image設定好後你可以選擇它並且按 “Start”鍵來測試看看,之後會出現 Launch Options的視窗,請直接按”Launch” 鍵就可以。
接下來你就會看到Android的模凝器開始載入image了,請耐心等候一下。
當你看到這畫面時表示image載入的差不多了
Image完全載入後會出現此畫面(要選擇中文畫面可以到模凝器內來做設定)。
要解除封鎖只要將滑鼠按下左邊”鎖”的icon並且往右滑就可以了。
接下來你就可以自由的操作這個模凝器了。
8. 後記
由於我是第一次開發Android軟體,而且Eclipse 不是相當熟悉所以用起來不像Microsoft Visual Studio那樣順手,不過在試寫過幾次的軟體後,所遇到的問題也一一的自己克服了,以後有機會再分享所遇到的鳥問題。
Linux系統
安裝 SDK
下載完SDK後,把.zip檔案解壓到你電腦上合適位置. 默認情況下, SDK檔案被解壓到 android_sdk_ <platform>_ <release>_ <build>資料夾. 這個資料夾包含 tools/,samples/等.
請注意系統里SDK解壓後的資料夾的名字和位置 — 當你安裝Android外掛程式和使用SDK工具時,你將需要引用這個資料夾。
你可以添加 SDK tools 的資料夾路逕到你的環境變數中. 如上所述, tools/資料夾位於SDK資料夾中。
Linux環境下,修改~/.bash_profile或者 ~/.bashrc檔案. 找到環境變數設定的地方,加入tools/的絕對路徑。如果找不到該設定,你需要新添加一行:
export PATH=${PATH}: <your_sdk_dir>/tools
Mac環境下,在你的home資料夾裡面查找.bash_profile,然後和linux一樣處理。如果之前沒有.bash_profile檔案,你可以創建一個新的。
Windows環境下, 右擊我的電腦, 並選擇屬性. 在標籤頁高級, 點擊環境變數, 當對話框出現, 在系統變數欄目里雙擊路徑 ( Path ) .並添加tools/ 資料夾的完整路徑.
添加 tools 到你的環境變數里,這樣你可以運行Android Debug Bridge (adb)和其他tools下命令,而不需要輸入完整路徑名。需要說明的是, 如果你升級你的SDK, 需要將你的相應環境變數更新到新的位置。
安裝 Eclipse 外掛程式(ADT)
如果你要使用 Eclipse IDE作為開發Android套用的環境,你可以安裝支持Android工程和工具的通用外掛程式Android Development Tools (ADT). ADT外掛程式包含強大的擴張,使得創建,運行和調試Android 更快速,更簡單。
如果你 不使用Eclipse IDE,就不必下載和安裝ADT外掛程式
下載和安裝ADT外掛程式,請按照你們各自Eclipse版本步驟安裝。
Eclipse 3.3 (Europa)
1.開始Eclipse,然後選擇 Help > Software Updates > Find and Install....
2.對話框出現後,選擇 Search for new features to install 點擊 Next.
3.點擊New Remote Site.
4.在對話框中,輸入遠程站點的名字(如Android Plugin),輸入站點如下:點擊OK.
5.你可以看到新的站點添加到搜尋列表中(並檢查),點擊Finish.
6.在下面的搜尋結果對話框,選擇複選框 Android Plugin > Developer Tools. 它將會檢查特性: "Android Developer Tools", 和 "Android Editors". Android 編輯器的特性是可選的,但我們推薦安裝它,如果你選擇安裝,需要前面提到的WST外掛程式。點擊 Next.
7.閱讀許可協定,然後選擇接受許可協定,點擊 Next.
8.點擊 Finish.
9.ADT外掛程式沒有簽名,你可以點擊“Install All”來安裝所有東西。
10.重啟 Eclipse.
Eclipse 3.4 (Ganymede)
1.啟動 Eclipse, 選擇 Help > Software Updates....
2.在出現的對話框裡,點擊標籤頁 Available Software.
3.點擊 Add Site...
4.輸入下面的地址:點擊 OK.
5.返回可用軟體的視圖,你會看到這個外掛程式. 選擇下一步到 Developer Tools 並點擊 Install...
6.在接下來的安裝視窗,選中"Android Developer Tools"和 "Android Editors"。Android編輯器特性是可選的,但是我們推薦安裝它,如果你選擇安裝,需要前面提到的WST外掛程式。點擊 Finish.
7.重啟 Eclipse。
重啟之後, update your Eclipse preferences指向SDK資料夾:
選擇 Window> Preferences...來打開屬性面板。 (Mac OS X: Eclipse> Preferences)
從左邊面板選擇 Android。
在主界面上定位SDK 點擊 Browse...然後定位 SDK資料夾。
點擊 Apply, 然後點擊 OK。
