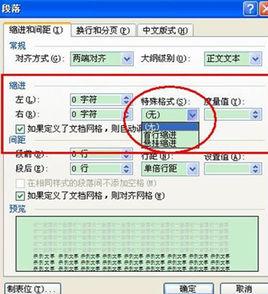格式工具列
“格式”工具列上有兩個用於段落縮進的按鈕:“減少縮進量”、“增加縮進量”。利用這兩個按鈕,可以對段落的左邊界縮進到默認或自定義的定位點位置。
水平標尺
在水平標尺,有四個段落縮進滑塊:首行縮進、懸掛縮進、左縮進以及右縮進。按住滑鼠左鍵拖動它們即可完成相應的縮進,如果要精確縮進,可在拖動的同時按住Alt鍵,此時標尺上會出現刻度。其中:
首行縮進:將某個段落的第一行向右進行段落縮進,其餘行不進行段落縮進。其形狀為倒三角形。
懸掛縮進:將某個段落首行不縮進,其餘各行縮進。其形狀為正立三角形。
左縮進:將某個段落整體向右進行縮進。其形狀為矩形。
右縮進:將某個段落整體向左進行縮進,在水平標尺的右側,形狀為正立三角形。
注意:使用標尺上的滑塊進行懸掛縮進時,需要在已首行縮進的基礎上進行,否則將導致動畫中的結果。
段落對話框
執行“格式”→“段落”,在“縮進和間距”選項卡中的“縮進”區可以設定段落的各種縮進類型(比如首行縮進等)。
提示:在各種縮進的度量值單位和設定有關,可打開“工具”→“選項”→“常規”選項卡,在“度量單位”列表中選擇,如果要以字元為單位進行縮進,可選擇“使用字元單位”複選框。
此外,用Tab鍵也可以對段落進行首行縮進及左縮進。首先,執行“工具”→“自動更正選項”→“鍵入時自動套用格式”選項卡,在“鍵入時自動實現”下,選中“使用Tab和Backspace設定左縮進和首行縮進”複選框。若要縮進段落的首行,先將插入點置於首行開始處按一次Tab鍵,繼續按Tab鍵,則整個段落左縮進;若要直接縮進整個段落,可以先將插入點置於首行以外的其他行的開始處再按Tab鍵。