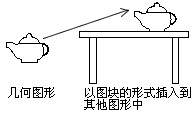 成塊檔案
成塊檔案在AutoCAD中,創建塊的命令是block或bmake,可以通過以下方法激活block或bmake命令。1、選單欄【繪圖】——“塊”——“創建”。2、單擊“繪圖”工具列上的“創建塊”圖示。3、在命令行中輸入block或者b並回車。激活block命令後,系統將彈出“塊定義”對話框。
塊定義對話框
1、名稱:輸入塊的名稱,名稱不能重複使用。
2、基點:指定塊的插入基點,即創建的塊的基點位置,默認坐標(0,0,0),可以輸入X、Y、Z的坐標值來確定,也可以單擊“拾取點”選擇按鈕指定基點。
3、對象:選擇組成塊的對象,以及創建塊之後如何處理這些對象,“保留”、“刪除”或者“轉換為塊”(轉換為塊參照實例)。
可以單擊“選擇對象”按鈕選擇對象,也可以單擊右側的“快速選擇”按鈕選擇對象,將會彈出“快速選擇”對話框,根據條件屬性選擇(過濾)對象。
4、如果通過“在螢幕上指定”方式選擇基點或者對象,則最後單擊“確定”按鈕關閉“塊定義”對話框後,將會提示指定基點和選擇對象。
引用內容
命令:bBLOCK指定插入基點:——/*提示指定基點*/
選擇對象:找到1個——/*提示選擇對象*/
選擇對象:找到1個,總計2個
選擇對象:找到1個,總計3個
選擇對象:找到1個,總計4個
選擇對象:
5、方式:指定塊的行為。
(1)注釋性:不知道具體是指什麼意思,選擇此項系統會同時默認選擇“按統一比例縮放”。
(2)按統一比例縮放:指定是否阻止塊參照(?什麼是塊參照?現在是稀里糊塗)不按統一比例進行縮放。
(3)允許分解:設定塊參照是否可以分解。
6、設定:指定塊的設定。
(1)塊單位:設定塊參照的插入單位。
(2)超連結:打開“插入超連結”對話框,可以將某個超連結與塊相關聯,應該和網頁的WEB連結意思差不多。
7、說明:輸入塊的描述性文字。
8、在塊編輯器中打開:設定是否在“塊編輯器”中打開當前的塊定義。選定該項,最後單擊“確定”按鈕關閉“塊定義”對話框,將進入“塊編輯器”。
創建塊
多個對象組成的粗糙度符號定義塊以後,選擇該塊以後,只有一個夾點,在基點1處顯示。
1、在命令行中輸入b並回車,彈出“塊定義”對話框。
2、在“名稱”文本框中輸入文字“粗糙度”。
3、單擊“拾取點”選擇按鈕,在繪圖區中選擇點1作為塊的基點。
4、單擊“選擇對象”選擇按鈕,在繪圖區中選擇圖中的粗糙度符號,並按回車鍵或者滑鼠右鍵。
5、最後設定如圖,單擊“確定”按鈕,則就將粗糙度符號定義為塊了。
組成塊的各個對象都擁有各自的圖層、顏色、線型和線寬等圖層屬性。
創建塊檔案
用block或bmake命令創建的塊只能在當前的圖形檔案中使用,而不能被AutoCAD其他的圖形檔案調用。Wblock命令可以將用block或bmake命令創建的塊以圖形檔案的形式保存,方便其他圖形檔案的調用。
在命令行中輸入wblock並回車,將彈出“寫塊”對話框。
(一)“寫塊”對話框。
其實“寫塊”對話框不光可以將塊以檔案的形式保存,也可以將對象和整個當前的圖形檔案以檔案的形式保存。
1、源:指定創建圖形檔案的塊的來源。
(1)塊:使用當前圖形中已定義的塊來創建圖形檔案。選擇該複選框,右邊的文本框列表中將顯示當前圖形中已定義的塊。(當然只有當前圖形檔案中存在塊,該選項才可以用)
(2)整個圖形:使用當前的整個圖形來創建圖形檔案。
(3)對象:從當前圖形中指定對象來創建圖形檔案。
2、“基點”和“對象”選項區內容設定與“塊定義”對話框相同,沒什麼好說的。
3、目標:確定所創建的圖形檔案的名稱、保存路徑和插入單位。
(二)創建塊檔案。
1、在命令行中輸入wblock或者w並回車,彈出“寫塊”對話框。
2、在“源”選項區中選擇“塊”,然後在右邊的列表框中選擇“粗糙度”。
3、單擊“目標”選項區中的“瀏覽”按鈕,確定圖形檔案的名稱和保存路徑。
4、單擊“確定”。
塊的嵌套
在定義一個新塊時,組成對象也可以選取已經定義的塊,即塊中有塊,塊的嵌套。嵌套塊的層數沒有限制,但是不能使用被嵌套塊的名稱作為將要定義的新塊的名稱,不能嵌套塊的本身,即只能嵌套其他塊,嵌套過程中不能含有塊本身自己。
