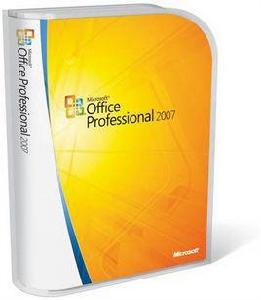快捷鍵
快捷鍵 作用
Ctrl+Shift+Spacebar 創建不間斷空格
Ctrl+Shift+ -(連字元) 創建不間斷連字元
Ctrl+Shift+< 縮小字號
Ctrl+Shift+> 增大字號
Ctrl+Q 刪除段落格式
Ctrl+Spacebar 刪除字元格式
Ctrl+C 複製所選文本或對象
Ctrl+X 剪下所選文本或對象
Ctrl+V 貼上文本或對象
Ctrl+Z 撤消上一操作
Ctrl+Y 重複上一操作
設定字元與段落格式的快捷鍵
快捷鍵 作用
Ctrl+Shift+F 改變字型
Ctrl+Shift+P 改變字號
Ctrl+Shift+> 增大字號
Ctrl+Shift+< 減小字號
Ctrl+] 逐磅增大字號
Ctrl+[ 逐磅減小字號
Ctrl+D 改變字元格式("格式"選單中的"字型"命令)
Shift+F3 切換字母大小寫
Ctrl+Shift+A 將所選字母設為大寫
Ctrl+B 套用加粗格式
Ctrl+U 套用下劃線格式
Ctrl+Shift+W 只給字、詞加下劃線,不給空格加下劃線
Ctrl+Shift+H 套用隱藏文字格式
Ctrl+I 套用傾斜格式
Ctrl+Shift+K 將字母變為小型大寫字母
Ctrl+=(等號) 套用下標格式(自動間距)
Ctrl+Shift++(加號) 套用上標格式(自動間距)
Ctrl+Shift+Z 取消人工設定的字元格式
Ctrl+Shift+Q 將所選部分設為Symbol字型
Ctrl+Shift+*(星號) 顯示非列印字元
Shift+F1(單擊) 需查看文字格式了解其格式的文字
Ctrl+Shift+C 複製格式
Ctrl+Shift+V 貼上格式
Ctrl+1 單倍行距
Ctrl+2 雙倍行距
Ctrl+5 1.5 倍行距
Ctrl+0 在段前添加一行間距
Ctrl+E 段落居中
Ctrl+J 兩端對齊
Ctrl+L 左對齊
Ctrl+R 右對齊
Ctrl+Shift+D 分散對齊
Ctrl+M 左側段落縮進
Ctrl+Shift+M 取消左側段落縮進
Ctrl+T 創建懸掛縮進
Ctrl+Shift+T 減小懸掛縮進量
Ctrl+Q 取消段落格式
Ctrl+Shift+S 套用樣式
Alt+Ctrl+K 啟動"自動套用格式"
Ctrl+Shift+N 套用"正文"樣式
Alt+Ctrl+1 套用"標題1"樣式
Alt+Ctrl+2 套用"標題2"樣式
Alt+Ctrl+3 套用"標題3"樣式
Ctrl+Shift+L 套用"列表"樣式
編輯和移動文字及圖形的快捷鍵
◆刪除文字和圖形
快捷鍵 作用
Backspace 刪除左側的一個字元
Ctrl+Backspace 刪除左側的一個單詞
Delete 刪除右側的一個字元
Ctrl+Delete 刪除右側的一個單詞
Ctrl+X 將所選文字剪下到"剪貼簿"
Ctrl+Z 撤消上一步操作
Ctrl+F3 剪下至"圖文場"
◆複製和移動文字及圖形
快捷鍵 作用
Ctrl+C 複製文字或圖形
F2(然後移動插入 移動選取的文字或圖形點並按Enter鍵)
Alt+F3 創建"自動圖文集"詞條
Ctrl+V 貼上"剪貼簿"的內容
Ctrl+Shift+F3 貼上"圖文場"的內容
Alt+Shift+R 複製文檔中上一節所使用的頁眉或頁腳
◆插入特殊字元
快捷鍵 插入
Ctrl+F9 域
Shift+Enter 換行符
Ctrl+Enter 分頁符
Ctrl+Shift+Enter 列分隔設定
Ctrl+ - 可選連字元
Ctrl+Shift+ - 不間斷連字元
Ctrl+Shift+空格 不間斷空格
Alt+Ctrl+C 著作權符號
Alt+Ctrl+R 註冊商標符號
Alt+Ctrl+T 商標符號
Alt+Ctrl+.(句點) 省略號
◆選定文字和圖形
選定文本的方法是:按住 Shift 鍵並按能夠移動插入點的鍵。
快捷鍵 將選定範圍擴展至
Shift+→ 右側的一個字元
Shift+← 左側的一個字元
Ctrl+Shift+→ 單詞結尾
Ctrl+Shift+← 單詞開始
Shift+End 行尾
Shift+Home 行首
Shift+↓ 下一行
Shift+↑ 上一行
Ctrl+Shift+↓ 段尾
Ctrl+Shift+↑ 段首
Shift+Page Down 下一屏
Shift+Page Up 上一屏
Ctrl+Shift+Home 文檔開始處
Ctrl+Shift+End 文檔結尾處
Alt+Ctrl+Shift+Page Down 視窗結尾
Ctrl+A 包含整篇文檔
Ctrl+Shift+F8+↑或↓ 縱向文本塊(按 Esc 鍵取消選定模式)
F8+箭頭鍵 文檔中的某個具體位置(按Esc鍵取消選定模式)
◆選定表格中的文字和圖形
快捷鍵 作用
Tab鍵 選定下一單元格的內容
Shift+Tab 選定上一單元格的內容
按住Shift鍵並重複 按某箭頭鍵將所選內容擴展到相鄰單元格
Ctrl+Shift+F8然後按箭頭鍵 擴展所選內容(或塊)
Shift+F8 縮小所選內容
Alt+數字鍵盤上的5 選定整張表格
(Num Lock鍵需處於關閉狀態)
◆移動插入點
◆移動插入點
快捷鍵 作用
← 左移一個字元
→ 右移一個字元
Ctrl+← 左移一個單詞
Ctrl+→ 右移一個單詞
Ctrl+↑ 上移一段
Ctrl+↓ 下移一段
Shift+Tab 左移一個單元格(在表格中)
Tab 右移一個單元格(在表格中)
↑ 上移一行
↓ 下移一行
End 移至行尾
Home 移至行首
Alt+Ctrl+Page Up 移至視窗頂端
Alt+Ctrl+Page Down 移至視窗結尾
Page Up 上移一屏(滾動)
Page Down 下移一屏(滾動)
Ctrl+Page Down 移至下頁頂端
Ctrl+Page Up 移至上頁頂端
Ctrl+End 移至文檔結尾
Ctrl+Home 移至文檔開頭
Shift+F5 移至前一處修訂;對於剛打開的文檔,移至上一次關 插入點所在位置
◆在表格中移動
快捷鍵 游標移至
Tab 一行中的下一個單元格
Shift+Tab 一行中的上一個單元格
Alt+Home 一行中的第一個單元格
Alt+End 一行中的最後一個單元格
Alt+Page Up 一列中的第一個單元格
Alt+Page Down 一列中的最後一個單元格
↑ 上一行
↓ 下一行
◆在表格中插入段落和制表符
快捷鍵 在單元格中插入
Enter 新段落
Ctrl+Tab 制表符
處理文檔的快捷鍵
◆創建、查看和保存文檔
快捷鍵 作用
Ctrl+N 創建與當前或最近使用過的文檔類型相同的新文檔
Ctrl+O 打開文檔
Ctrl+W 關閉文檔
Alt+Ctrl+S 拆分文檔視窗
Alt+Shift+C 撤消拆分文檔視窗
Ctrl+S 保存文檔
◆查找、替換和瀏覽文本
Ctrl+F 查找文字、格式和特殊項
Alt+Ctrl+Y 在關閉"查找和替換"視窗之後重複查找
Ctrl+H 替換文字、特殊格式和特殊項
Ctrl+G 定位至頁、書籤、腳註、表格、注釋、圖形或其它位置
Alt+Ctrl+Z 返回至頁、書籤、腳註、表格、批註、圖形或其他位置
Alt+Ctrl+Home 瀏覽文檔
◆撤消和恢復操作
Esc 取消操作
Ctrl+Z 撤消操作
Ctrl+Y 恢復或重複操作
◆切換至其他視圖
Alt+Ctrl+P 切換到頁面視圖
Alt+Ctrl+O 切換到大綱視圖
Alt+Ctrl+N 切換到普通視圖
Ctrl+\\ 在主控文檔和子文檔之間移動
◆用於審閱文檔的快捷鍵
快捷鍵 作用
Alt+Ctrl+M 插入批註
Ctrl+Shift+E 打開或關閉標記修訂功能
Home 定位至批註開始
End 定位至批註結尾
Ctrl+Home 定位至一組批註的起始處
Ctrl+End 定位至一組批註的結尾處
功能區
與Word2003相比,Word2007最明顯的變化就是取消了傳統的選單操作方式,而代之於各種功能區。在Word2007視窗上方看起來像選單的名稱其實是功能區的名稱,當單擊這些名稱時並不會打開選單,而是切換到與之相對應的功能區面板。每個功能區根據功能的不同又分為若干個組,每個功能區的所擁有的功能如下所述:
“開始”功能區
“開始”功能區中包括剪貼簿、字型、段落、樣式和編輯五個組,對應Word2003的“編輯”和“段落”選單部分命令。該功能區主要用於幫助用戶對Word2007文檔進行文字編輯和格式設定,是用戶最常用的功能區。
“插入”功能區
“插入”功能區包括頁、表格、插圖、連結、頁眉和頁腳、文本、符號和特殊符號幾個組,對應Word2003中“插入”選單的部分命令,主要用於在Word2007文檔中插入各種元素。
“頁面布局”功能區
“頁面布局”功能區包括主題、頁面設定、稿紙、頁面背景、段落、排列幾個組,對應Word2003的“頁面設定”選單命令和“段落”選單中的部分命令,用於幫助用戶設定Word2007文檔頁面樣式。
“引用”功能區
“引用”功能區包括目錄、腳註、引文與書目、題注、索引和引文目錄幾個組,用於實現在Word2007文檔中插入目錄等比較高級的功能。
“郵件”功能區
“郵件”功能區包括創建、開始郵件合併、編寫和插入域、預覽結果和完成幾個組,該功能區的作用比較專一,專門用於在Word2007文檔中進行郵件合併方面的操作。
“審閱”功能區
“審閱”功能區包括校對、中文簡繁轉換、批註、修訂、更改、比較和保護幾個組,主要用於對Word2007文檔進行校對和修訂等操作,適用於多人協作處理Word2007長文檔。
“視圖”功能區
“視圖”功能區包括文檔視圖、顯示/隱藏、顯示比例、視窗和宏幾個組,主要用於幫助用戶設定Word2007操作視窗的視圖類型,以方便操作。
“載入項”功能區
“載入項”功能區包括選單命令和工具列命令兩個組,載入項是可以為Word2007安裝的附加屬性,如自定義的工具列或其它命令擴展。“載入項”功能區則可以在Word2007中添加或刪除載入項。
新增功能
輸入法
如果你是XP用戶,在Office 2007安裝完畢後點擊“輸入法”按鈕,我們會發現原有Windows XP自帶的“微軟拼音輸入法2003”自動更新為“
微軟拼音輸入法2007”,與以前的輸入法版本相比, “微軟拼音輸入法2007”字詞庫得到了更新,而且更加智慧型。
文檔保存格式
用戶在使用Microsoft Office 97至Microsoft Office 2003時,對保存Word文檔時生成的“.doc”格式文檔非常熟悉,而新發布的Microsoft Office 2007改變了部分文檔格式,Word文檔的默認保存格式為“.docx”,改變格式後文檔占用空間將有一定程度的縮小。但同時出現的問題是安裝Microsoft Office 97-2003的計算機無法打開格式為“.docx”的文檔,解決方法是到微軟官方網站上下載兼容性外掛程式,安裝到裝有Microsoft Office 97-2003的計算機上,就可以打開“.docx”文檔了。
隱藏工具列
用戶在使用Microsoft Office 97-2003編輯文檔時經常會用到“字型”和“段落”中的一些功能,例如“文字加粗”、“字型顏色”、“段落居中”和“字型和字號”等功能,由於頻繁操作,用戶需要用滑鼠上下來回點擊,時間一長,易產生厭煩。新發布的Office 2007增加了一個“隱藏工具列”,當用戶將需要修改的文字或段落選中,並把滑鼠向選中部分末字元的右上角移動,就會發現在該字元的右上角出現了一個工具列(如圖15),並且隨著滑鼠箭頭的移近,工具列的透明度逐漸降低。在這個“隱藏工具列”中包括了用戶經常套用的字型和段落工具列的選項,使用起來方便快捷,可以顯著提高用戶的工作效率。
審閱選項卡
Office 2007在面板中新增了“審閱”選項卡。在Word 2007之前的版本中,審閱的功能其實是通過“工具”選單下的“修訂”項實現的。在Word 2007中新增的“審閱”選項卡(如圖16)中最主要的選項就是“新建批註”和“文檔保護”選項。
套用“新建批註”選項,上司可以對下級提交的計畫或文案進行批註,下級也可以對工作中的問題和需要請示的事項進行說明。用戶只要將需要批註的內容選中,點擊“新建批註”選項,就可以將批註內容輸入批註欄中。
用戶套用“文檔保護”選項,可以設定訪問許可權,可以禁止複製或修改文檔中的內容。首先用戶需要到Microsoft官方網站上下載Windows Rights Management客戶端軟體,安裝後就可以修改文檔訪問許可權,當然下載的前提條件是使用Microsoft Windows正版產品。
如果想禁止他人瀏覽自己的文檔,可以點擊Office圖示,在彈出的選項欄中點擊“準備”|“加密文檔”,給文檔設定密碼,通過使用“文檔保護”和“加密文檔”可以大幅度提高用戶資料信息的安全性。
Microsoft Visual Studio Tools
安裝完Microsoft Office 2007後,在“程式”選單中你會發現新增的程式除了Microsoft Office 2007以外,還有Microsoft Visual Studio 2005程式外掛程式。Office 2007與Office 2003一樣,利用Microsoft Office自帶的VB編程功能,可以編寫出特定功能外掛程式,插入文檔中,從而滿足用戶的特定功能,例如網路管理員可以編寫VB視頻播放外掛程式,並將其插入Word中,通過部落格編輯功能將文章發布。
、同樣的檔案2007的比2003的小很多
同樣的文本內容,WORD2007檔案比WORD2003檔案格式省空間60%以上
 word2007
word2007使用技巧
word 2007文檔安全密碼設定
 word2007
word2007一、打開word2007,然後點擊word2007左上側的“office按鈕”圖示,選中並點擊“另外儲存為——word文檔”選項。如圖所示:二、在彈出的另外儲存為對話框右下側,點擊“工具”,如下圖:
 word2007
word2007三、工具的下拉選單中選擇“一般選項”在打開對話框中設定密碼。然後在點擊“確定”進行保存就可以了。
 word2007
word2007四、至此已經全部設定完畢,但是在這裡提醒你“打開檔案時的密碼”要求打開文檔時用戶必須輸入密碼,如下圖:“修改檔案時的密碼”允許用戶打開文檔,但若用戶相對文檔進行修改,就需要修改密碼。
Word2007批量轉換成TXT的方法
Word2000和2003版本可以用轉換嚮導將word批量轉換成TXT,可是2007和更高版本已經將轉換嚮導的功能去掉了。
那么,如果您安裝的是2007版本的word,如何批量將DOC和DOCX檔案轉換成TXT的呢?
方法如下:
新建一個word檔案,打開
1、創建宏:點開視圖—宏—錄製宏—停止錄製
2、替換宏:點開視圖—宏—查看宏—選中剛才新建的宏—編輯—去優渡網查找宏代碼替換自動生成的代碼
 軟體截圖
軟體截圖3、使用宏:點開視圖—宏—查看宏—選中宏—運行—瀏覽需要轉換的檔案,即可批量自動轉換了,可以把需轉換的檔案放在同一資料夾里
最新新聞
微軟日前發布新聞稿確認,Word2007將於2017年10月10日停止服務,而且也不再支持特殊契約形式的延長支持。
所謂停止服務就是微軟不再提供任何安全補丁、功能更新和BUG修復,對於企業級用戶來說,可能受影響頗深。